“你好?你能听见我说话吗?”
我们都经历过这种情况。在 Zoom 会议中,在直播我们最喜欢的游戏时,或者只是在 Discord 上与朋友聊天时。这些可怕的词语通常占在线对话的 50% 左右,即使是最好的人也肯定会遇到这种情况。但别担心;本指南将引导您了解最常见的麦克风问题以及如何修复无法正常工作的笔记本电脑麦克风。
1.检查笔记本电脑麦克风设置

首先,如果您的笔记本电脑麦克风无法使用,您可以检查设置。通常情况下,麦克风只是处于静音状态。
对于 Windows 用户
- 单击任务栏中的扬声器图标。
- 如果麦克风处于静音状态,请单击麦克风图标以取消静音。
对于 macOS
- 单击屏幕左上角的 Apple 图标。
- 转到“系统偏好设置”>“声音”。
- 单击“输入”选项卡。
- 从列表中选择您的麦克风。
- 确保麦克风滑块完全向上并且未选择静音按钮。
2. 仔细检查电缆

如果您碰巧在笔记本电脑上使用的外置麦克风无法正常工作,则必须检查电缆连接。松动或连接不当的电缆会导致音频质量差、声音断断续续或根本没有声音。首先,拔下麦克风,然后重新插入以确保牢固地连接到设备上。
3. 测试麦克风本身
一定要测试麦克风。笔记本电脑的麦克风可能由于硬件本身出现故障而无法工作。适用于 Windows 和 Apple。
- 在系统设置中找到声音选项。
- 在声音设置中查找录音或输入选项卡。
- 从显示的设备列表中识别您的麦克风。
- 对着麦克风讲话,然后观察麦克风图标旁边波动的绿色条。指示器可能是绿色条或声级计。
- 如果指示灯在您说话时上下移动,则表示麦克风功能正常,可能有其他问题。
您也可以重启电脑。有时,简单的重启可以解决可能导致麦克风问题的临时软件故障。
4. 管理麦克风权限

如果您仍然遇到笔记本电脑上的麦克风无法工作的情况,则可能是应用程序的问题。正在使用的应用程序需要允许麦克风正常工作。值得庆幸的是,可以根据偏好检查和更改这些访问权限。只需打开“设置”菜单并导航到“隐私”部分即可。
找到麦克风设置,在“允许访问此设备上的麦克风”下,如果设备的麦克风访问设置为关闭,请单击“更改”,以允许常规麦克风访问。此外,请记住确保这不仅仅是应用程序特定的问题。使用不同的应用程序测试麦克风,看看问题是否仍然存在。
5. 检查冲突的应用程序
有时,后台运行的其他应用程序也会干扰您的麦克风访问。这些“冲突”应用程序可以轻松识别和抑制。在 Windows 笔记本电脑上,打开任务管理器,在 Apple Macbook 上,转到活动监视器。这些将显示当前正在运行的应用程序列表。如果您发现可能存在冲突的应用程序,只需关闭正在运行的程序,您就可以开始了。
6.更新音频驱动程序
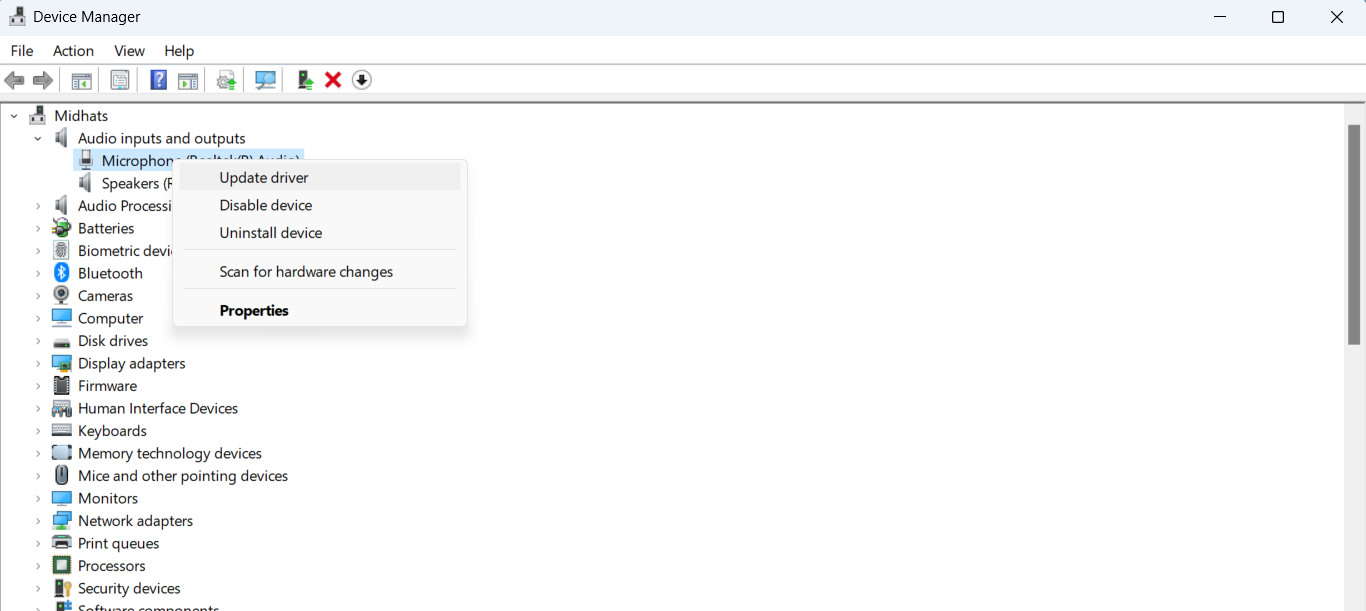
驱动程序可以视为设备的翻译器。它们充当麦克风和操作系统之间的桥梁,以便您在麦克风中说的话可以传递到您的 PC 上。当然,如果驱动程序过时或无法使用,麦克风将无法工作。这就是为什么定期更新驱动程序是确保麦克风和笔记本电脑无缝运行的必要条件。要手动更新驱动程序,
- 从任务栏中找到设备管理器。
- 选择音频输入和输出,然后右键单击麦克风。
- 然后选择自动搜索更新的驱动程序软件>更新驱动程序。选择自动搜索以确保它是最新的。
让您的麦克风重新发挥作用
在繁忙的工作早晨,麦克风坏了可能会让人非常沮丧,但为了帮助您避免反复被打扰和可怕的“你能听到我吗?”时刻,本指南提供了简单的解决方案。从取消静音和测试麦克风等简单检查到管理应用权限和探索驱动程序更新,本指南可帮助您解决最常见的问题。虽然在需要时寻求帮助总是可以的,但本指南可确保您做好充分准备,自行排除故障并解决这些不便之处。






