Welche Art von Laptop habe ich? (So überprüfen Sie Modell und Spezifikationen)
In diesem Handbuch behandeln wir, wie Sie überprüfen können, welche Art von Laptop Sie haben und welche Hardware sich darin befindet.
Es gibt mehrere Gründe, warum Sie das Modell und die technischen Daten Ihres Laptops überprüfen müssen: Sie vergleichen vielleicht Ihren alten Laptop mit einem neuen, auf den Sie ein Upgrade durchführen möchten, oder Sie vergleichen die technischen Daten Ihres Laptops mit den Anforderungen eines Videospiels, um zu sehen, ob dies der Fall ist Was auch immer der Grund sein mag, es ist relativ einfach, die Modellnummer und die technischen Daten auf einem Laptop zu finden.
In diesem Leitfaden gehen wir einige schnelle Schritte durch, die Sie unternehmen können, um Ihre Modellnummer und Spezifikationen zu finden.
0 Sekunden von 30 Sekunden Lautstärke 0 %
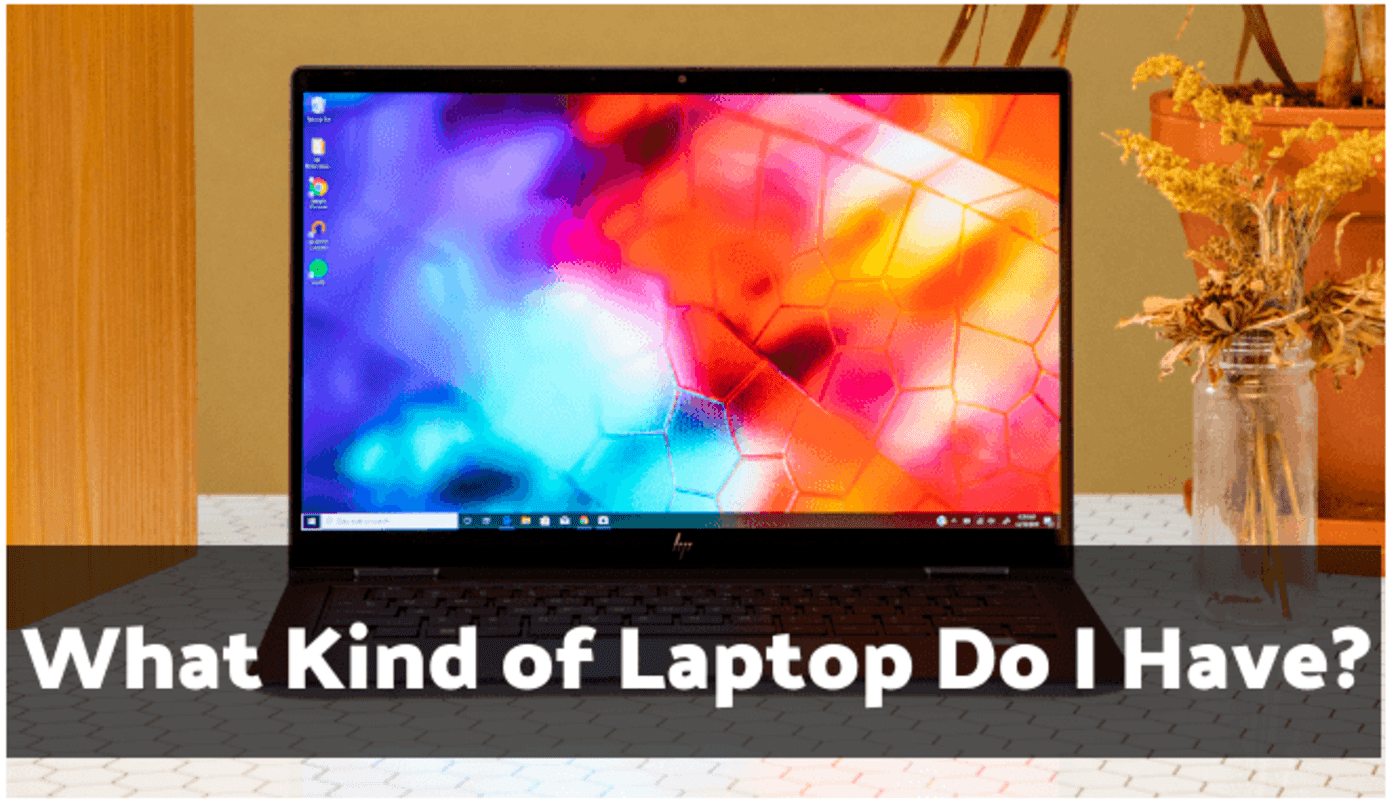
Inhaltsverzeichnis
1. Finden Sie die Modellnummer Ihres Laptops
2. Überprüfen Sie die CPU Ihres Laptops
3. Überprüfung Ihres Motherboards
4. Sehen, welche GPU Sie haben
5. Wie viel RAM hat Ihr Laptop?
6. Aufrüsten Ihres Laptops: Was ist möglich
Ermitteln der Modellnummer Ihres Laptops
Die Modellnummer Ihres Laptops kann Ihnen dabei helfen, die technischen Daten Ihres Computers herauszufinden und Informationen zur Fehlerbehebung zu finden.
Glücklicherweise ist die Modellnummer in den meisten Fällen leicht zu finden.
1. Drehen Sie Ihren Laptop auf den Kopf. Irgendwo auf der Unterseite Ihres Computers sehen Sie ein Logo und einen kleinen Text. Meistens befindet sich dort das Modell Ihres Laptops. Manchmal werden das Modell und die Marke zusammen aufgeführt (z. B. „Acer Aspire 5517“), während andere möglicherweise die Marke und die Modellnummer separat haben.
Allerdings haben nicht alle Laptops diese Informationen auf der Unterseite. Manchmal müssen Sie die Bodenplatte entfernen, um die Modellnummer des Laptops zu überprüfen. In diesen Fällen ist es jedoch oft einfacher, Ihr Modell in Ihrer Systemsteuerung zu finden.
1. Geben Sie „Systemsteuerung" in die Suchleiste unten auf Ihrem Bildschirm ein. Klicken Sie auf die Systemsteuerungs-App, die in den Suchergebnissen angezeigt wird.
2. Klicken Sie auf „System und Sicherheit“. Dies sollte die erste Option sein.
3. Klicken Sie auf den Link „System“.
4. Dadurch werden Informationen über Ihren Computer angezeigt.Bei vielen Computern sind Marke und Modell hier aufgeführt.
Überprüfen Sie die Spezifikationen Ihres Laptops
Wenn Sie nur wissen müssen, welche CPU, GPU oder wie viel RAM Ihr Computer hat, gibt es andere Möglichkeiten, diese Spezifikationen zu erhalten.
Finden Sie Ihre CPU
Herauszufinden, welche CPU Sie haben, ist in Windows 10 sehr einfach.
1. Klicken Sie mit der rechten Maustaste auf die Windows-Schaltfläche in der unteren linken Ecke. Eine Liste mit Optionen wird angezeigt.
2. Klicken Sie auf „System“. Es sollte sich im mittleren Bereich befinden.
3. Sie sollten sich jetzt auf einer „Über"-Seite befinden. Ungefähr auf halber Höhe finden Sie einen Abschnitt namens „Gerätespezifikationen.“ Die CPU Ihres Laptops wird in diesem Abschnitt neben dem „Prozessor“ aufgeführt.
4. Auf der Seite „Gerätespezifikationen“ können Sie auch herausfinden, wie viel RAM Sie haben.
Überprüfung Ihres Motherboards
Sie werden selten nachsehen müssen, welches Motherboard Sie in einem Laptop haben, aber wenn Sie es jemals brauchen, gibt es ein paar einfache Schritte, die Sie unternehmen können.
1. Geben Sie „Systeminformationen“ in die Suchleiste unten auf Ihrem Bildschirm ein.
2. In den Suchergebnissen sollte eine App mit dem Namen „Systeminformationen“ erscheinen, klicken Sie darauf.
3. Dies öffnet eine riesige Liste mit Informationen. Ganz unten sehen Sie jedoch eine Information namens „BaseBoard Manufacturer". Dies ist die Marke Ihres Motherboards. Direkt darunter sehen Sie „BaseBoard Manufacturer.“ Model“ oder „BaseBoard Product“, was die Modellnummer Ihres Motherboards ist.
4. Sie können auch das Systeminformationsfenster verwenden, um herauszufinden, welche CPU und GPU Sie haben und wie viel Speicher Sie installiert haben.
Überprüfen Sie Ihre GPU
Wenn es um das Spielen von Spielen geht, ist Ihre GPU von entscheidender Bedeutung. Ob Sie sehen möchten, ob Ihr Laptop die Anforderungen eines Spiels erfüllt, oder ob Sie ihn mit einem anderen Modell vergleichen, Sie müssen wissen, welche Art von GPU Sie haben. Hier ist So finden Sie es:
• Klicken Sie mit der rechten Maustaste auf das Fenstersymbol in der linken unteren Ecke, um ein Menü mit einigen verschiedenen Optionen aufzurufen.
• Klicken Sie auf „Geräte-Manager“.
• Jetzt befinden Sie sich in einer Liste mit Dropdown-Menüs. Diese App enthält die Namen aller Geräte auf Ihrem Computer sowie der über USB und Bluetooth verbundenen Geräte.
• Ganz oben sehen Sie ein Menü namens „Display Adapters.“ Klicken Sie darauf.
• Ihre GPU wird unter diesem Menü aufgeführt. Beachten Sie, dass es möglicherweise zwei Optionen gibt – eine für Ihre eigenständige GPU und eine für die integrierte Grafik, die auf Ihrer CPU vorhanden ist. Wenn es zwei Optionen gibt, ist die wichtigste zu beachten die eigenständige Grafikkarte.
Überprüfen, wie viel RAM Sie haben
Viele der oben aufgeführten Methoden führen Sie auch dazu, herauszufinden, wie viel RAM Sie in Ihrem Laptop haben.Sie können jedoch auch die folgenden Anweisungen befolgen, um eine zusätzliche Methode zum Überprüfen des Arbeitsspeichers Ihres Systems zu erhalten:
1. Klicken Sie mit der rechten Maustaste auf die Windows-Startschaltfläche am unteren Rand Ihres Computerbildschirms.
2. Wählen Sie im erscheinenden Menü die Option „System“.
3. Sie befinden sich nun auf einer "Über"-Seite. Scrollen Sie etwas nach unten und Sie sehen einen Abschnitt mit dem Titel "Gerätespezifikationen". Darunter befindet sich die Menge an RAM, die Sie haben. Normalerweise wird sie als "installierter RAM" bezeichnet. "
Können Sie Ihren Laptop aufrüsten?
Nachdem Sie die Spezifikationen Ihres Laptops überprüft haben, sind Sie möglicherweise daran interessiert, seine Komponenten zu aktualisieren.
Können Sie Ihren Laptop aufrüsten?
Nachdem Sie die Spezifikationen Ihres Laptops überprüft haben, könnten Sie daran interessiert sein, seine Komponenten zu aktualisieren.Im Gegensatz zu Desktop-PCs können Sie die Kernkomponenten in einem Laptop jedoch nicht einfach aktualisieren.
In den meisten Fällen ist das Aufrüsten von RAM und Speicher in einem Laptop ziemlich einfach, und mit dem Aufkommen externer GPUs besteht das Potenzial, die Grafikverarbeitungsleistung zu verbessern.
Wenn Sie jedoch einen älteren Laptop haben, der Ihre Lieblingsspiele nicht ausführen kann, erfordert er mehr als nur zusätzlichen Speicher und ein Upgrade auf eine SSD.Wenn das bei Ihnen der Fall ist, sollten Sie wahrscheinlich besser auf einen neuen upgraden (Schauen Sie sich unseren Leitfaden zu den besten Gaming-Laptops unter 1.000 US-Dollar an.)





