So ersetzen Sie den Wi-Fi-Adapter Ihres
Laptops
Wenn Ihr Laptop keine Verbindung zu einem
drahtlosen Netzwerk mehr herstellen kann, muss der Wi-Fi-Adapter möglicherweise
ersetzt werden.
Ein Großteil unserer Arbeit, Ruhe und Spiel
ist jetzt auf zuverlässige und nahtlose Verbindungen zum Internet. Unabhängig
davon, ob Sie Netflix beobachten oder Remote-Desktop-Dienste verwenden, um von
zu Hause aus zu arbeiten, besteht eine gute Chance, dass all dieser Verkehr
über ein Gerät fließt-Ihr Wi-Fi-Adapter eines Laptops.
Aber was passiert, wenn dieser Adapter fehlschlägt
und Sie 90% der Funktionalität Ihres Laptops verlieren? Eine einfache Wahl
besteht darin, einen USB -Adapter einzuschließen. Dies hat jedoch Nachteile und
das Ersetzen Ihres internen Wi-Fi-Adapters ist möglicherweise einfacher als Sie
denken.
In diesem Leitfaden wird der interne
Wi-Fi-Adapter Ihres Laptops ersetzt.

Wi-Fi unten? Es könnte Hardware sein
Nicht alle Wi-Fi-Probleme sind ein Ergebnis
des Hardwarefehlers. Bevor Sie einen neuen Adapter kaufen und einen neuen
Adapter kaufen, ist es notwendig, festzustellen, wo das Problem liegt. Es gibt
einige Schritte, die Sie unternehmen können, um zu überprüfen, ob Ihre Hardware
schuld ist.
Es lohnt sich, sich die Zeit zu nehmen,
mehrere Schritte zu durchlaufen, die Sie unternehmen können, um Ihre
Netzwerkverbindung zu beheben. Dies wird feststellen, ob das Problem woanders
liegt. Sobald Sie jedoch die notwendige Fehlerbehebung durchgemacht haben und
es immer noch Probleme gibt, besteht eine sehr gute Möglichkeit, dass Ihr
Wi-Fi-Adapter fehlgeschlagen ist.
Lesen Sie verwandte Artikel Autoclicker
Sobald Sie diese Phase erreicht haben, ist
es Zeit, sich Ihre Optionen anzuschauen.
Interne Wi-Fi-Adapter vs. USB: Warum
interne WLAN am besten ist
Laptop mit USB -Dongle
Wenn Ihr Wi-Fi-Adapter fehlschlägt, ist es
einfach, sich für die einfachste Lösung zu entscheiden und einen
USB-Wi-Fi-Adapter zu bestellen. Diese Option ist definitiv praktisch, kann aber
kostenlos sein. Es gibt viele Probleme, auf die Sie bei der Verwendung von
USB-Wi-Fi-Adaptern stoßen können. Einige der Hauptbeschränkungen sind unten
aufgeführt:
Interferenz: USB -drahtlose Adapter sind
oft anfälliger für Störungen von anderen drahtlosen Geräten.
Begrenzter Bereich: Größenbeschränkungen
begrenzen die Signalstärke von USB -Adaptern. Dies kann dazu führen, dass Sie
keine Verbindung zu weiteren Netzwerken herstellen können.
Portabilität: Sie sind möglicherweise nicht
groß oder sperrig, aber USB -drahtlose Adapter sind eine andere Sache, die Sie
bei der Absetzung eines kritischen Geschäftstreffens (oder einer
Spielungssitzung!) Vergessen müssen.
Unpraktisch: Die offensichtlichste
Unannehmlichkeit ist, dass es einen USB -Anschluss anbindet. Aber außerdem ist
es auch Schmerz, etwas dauerhaft an einen USB -Anschluss angeschlossen zu
haben. Darüber hinaus macht dies den Adapter und den Hafen anfälliger für
Beschädigungen.
Interne Wi-Fi-Adapter leiden unter keinen
dieser Nachteile. Und abhängig vom Modell Ihres Laptops kann die Installation
mit nichts weiter als einem Schraubendreher erreichbar sein.
So ersetzen Sie Ihren internen
Wi-Fi-Adapter
Das erste, was Sie überprüfen sollten, ist,
ob Sie einen einfachen Zugriff auf Ihren internen Wi-Fi-Adapter haben. Dies ist
möglicherweise kein Deal-Breaker. Wenn Sie jedoch nicht bequem Laptops auf die
Komponentenebene entfernt sind, ist dies keine praktische Option. Dies ist ein
Szenario, das jenseits des Rahmens dieses Leitfadens liegt.
Die folgenden Schritte führen Sie durch den
Prozess der Änderung Ihres internen Wi-Fi-Adapters.
1 Überprüfen Sie den Zugriff: Überprüfen
Sie, ob Sie Zugriff haben, ist der erste Schritt. Dies ist ein einfacher
visueller Test. Überprüfen Sie unter Ihrem Laptop, um festzustellen, ob ein
Zugriffsfeld vorhanden ist. Dies sollte deutlich sichtbar sein. Das folgende
Foto zeigt zwei Laptops: eine mit einem Zugangspanel und eines ohne.

2 Entfernen Sie das Zugangspfeld: In der
Regel befestigen mehrere Schrauben, in denen das Feld befestigt ist. Entfernen
Sie diese sorgfältig und das Panel sollte auferstehen. Seien Sie vorsichtig,
wenn Sie das Panel anheben, da einige von einem bestimmten Punkt angehoben
werden müssen. Suchen Sie nach Eindringen oder Pfeilen, die angeben könnten,
woher sie es heben können.
Laptop mit Zugangspanel entfernt

3 Identifizieren Sie Ihren Wi-Fi-Adapter:
Ihr interner Wi-Fi-Adapter ist leicht zu erkennen. Es ist ähnlich wie eine SD
-Speicherkarte und hat zwei dünne Kabel. Dies sind Antennenkabel und werden
normalerweise mit vergoldeten Steckern beendet. Das Foto unten zeigt, wonach
man suchen soll.
Bild des Laptop-Wi-Fi-Adapters
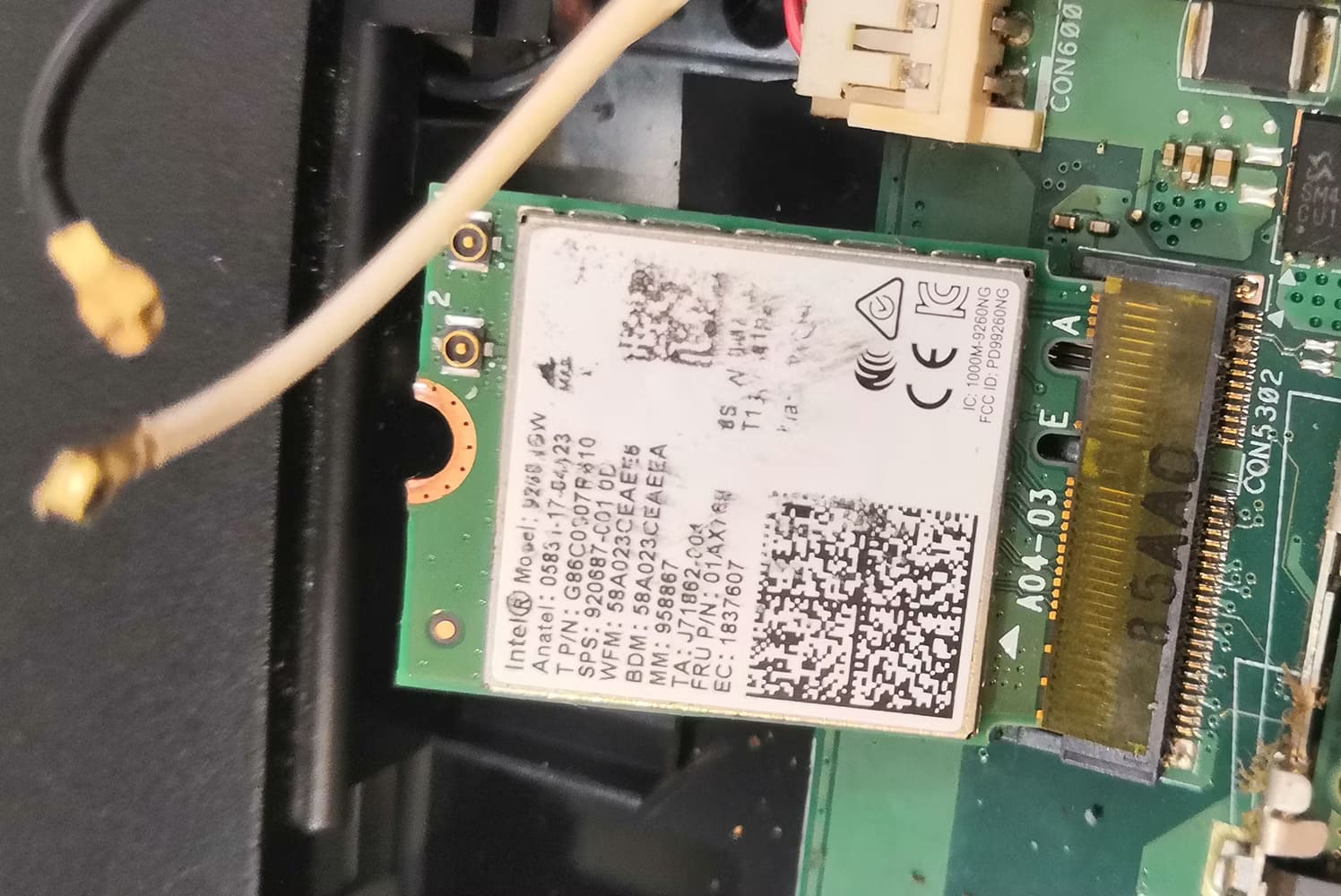
4 Entfernen Sie die Antennenkabel: Hier ist
eine kleine Sorgfalt erforderlich, da diese ziemlich empfindlich sind. Das
erste, was Sie tun müssen, ist zu bemerken, wohin die Antennenkabel gehen. Es
ist wichtig, dass sie auf die gleiche Weise ersetzt werden. Vorab ein Foto zu
machen ist eine gute Praxis. Einmal notiert, schützen Sie diese diese sanft von
ihren Steckdosen. Fingernägel funktionieren recht gut. In Abwesenheit von diesen
wird ein kleiner, flacher Schraubendreher den Trick machen.
5 Entfernen Sie die Halteschraube: Der
nächste Schritt besteht darin, die kleine Halteschraube abzuschrauben. Dies
muss auch sorgfältig erledigt werden. Das Letzte, was Sie wollen, ist eine
lockere Schraube, die über die Innereien Ihres Laptops klappert. Es ist in
Ordnung, einen leicht magnetisierten Schraubendreher zu verwenden, aber darauf
achten, um Schaltkreise und Anschlüsse zu vermeiden. Der Wi-Fi-Adapter kann
jetzt aus dem Laptop entfernt werden.
Laptop-Wi-Fi-Adapter mit Antennen und
Schrauben entfernt
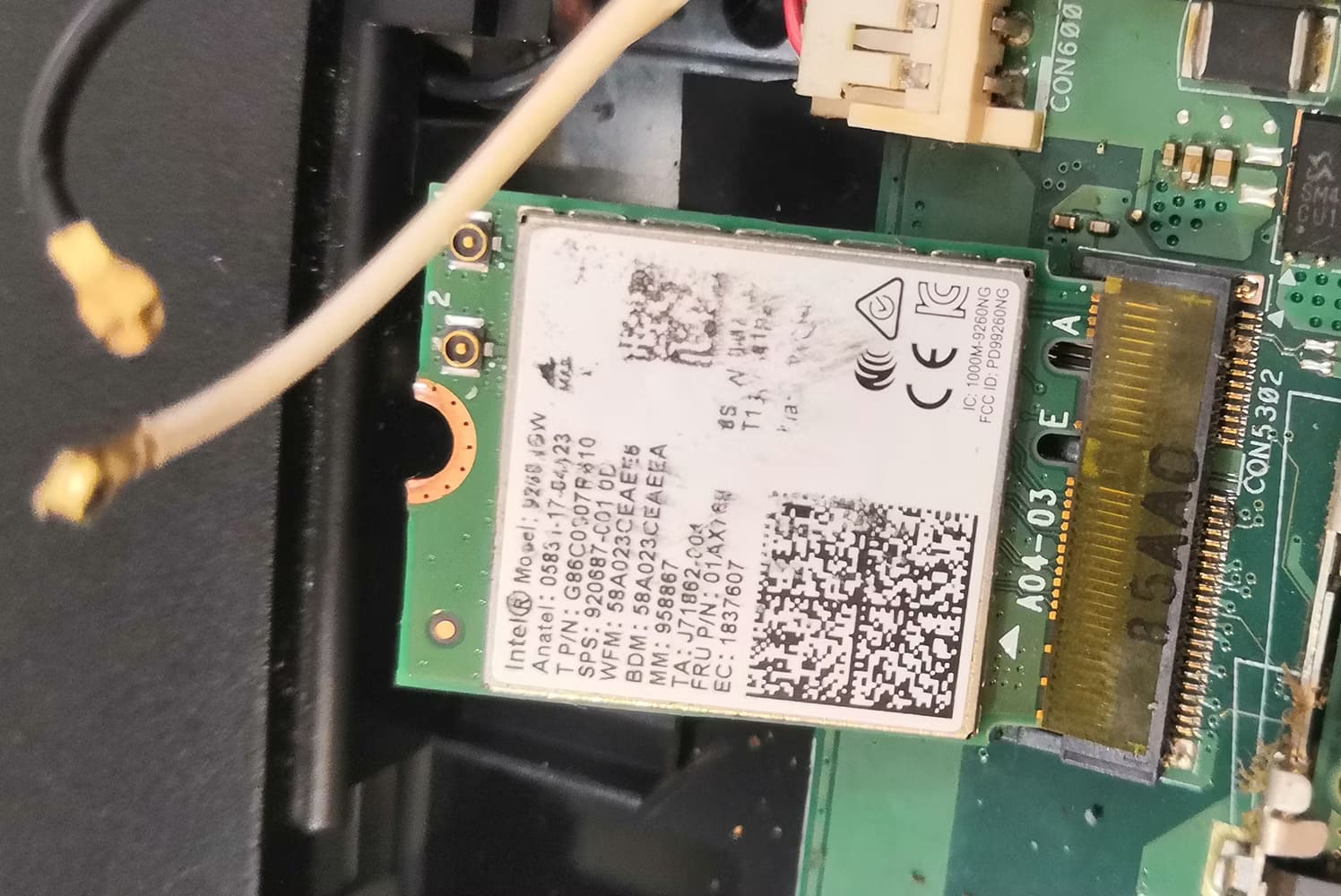
6 Fügen Sie den neuen Wi-Fi-Adapter ein:
Jetzt können Sie den neuen Adapter installieren. Die Anschlüsse sollten leicht
in den freien Steckplatz gleiten und dann die Halteschraube verwenden, um sie
an Ort und Stelle zu befestigen.
7 Die Antennenkabel wiederholen: Dies ist
der schwierigste Teil der gesamten Operation. Sorgfalt und Geduld sind hier die
wichtigsten Werkzeuge. Die Kabel werden leicht eingerichtet, wenn sie richtig
ausgerichtet sind, aber sie niemals zwingen - das wird wahrscheinlich das Kabel
oder den Adapter beschädigen. Arbeiten Sie sie sanft, bis sie klicken. Stellen
Sie natürlich immer sicher, dass Sie sie richtig verbinden. Eine Sache, die
hier zu beachten ist, ist, dass die Antennen oft einfacher zu befestigen ist,
bevor der Wi-Fi-Adapter an Ort und Stelle gesichert ist.
Wi-Fi-Adapter, der im Laptop installiert
ist
8 Schließen Sie das Zugangspanel: Wenn sich
das Panel ohne Schrauben sicher sitzt, ist es eine clevere Idee, das Panel
nicht zu sichern, bis Sie sicher sind, dass der Adapter korrekt installiert
ist. Aber es ist immer eine gute Übung, es in situ zu haben, wenn Sie Ihren
Laptop einschalten.
9 Schalten Sie Ihren Laptop ein und
überprüfen Sie den Geräte -Manager: Starten Sie Ihren Laptop und verwenden Sie
den Geräte -Manager, um zu überprüfen, ob der Adapter erfolgreich installiert
wurde. Geben Sie dazu den Geräte -Manager in das Windows -Suchfeld ein. Sobald
es geöffnet ist, erweitern Sie die Liste der Netzwerkadapter, die der Adapter
unter den Netzwerkgeräten angezeigt werden.
Geräte -Manager -Screenshot
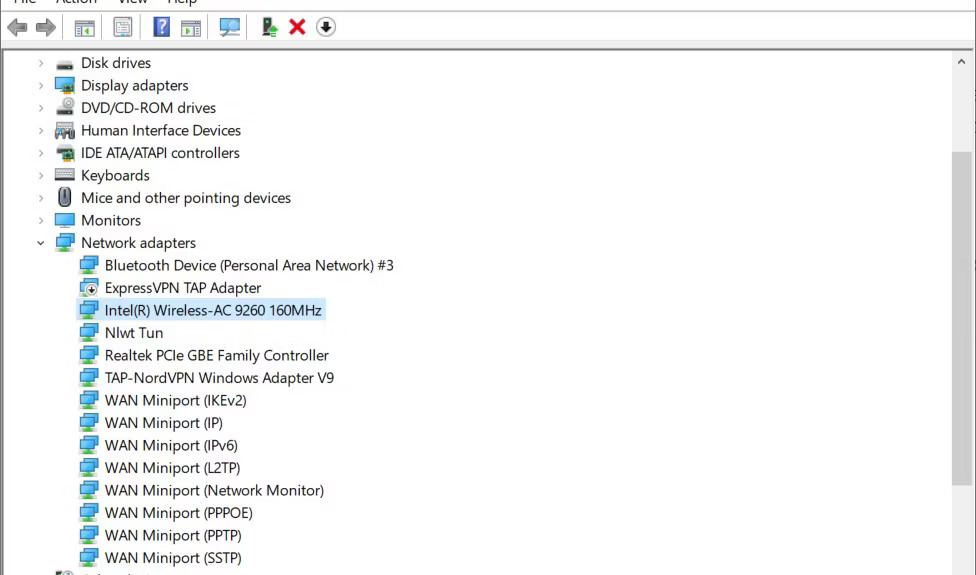
Wenn alles gut gelaufen ist, sollte Ihr
Laptop jetzt wieder im Land der verbundenen und voll funktionsfähig sein.
Für eine Aufgabe, die weniger als 15
Minuten dauert, ist die Anpassung eines internen Wi-Fi-Adapters diese kleine
zusätzliche Anstrengung wert. Ein interner Adapter leidet nicht unter den
gleichen Nachteilen wie USB -Adapter und ist unmöglich zu vergessen! Wenn Sie
einen Laptop haben, der einen einfachen Zugriff auf den internen Wi-Fi-Adapter
ermöglicht, ist dies die Route, die Sie gehen sollten.






