So speichern Sie Speicherplatz in Windows
10
In Bezug auf die Anforderungen an den
Speicherplatz ist Windows 10 geradezu unglaublich. 20 GB auf einer kleinen SSD
zu verschwenden kann frustrierend sein. Glücklicherweise können Sie den Windows
10 -Fußabdruck reduzieren und einen Teil dieses Raums zurückerobern.
In Bezug auf die Anforderungen an den
Speicherplatz ist Windows 10 mit seiner Mindestanforderung von 16 GB (für die
32-Bit-Version) und 20 GB (für die 64-Bit-Version) geradezu unglaublich.
Darüber hinaus reserviert Windows dauerhaft
7 GB Speicherplatz, um sicherzustellen, dass zukünftige Updates installiert
werden können. Glücklicherweise bietet Windows 10 mehrere Funktionen und
Möglichkeiten, um den Fußabdruck des Betriebssystems zu verringern und einen
Teil dieses Raums zurückzugewinnen.
1. Speichersinn
Speicher Sense ist eine Windows -Funktion,
mit der Sie Ihre Offline- und Online -Dateien verwalten können. Auf Ihrem
Computer speichert es Speicherplatz, da es regelmäßig Internet- und Apps
temporäre Dateien, Junk -Dateien, recycle Bin und mehr entfernen. Speichersinn
kann Sie von der Verantwortung für das Organisieren und Löschen von Dateien
selbst befreien.
So können Sie es aktivieren:
Starten Sie die Einstellungs -App.
Navigieren Sie zu System> Speicher>
Speichersinn.
Umschalten.
Speicher Sinn einschalten
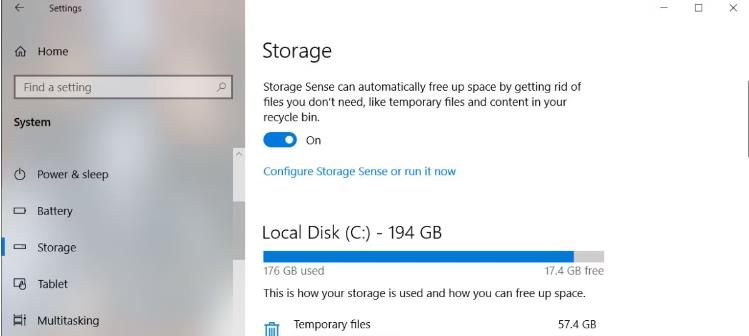
2. Entfernen Sie die alten Fensterversionen
Auch wenn Sie auf eine neue Version
aktualisieren, führen Windows Daten von älteren Versionen aus. Auf diese Weise
können Sie bei Bedarf zu einer früheren Version zurückkehren. Dies erspart Sie
jedoch davor, mit einer fehlerhaften Windows -Version festzuhalten, aber es
nimmt viel Speicherplatz ein. Glücklicherweise können Sie alte Windows -Update
-Dateien löschen.
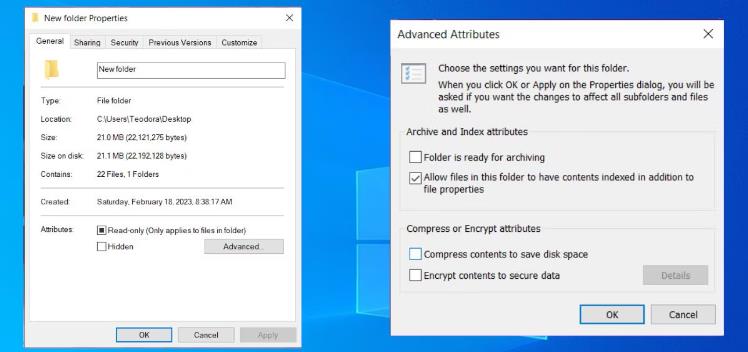
3. NTFS -Kompression
Wussten Sie, dass Windows einzelne Dateien
und Ordner selektiv komprimieren kann, während Sie sie wie gewohnt verwenden
können? Die Funktion wird als NTFS-Komprimierung bezeichnet und kann eine
bessere Option sein, als eine App wie 7-ZIP zum Komprimieren und Dekomprimieren
von Dateien bei Bedarf zu verwenden.
Starten Sie den Datei -Explorer (Windows
-Schlüssel + E) und navigieren Sie zu einer Datei oder einem Ordner.
Klicken Sie mit der rechten Maustaste auf
die Datei oder den Ordner und wählen Sie Eigenschaften.
Klicken Sie auf der Registerkarte Allgemein
auf Erweitert.
Aktivieren Sie das Kontrollkästchen für
Kompressinhalte, um den Speicherplatz zu speichern.
OK klicken.
Windows 10 NFT -Komprimierung
Beachten Sie, dass es einen Kompromiss zur
NTFS-Komprimierung gibt. Im Austausch für die Reduzierung der Nutzung von Speicherplätzen
werden Dateien und Ordner beim Zugriff mehr CPU verwendet, da sie dekomprimiert
werden müssen. Wie viel mehr? Es ist schwer zu sagen, weil es vom Dateityp
abhängt. Wenn Sie jedoch ein modernes System mit einer relativ schnellen CPU
haben, werden Sie wahrscheinlich nicht viel von einem Leistungsverlust
bemerken.
Wir empfehlen nur die NTFS -Komprimierung
für selten verwendete Dateien wie Sicherungsdokumente, Referenzmaterial usw.
Vermeiden Sie es, sie für Audio- und Videodateien zu verwenden, da sie
wahrscheinlich bereits nach ihren Codecs komprimiert wurden. Verwenden Sie
keine NTFS -Komprimierung für Systemdateien oder Ordner!
4. Apps und Medien zum externen
Speicherplatz
Das erste große Update für Windows 10
führte die Möglichkeit ein, Windows -Store -Apps auf externe Speichergeräte zu
installieren, einschließlich USB -Laufwerken, SD -Karten und externen
Datenfahrten. Während die meisten Standard -Windows -Apps nicht großartig sind,
gibt es viele fantastische Windows -Store -Apps, die es wert sind, es zu
versuchen.
Es funktioniert auch mit Mediendateien wie
Bildern, Audio, Video usw. Dies kann dazu beitragen, viel Platz auf Ihrem
Hauptlaufwerk zu befreien. Bevor Sie jedoch etwas tun, stellen Sie sicher, dass
Sie ein externes Speichergerät anschließen und die Medienumleitung einrichten:
1 Starten Sie die Einstellungs -App.
2. Zu System> Speicher> Weitere
Speichereinstellungen.
3 Klicken Sie auf Ändern, wenn neue Inhalte
gespeichert werden.
Ändern Sie für die Dateitypen, die Sie
umgeleitet haben, das Speichergerät von diesem PC auf den Namen des
eingesteckten externen Speichergeräts.
4 Klicken Sie auf Bewerben, um Ihre
Änderungen zu speichern.
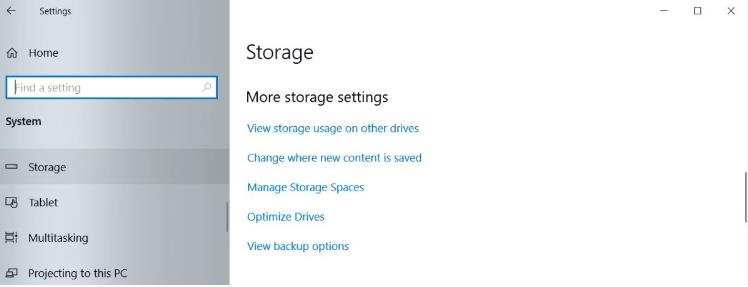
5. Cloud -Speicher
Sie verwenden wahrscheinlich nicht OneDrive
- nicht viele Menschen -, aber Sie möchten das vielleicht überdenken. Microsoft
bietet einen kostenlosen Plan mit einer Gesamtkapazität von 5 GB. Wenn Sie
jedoch ein Microsoft 365 -Abonnement haben, erhalten Sie 1 TB Speicherplatz.
Wenn Sie die Speicherkapazität von OneDrive
optimal nutzen möchten, sollten Sie alle Synchronisierungsoptionen
deaktivieren, damit Sie sie als separate Speicherfunktion verwenden können.
1 Klicken Sie in der Systemschale mit der
rechten Maustaste auf das OneDrive-Symbol und wählen Sie Einstellungen aus.
Klicken Sie auf der Registerkarte Konto auf
Ordner auswählen.
2 Deaktivieren Sie alle Ordner, die Sie
nicht synchronisieren möchten.
3 Klicken Sie auf OK.
Einstellungen des ONedrive -Ordners
Sie können Ihre Dateien über die Desktop
-App verwalten oder im Web auf sie zugreifen. Sie können jedoch mehr mit
OneDrive als Speicherplatz in Windows 10 speichern.
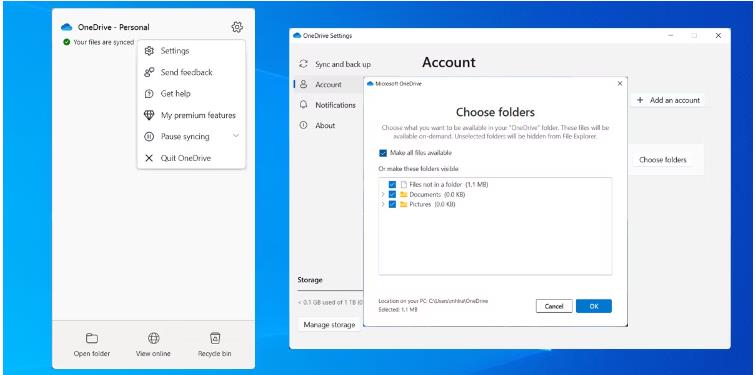
6. Reservierte Zuordnungen
In Windows 10 gibt es drei Hauptfunktionen,
die große Stücke Ihres Datenlaufwerks für das Speichern von Daten reservieren:
Winterschlaf-, Systemwiederherstellung und Seitendatei. Wir empfehlen keine
Manipulationen in der Datei, die ersten beiden können an den Speicherplatz des
Festplattens angepasst werden.
Winterschlaf
Speichert eine Momentaufnahme Ihres
aktuellen Systemstatus, speichert sie in einer Datei namens HiberFil.sys und
führt dann die Anzeige, die Ports, das Datenlaufwerk und den RAM aus. Dies ist
nützlich, wenn Sie ein paar Stunden lang wegtreten möchten, ohne alles zu
schließen, da das Aufwachen vor dem Winterschlaf viel schneller ist als die
Kälte zu starten.
Aber die HiberFil.sys -Datei ist groß -
standardmäßig sind sie etwa 75 Prozent Ihres gesamten RAM. Wenn Sie 4 GB RAM
haben, ist die Datei 3 GB! Und diese Datei existiert ständig, reserviert, falls
Sie Winterschlaf erhalten möchten. Um es loszuwerden, müssen Sie den
Winterschlaf insgesamt deaktivieren.
1 Drücken Sie die Windows -Taste + X und
wählen Sie die Eingabeaufforderung (Administrator).
2 Um den Winterschlaf zu deaktivieren, Typ:
powercfg.exe /hinhthernate off
3 Um Winterschlaf zu ermöglichen, Typ:
powercfg.exe /hibernate on
Systemwiederherstellung
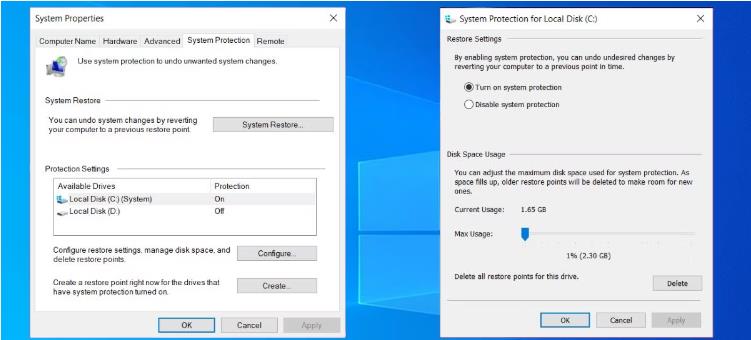
Windows 10 fehlt eine
Systemwiederherstellungspartition. Stattdessen stützt es sich auf die
Systemwiederherstellung, eine Funktion, die Schnappschüsse Ihres gesamten
Systems erstellt und spart, mit dem Sie Ihr System wiederherstellen können,
falls etwas jemals schief geht. Selbst wenn es kostbare Platz benötigt, sollten
Sie sicherstellen, dass diese Systemwiederherstellung bei Bedarf funktioniert.
Das Problem ist, dass diese Schnappschüsse
viel Platz in Anspruch nehmen und der zurückhaltende Betrag auf einem
Prozentsatz der Kapazität Ihres Datenantriebs basiert. Standardmäßig reserviert
Windows 10 15 Prozent. Für eine 500 GB HDD ist das satte 75 GB. Sie können
entweder den Prozentsatz reduzieren oder die Systemwiederherstellung insgesamt
deaktivieren.
Starten Sie die Bedienfeld -App.
Oben rechts suchen Sie nach
Systemwiederherstellungen.
Klicken Sie in den Ergebnissen unter System
auf einen Wiederherstellungspunkt erstellen.
Klicken Sie auf der Registerkarte
Systemschutz auf Konfigurieren.
Um die Systemwiederherstellung vollständig
zu deaktivieren, wählen Sie den Systemschutz deaktivieren. Andernfalls bewegen
Sie den MAX -Gebrauchsschieberegler unter der Nutzung von Speicherplatz in so
viel Platz, die Sie für die Wiederherstellung des Systems reservieren möchten.
Stellen Sie Punkteinstellungen wieder her
Beachten Sie, dass ein durchschnittlicher
Wiederherstellungspunkt etwa 600 MB einnimmt. Wir empfehlen, für mindestens
fünf von ihnen genügend Platz zu reservieren, was mindestens 3 GB entspricht.
7. Aufräumarbeiten
Durch die Einführung von
Festplattenreinigungen einmal im Monat können Sie Ihr System sauber halten,
indem Sie unnötige Dateien beseitigen. Wir empfehlen jedoch auch, nach jedem
erfolgreichen Windows -Update die Systemversion von Disk Cleanup auszuführen.
Wenn Windows -Updates aktualisiert wird,
führt dies vor dem Update einen Sicherungs -Snapshot Ihres Systems, falls etwas
schief geht und Sie zurückkehren möchten. Sie können die
Wiederherstellungspunkte manuell löschen oder Windows Disk Cleanup verwenden.
Wie sparen Sie Platz in Windows 10?
Windows 10 verfügt über viele Funktionen,
mit denen Sie Speicherplatz sparen können. Sie können Speicher Sinn oder
Festplattenreinigung verwenden, um unnötige Dateien zu löschen. Wenn Sie ein
externes Gerät verwenden oder die Speicherfunktionen von OneDrive nutzen,
können Sie einen gewissen Platz löschen.
Wenn Sie jedoch mehr Hilfe benötigen,
können Sie eine App verwenden, um Ihre Spiele und Programme zu komprimieren.





