So überprüfen Sie, ob Ihre Speicherplatte
auf Windows HDD oder SSD ist
Festplattenantriebe (HDDs) und
Festkörperantriebe (SSDs) sind die beiden am häufigsten verwendeten
Speicherantriebe. SSDs sind schneller, arbeiten leise, verbrauchen weniger
Strom und sind haltbarer, während HDDs billiger, einfach zu reparieren sind und
mehr Speicherplatz zu einem günstigeren Preis bieten. Die meisten modernen
Geräte sind mit SSDs ausgestattet, aber einige Hersteller bieten noch Geräte
mit HDDs an, um ein bestimmtes Publikum gerecht zu werden.
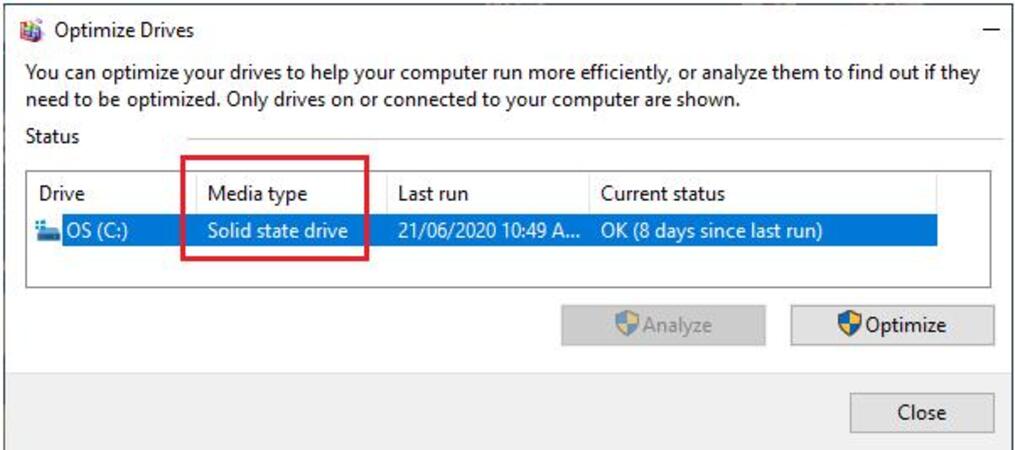
Wenn Sie ein neues Gerät gekauft haben und
wissen möchten, ob es über eine Festplatte oder eine SSD verfügt, können Sie
das tun.
So überprüfen Sie, ob Sie mit dem Task
-Manager über eine Festplatte oder SSD verfügen
Um festzustellen, ob Sie mit dem Task
-Manager über eine HDD oder SSD verfügen, befolgen Sie diese Schritte: Lesen
Sie verwandte Artikel 3060
ti
Klicken Sie mit der rechten Maustaste auf die Windows-Startschaltfläche und wählen Sie Task Manager. (Schauen Sie sich die anderen Möglichkeiten an, um Task Manager zu öffnen.)
Klicken Sie auf die vier horizontalen
Linien, die in der oberen linken Ecke des Bildschirms übereinander gestapelt
sind, um die linke Seitenleiste zu erweitern.
Navigieren Sie zur Registerkarte
Performance, und Sie werden die Leistung der Komponenten Ihres Geräts
angezeigt, einschließlich der CPU, des Speichers, der GPU und der Festplatten.
Überprüfen Sie die Details unter
Festplatten 0 und Festplatte 1 (wenn Sie mehr als eine angeschlossen sind), um
zu bestätigen, ob die installierten Festplatten SSDs oder HDDs sind.
Überprüfen Sie die Art des Laufwerks, die
Sie auf der Registerkarte Performance des Task -Managers haben
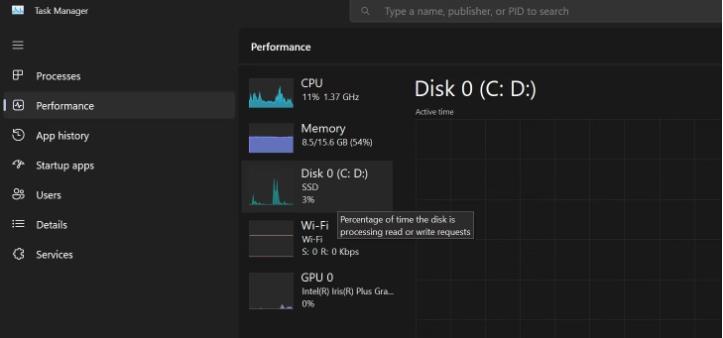
Um andere Details über das ausgewählte
Laufwerk anzuzeigen, wie z. B. Kapazität, Schreibgeschwindigkeit,
durchschnittliche Reaktionszeit und mehr, wählen Sie einfach die Festplatte 0
oder die Festplatte 1 - das SSD -Laufwerk, über das Sie mehr erfahren möchten.
Der Task -Manager zeigt die anderen Details zu dem Laufwerk an, das Sie auf der
unteren Seite des Bildschirms ausgewählt haben.
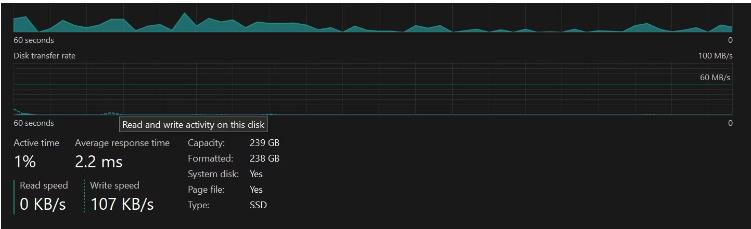
Überprüfen Sie weitere Details des Speicher
Laufwerks im Task -Manager
Jetzt wissen Sie, welches Laufwerk Sie
unter Windows haben
Während HDDs ihre Vorteile haben, können
sie nicht die gleiche Geschwindigkeit und Leistung liefern, die eine SSD bieten
kann. Hoffentlich sollten Sie jetzt besser verstehen, wie Sie überprüfen, ob
Ihr Gerät eine Festplatte oder eine SDD ausgeht. Wenn Sie dies wissen, können
Sie entscheiden, ob Sie das Speicherlaufwerk mit Ihrem Gerät weiter verwenden
oder ersetzen sollen.






