Die besten kostenlosen Windows 10/11
-Reparaturwerkzeuge zur Behebung von Problemen
Wenn Sie auf Systemprobleme oder Rogue
-Einstellungen stoßen, sollten Sie diese kostenlosen Windows 10
-Reparaturwerkzeuge verwenden, um Ihren PC zu beheben.
Windows 10 wird aktiv in rund eine
Milliarde Geräte eingesetzt, wodurch der größte Anteil des
Betriebssystemmarktes im Wesentlichen erfasst wird. Und es geht auch ständig um
Verbesserungen.
Es ist jedoch nicht ohne Schuld. Es gibt
immer noch viele Probleme mit Windows 10, und die häufige Natur von Updates und
Fixes zeigt das perfekt. Sie können jedoch versuchen, die Mehrheit der Windows
10 -Probleme mit nichts weiter als ein paar kostenlosen Tools zu beheben. Lass
uns einen Blick darauf werfen.
Stellen Sie zunächst sicher, dass Ihr PC
aktualisiert wird
Bevor Sie diese besten Programme zur Behebung
von Windows 10 -Problemen installieren, stellen Sie sicher, dass Sie etwas
Wichtiges getan haben: Aktualisieren Sie Ihre Fenster auf die neueste Version.
Ja, wir haben gerade gesagt, dass Updates unerwartete Probleme einführen
können. Aber das ist nicht immer der Fall. Meistens können Windows -Updates
einen Teil von nervigen Fehler auslöschen.
Drücken Sie Win + I, um das
Einstellungsfeld zu öffnen und zu Update & Security> Windows Update zu
fahren. Wenn ein Update wartet, speichern Sie Ihre Arbeit, markieren Sie einen
Lesezeichen für Ihre Browser -Registerkarten und klicken Sie jetzt Neustart.
Neben der Aktualisierung Ihres Systems
sollten Sie auch unsere Liste der besten Computersicherheits- und Antiviren
-Tools ansehen und eine weitere gemeinsame Quelle von Problemen bei der
Verwendung von Windows 10 (d. H. Malware) abschließen.
Jetzt zu den besten Programmen, um fast
jedes Problem in Windows 10 zu beheben.
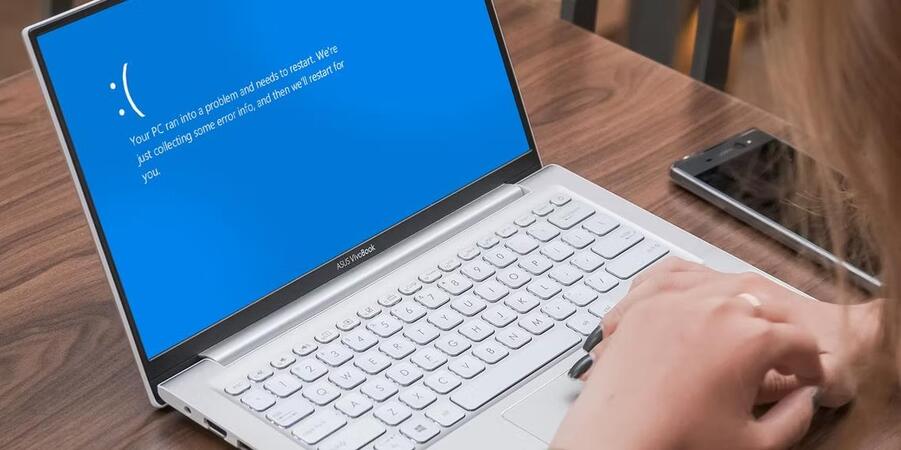
1. Iobit -Fahrer -Booster
Kostenloser Windows -Treiber -Updater
-Treiber -Booster
Windows 10 versucht,
Treiberaktualisierungen zu verarbeiten, aber es ist nicht perfekt. Manchmal
hinterlässt es einige wesentliche Treiber -Updates zurück. Wenn also ein
Hardware -Problem schlägt, lohnt es sich immer, zu überprüfen, ob Sie Ihre
Treiber aktualisieren müssen.
Eine der besten Möglichkeiten, um den
Status Ihrer Windows -Treiber zu überprüfen, besteht darin, ein kostenloses
Treiber -Update -Tool zu verwenden. IOBIT TRAVER Booster ist eines der besten
Windows 10 -Treiber -Update -Tools und behauptet, über 1.000.000 Treiber zu
reparieren und zu aktualisieren.
Befolgen Sie diese Schritte, um das Tool zu
installieren und zu verwenden:
Laden Sie den Treiber Booster herunter und
installieren Sie sie, um sicherzustellen, dass Sie eine zusätzliche Software
deaktivieren, die Ihnen angeboten wird.
Open Treiber Booster. Sie werden drei
Registerkarten erkennen: veraltet, updodiert und Action Center. Die ersten
beiden sind ziemlich selbsterklärend und enthalten die Listen Ihrer
Systemtreiber und deren Status. Die Registerkarte "Action Center"
enthält Download -Links für andere IOBIT -Dienstprogramme.
Wählen Sie die Registerkarte veraltet. Sie
können jetzt mit der Big Red -Taste aktualisieren oder die Liste nach unten
aktualisieren und einzelne Treiber aktualisieren, wie Sie es für richtig sehen.
Sie können sich auch dafür entscheiden, bestimmte Treiber zu ignorieren, sie
zurück in ihren vorherigen Zustand zu rollen oder vollständig zu
deinstallieren. Driver Booster lädt die Treiber automatisch herunter und wendet
sie auf Ihr System an. Möglicherweise benötigen Sie möglicherweise einen
Neustart eines Systems, um den Installationsprozess zu beenden.
Driver Booster erstellt einen
System-Wiederherstellungspunkt, bevor Sie Ihre Treiber aktualisieren und
Optionen zum automatischen Herunterfahren oder Neustart nach Abschluss des
Treiberinstallationsprozesses enthalten --- praktisch, um das Tool kurz vor dem
Schlafengehen zu verlassen!
Download: Iobit Driver Booster (kostenlos, bezahlte Version verfügbar)
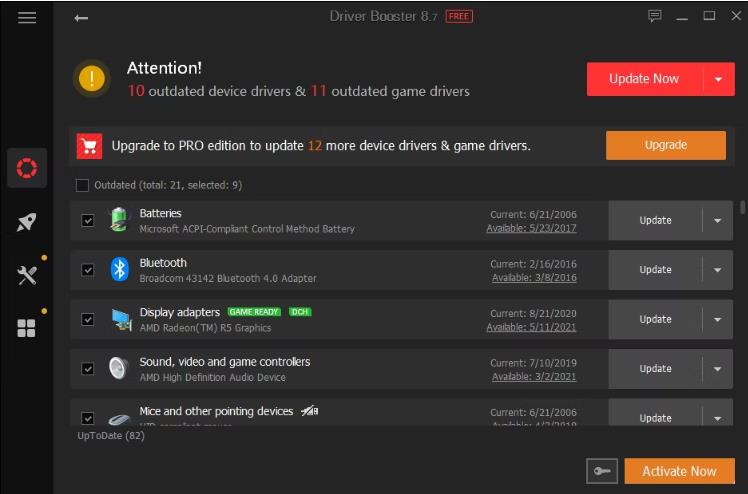
Alternative: Snappy Treiber Installateur
SABELY TRAVER IMPANSER
Snappy Triver Installer (SDI) ist ein
kostenloser und Open-Source-Treiber-Updater mit einer riesigen Treibersammlung
für die Offline-Verwendung. Microsoft hält Windows 10 aktuell, aber manchmal
bleiben Ihre Fahrer zurück-und veraltete Treiber können oft seltsame Probleme
verursachen.
Besuchen Sie die SAMLY -Treiber
-Installateur -Download -Seite. Laden Sie die SDI Lite -Version herunter und
entpacken Sie sie und führen Sie die SDI -Anwendung aus. Wählen Sie die Indizes
herunterladen, um SDI schnell zu scannen, um Ihren Computer schnell zu scannen,
um zu sehen, welche Treiber aktualisiert oder installiert werden müssen (und
dann das Thema "Gras" und ändern Sie es, wenn Sie es für richtig
sehen!).
Nachdem SDI Ihr System gescannt hat, bietet
es eine Liste potenzieller neuer Treiber. Gehen Sie die Liste nach unten und
wählen Sie die Treiber aus, die Sie installieren möchten (oder klicken Sie im
Menü "linkes Option auswählen Sie alle Optionen aus). Stellen Sie sicher,
dass Sie einen neuen Wiederherstellungspunkt erstellen und dann die
Installation auswählen. Der Download- und Update -Prozess kann eine Weile
dauern, je nachdem, wie viele Treiber aktualisiert werden müssen.
Sobald der Download- und
Installationsprozess abgeschlossen ist, starten Sie Ihr System neu.
Download: Snappy Treiber Installer (kostenlos)
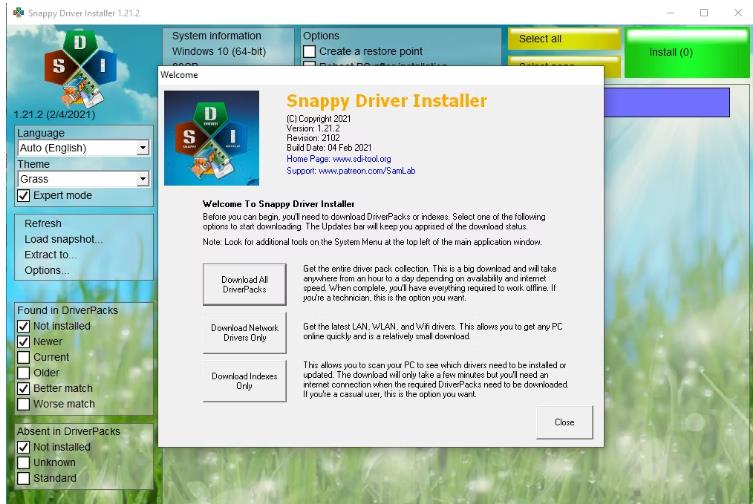
2. Fixwin 10
Fixwin -Software
FixWin 10 ist nicht nur eines der besten
Windows 10 -Reparaturwerkzeuge, es ist tragbar! Sie können FixWin 10 verwenden,
um eine Vielzahl von Problemen mit Betriebssystemen zu reparieren.
Das Programm ist in sechs nette Abschnitte
unterteilt, die jeweils Probleme mit einer bestimmten Komponente darstellen
(Datei -Explorer, Systemwerkzeuge usw.). Jeder Abschnitt enthält mindestens
zehn Korrekturen (siehe die vollständige Liste auf der Windowsclub -Site).
Einige Korrekturen erfordern möglicherweise einen Neustart, aber Sie werden
darüber informiert, wenn Sie auf die Schaltfläche Fix klicken.
Die Korrekturen variieren von gängigen
Reizstoffen, wie dem Recycle -Bin -Symbol, das nach der Entleerung nicht
automatisch aktualisiert wird, bis hin zu fortgeschritteneren Korrekturen wie
der Wiederherstellung des Zugriffs auf den Registrierungseditor.
Der Abschnitt "Zusätzliche
Korrekturen" enthält neuartige, aber nützliche Optimierungen, z. Die
integrierten Fehlerbehebung sind manchmal die einfachste Option, zumindest
bevor Sie sich in die Tiefen Ihres Systems befassen.
Download: Fixwin
10 (kostenlos)
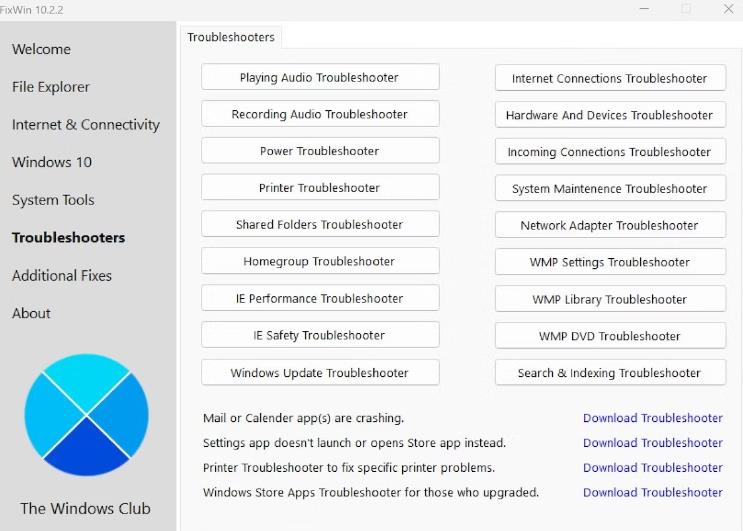
3. Ultimate Windows -Tweaker
Ultimate Windows Tweaker
Ultimate Windows Tweaker hat den gleichen
Entwickler wie FixWin10 (der Windows Club). Dies ist sofort ersichtlich, da
beide Programme die gleiche benutzerfreundliche Oberfläche teilen.
Im Gegensatz zu FixWin 10, in dem Windows
10 -Probleme behandelt und Sie diese beheben können, können Sie mit diesem
Programm spezifische Funktionen von Windows schnell aktivieren, deaktivieren,
ausblenden oder entfernen.
Sie können jede in diesem Programm
aufgeführte Änderung über die Windows 10 -Einstellungs -App, den
Registrierungseditor oder den Gruppenrichtlinieneditor vornehmen. Ultimate
Windows Tweaker setzt jedoch alle Optionen in ordentlichen Abschnitten ein, in
denen relevante Probleme aufgeführt sind, die Sie dann schnell angehen können.
Klicken Sie unten links unten links auf die
Schaltfläche "Wiederherstellung", um die Änderungen zu ticken, die
Sie vornehmen möchten, und klicken Sie unten auf das Anwenden. Mit dem
zusätzlichen Abschnitt können Sie Windows 7's Windows Photo Viewer mit einem
Klick zurückbringen.
TheWindowsClub bietet über 200 Windows 10
-Optimierungen am Klick einer Schaltfläche. Das Ändern Ihres Betriebssystems
war noch nie einfacher.
Download: Ultimate
Windows Tweaker (kostenlos)
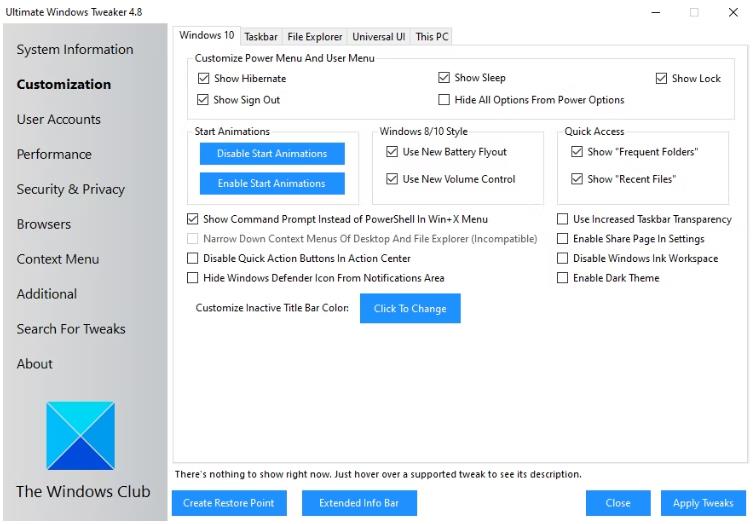
4. Fensterreparatur
Windows Reparatur -Treibersoftware
Windows Repair (alles in einem) ist ein
weiteres kostenloses und nützliches Windows 10 -Reparaturwerkzeug, mit dem Sie
zahlreiche Windows 10 -Probleme reparieren können. Der Windows Repair Developer
schlägt nachdrücklich vor, dass Sie Ihren PC für einen maximalen Effekt im
abgesicherten Modus starten sollten. Das Windows Repair -Tool verfügt über
einen eigenen Neustart für einen schnellen Neustart.
Die Reparaturberechtigungen für
Deckungsregister, Dateiberechtigungen, Windows -Firewall -Einstellungen,
Winsock- und DNS -Cache -Korrekturen, Windows -Update -Probleme und vieles
mehr. Das Windows Repair Tool führt Sie durch einen Befestigungsvorgang, der
die Windows Check -Datenträger (CHKDSK) und Systemdateiprüfung (SFC)
automatisiert.
Wenn die Dienstprogramme Ihre Windows
-Probleme oder -Fehler nicht beheben - und Sie wissen, was Sie tun, und die
Risiken verstehen - können Sie zur Registerkarte Reparaturen gehen. Hier haben
Sie sechs Optionen. Die Taste für offene Reparaturen öffnet das Reparaturfeld
mit den zahlreichen verfügbaren Korrekturen. Die anderen Optionen sind
voreingestellt, um bestimmte Probleme wie Malware -Reinigung, defekte
Dateiberechtigungen und Windows -Updates zu beheben.
Download: Windows
Repair (kostenlos)
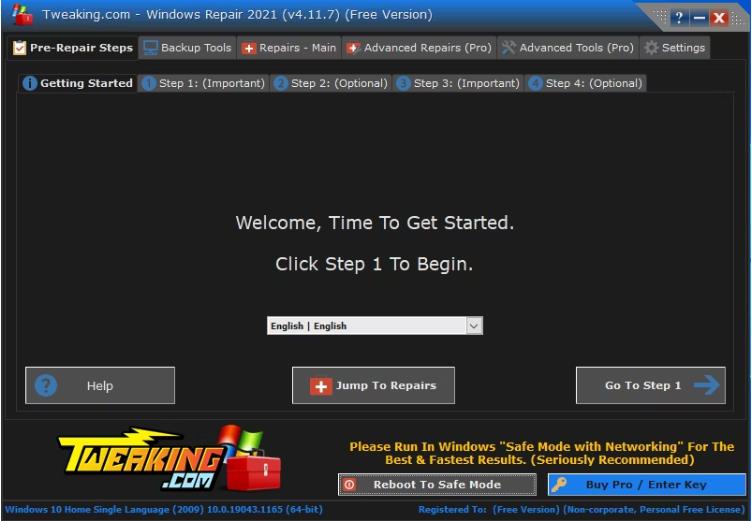
5. Windows Repair Toolbox
Windows Repair Tool
Windows 10 ist ein großartiges
Betriebssystem, und trotz einiger gut dokumentierter Reizungen scheinen es die
meisten Benutzer zu genießen, es zu benutzen. Und obwohl wir den oft
wiederholten Ratschlägen bei der Verwendung von Fachwerkzeugen nicht unbedingt
nicht einverstanden sind, gibt es ein Fall für die einfache
Benutzerfreundlichkeit, die ein All-in-One-Tool gibt.
Denn seien wir ehrlich, wer hat Zeit und
Geld, um die Korrekturen für jedes andere PC-Problem zu suchen, das
Pop-ups-insbesondere wenn eine Alternative existiert.
Mit Windows Repair Toolbox erhalten Sie ein
komplettes Paket von so ziemlich allen wichtigen Reparaturwerkzeugen, die Sie
für Ihren PC benötigen. Wenn Sie die Anwendung öffnen, sehen Sie eine Vielzahl
anderer Tools auf dem Startbildschirm, die in separaten Abschnitten wie
Hardware, Reparaturen, Deinstaller und vielem mehr angeordnet sind.
Wenn Sie also ein PC mit generischen
Windows 10 -Fehlern haben, haben Sie eine Vielzahl nützlicher Anwendungen zur
Auswahl, die im Abschnitt Reparaturen verfügbar sind. Um diese Anwendungen zu
verwenden, klicken Sie einfach auf einen und es wird heruntergeladen und
verwendet.
Das Tool verfügt auch über andere
praktische Funktionen. Beispielsweise bietet die Registerkarte Malware
Entfernung eine Vielzahl von Malware -Scan- und Entfernungslösungen. Rkill,
Kaspersky, Microsoft und sogar Ccleaner - es ist alles hier. Es gibt auch eine
unbeaufsichtigte Option, mit der Sie einen Scan ausführen können, ohne ein
bestimmtes Tool herunterzuladen.
Alles in allem glauben wir, dass Sie mit
dieser Anwendung nichts falsch machen, als erste Wahl für ein kostenloses
Windows 10 -Reparaturwerkzeug.
Download: Windows Repair Toolbox (kostenlos)
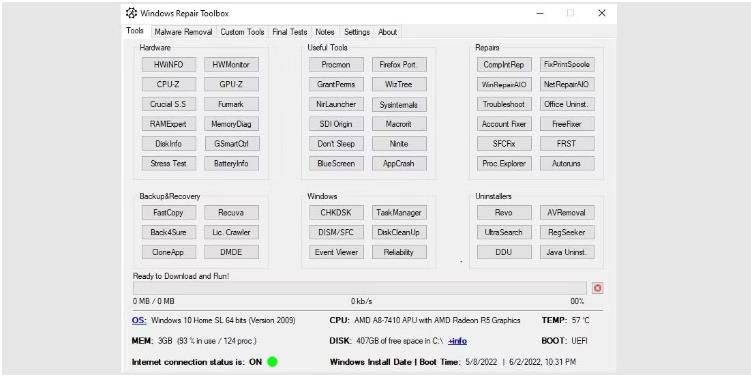
6. O & O Shutup10
O & O -Shutup
Windows 10 verfügt über Datenschutzprobleme
und Microsoft weiß es. Die Windows 10 -Datenschutzkontrolle hat sich seit
seiner Veröffentlichung 2015 leicht verbessert, aber die Kernprobleme der
Verfolgung, Telemetrie und Datenerfassung bleiben bestehen.
Während einige Benutzer der Ansicht sind,
dass dies ein notwendiges Übel ist, damit die Entwicklung des Betriebssystems
mit den Peitschen von Benutzerdaten fortgesetzt wird, müssen Sie Ihre Daten
nicht aufgeben. Mehrere Tools kunden Microsoft und Windows 10
-Datenerfassungstendenzen ein, und O & O ShutUp10 ist einer davon.
Das Programm verfügt über neun Abschnitte
mit verschiedenen Datenschutzeinstellungen, von denen viele im Betriebssystem
nicht direkt verfügbar sind. Mit ShutUp10 schalten die unsichtbaren Optionen so
einfach wie die zahlreichen Schalter aus.
Am wichtigsten ist, dass jede Option eine
kurze Beschreibung enthält, sodass Sie wissen, was Sie ausschalten und welche
Funktionen sie beeinflussen könnte. Leider gibt es einige Nachteile, um alles
auszuschalten. Bewegen Sie sich also langsam und überprüfen Sie jede Option.
O & O ShutUp10 verfügt über eine
praktische Option für nur empfohlene Einstellungen sowie die empfohlene und
etwas empfohlene Einstellungsoption, die noch weiter verläuft.
Download: O&O Shutup10 (kostenlos)
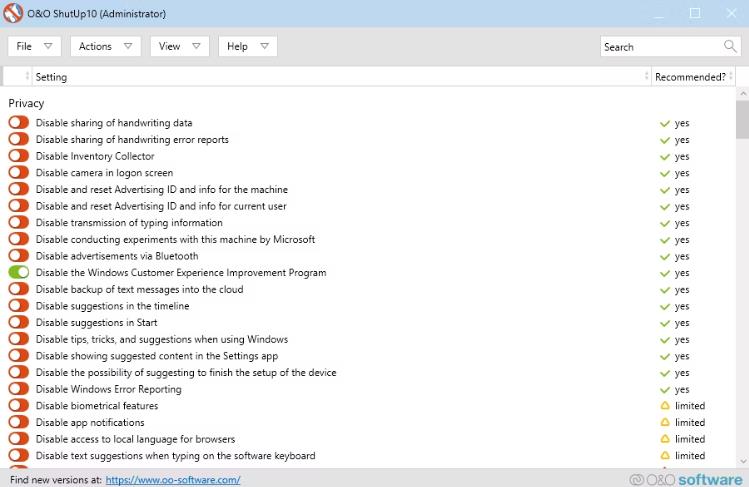
7. dism ++
DISM ++ Tool Hauptmenü
Sie können sich dism ++ als GUI -Version
(Grafical User Interface) von DISM (Bereitstellungsbild -Servicing und
-verwaltung) vorstellen - das kostenlose Windows -Befehlszeilen -Dienstprogramm
-Tool, mit dem Sie Systembilder vorbereiten, modifizieren und reparieren
können.
DISM ++ ist also das Tool, an das Sie sich
wenden, wenn Sie Abstürze oder Fehler auf Ihrem Windows 10 haben, und alle
anderen Tools konnten Ihnen nicht helfen.
Da die App keine Befehlszeile verwenden
muss, müssen Sie nach Abschluss der Installation nur die App starten und das
Dienstprogramm auswählen, das Sie verwenden möchten.
Wenn Sie beispielsweise auf die Option
Disk-Reinigungsoption klicken, können Sie verschiedene Bereinigungsoptionen
auswählen. Von dort aus müssen Sie auf Reinigen klicken, um den
Reinigungsvorgang zu beginnen. Sie können dann alles von Download -Verlauf,
Suchverlauf und Fehlerberichten bis hin zu Ihren Cache -Dateien entfernen.
Download: Dism ++ (kostenlos)
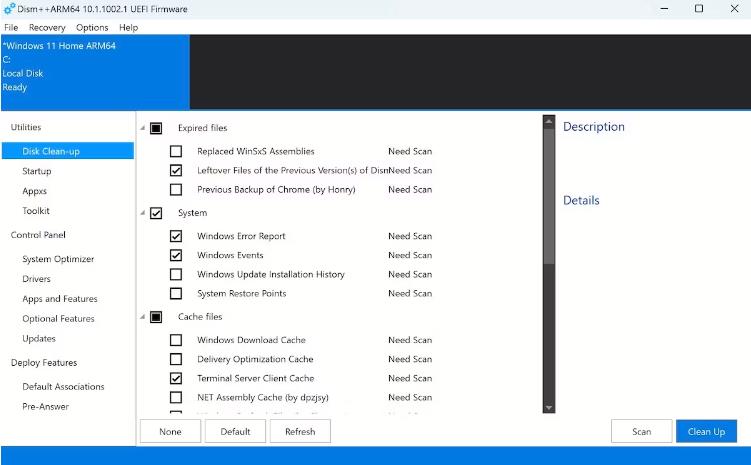
Wie beheben Sie Windows 10 -Probleme?
Dies sind einige der besten Programme, die
(fast) jedes Problem in Ihren Windows 10 beheben. Hoffentlich haben Sie jedoch
die am relevantesten für Ihre Anforderungen gefunden. Natürlich gibt es
Unmengen von kostenlosen und bezahlten Programmen, die unterschiedliche Windows
-Probleme gerecht werden. sei es Korruption, Datenverlust oder etwas anderes.
In einigen Fällen, egal wie viele Tools Sie
es versuchen, funktionieren Ihre Fenster jedoch nicht wie zuvor. In solchen
Situationen empfehlen wir immer stärkere Lösungen wie Windows Restore oder
Factory Reset.






