So beheben Sie den Fehler „Diese App wurde
von Ihrem Systemadministrator blockiert“ in Windows
Wenn Ihr PC das Öffnen einer App nicht
zulässt und Sie keinen PC verwenden, der einer anderen Person gehört, versuchen
Sie es mit diesen Tipps, um die App zu entsperren.
Die Benutzerkontensteuerung unter Windows
verhindert unbefugte Änderungen an Ihrem Computer. Dies kann jedoch zu
Problemen mit Original-Apps führen und deren Ausführung blockieren.
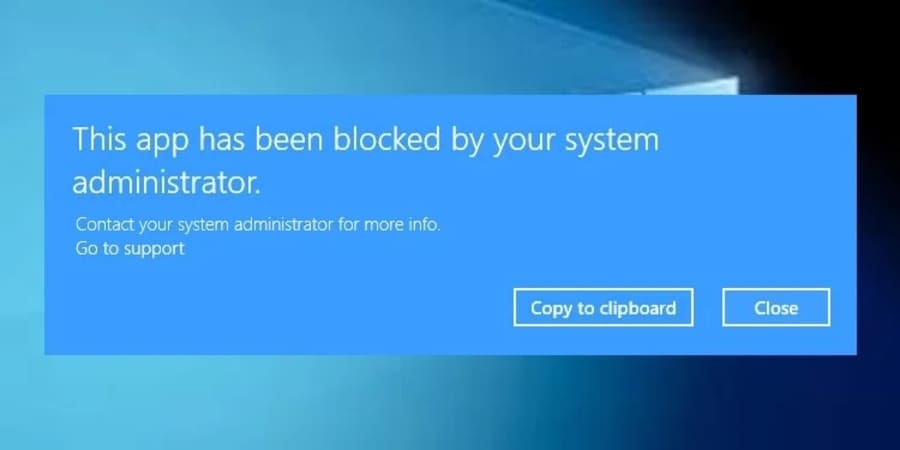
Diese App wurde von Ihrem
Systemadministrator blockiert. Der Fehler wird ausgelöst, wenn Ihr Konto nicht
über Administratorrechte verfügt. Weitere Gründe sind Probleme mit der Benutzerkontensteuerung
und dem Blockieren der App durch Microsoft Defender SmartScreen.
Um das Problem zu beheben, führen Sie einen
schnellen Neustart Ihres Computers durch. Wenn das Problem nach dem Neustart
weiterhin besteht, befolgen Sie diese Schritte, um den Fehler „Diese App wurde
von Ihrem Systemadministrator blockiert“ unter Windows zu beheben.
1. Entsperren Sie die ausführbare App-Datei
Entsperren einer Datei in den Eigenschaften
unter Windows 11
Windows kann aus dem Internet
heruntergeladene Apps automatisch daran hindern, Ihren Computer auszuführen.
Dies ist eine Sicherheitsmaßnahme, die Ihr System vor Apps unbekannter
Herausgeber schützen soll.
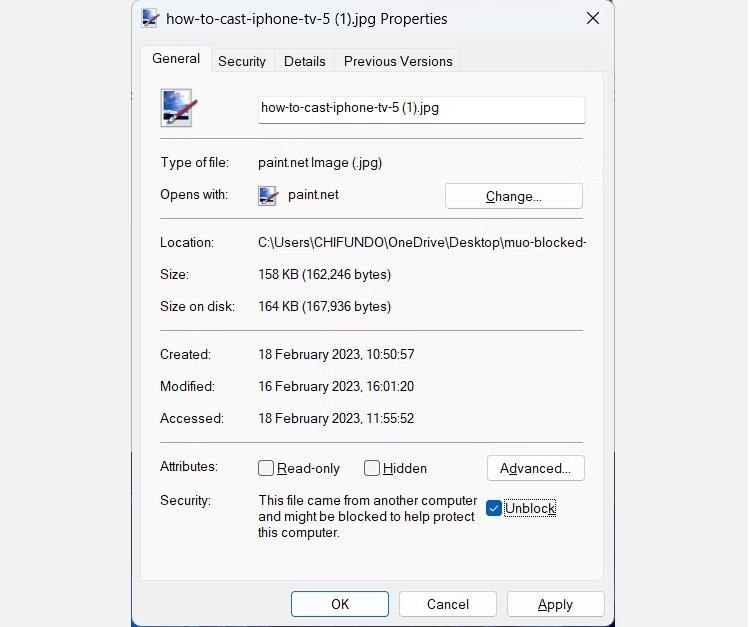
Wenn Sie dem Herausgeber vertrauen, können
Sie die Datei manuell entsperren und ohne Fehler ausführen.
So entsperren Sie eine App unter Windows:
Suchen Sie die ausführbare Datei der App,
klicken Sie mit der rechten Maustaste darauf und wählen Sie Eigenschaften aus.
Öffnen Sie im Eigenschaftendialog die
Registerkarte Allgemein.
Aktivieren Sie im Abschnitt „Sicher“ die
Option „Entsperren“.
Klicken Sie auf Übernehmen und OK, um die
Änderungen zu speichern.
Starten Sie die App erneut, um zu sehen, ob
der Fehler behoben ist.
2. Führen Sie die App über die
Eingabeaufforderung aus
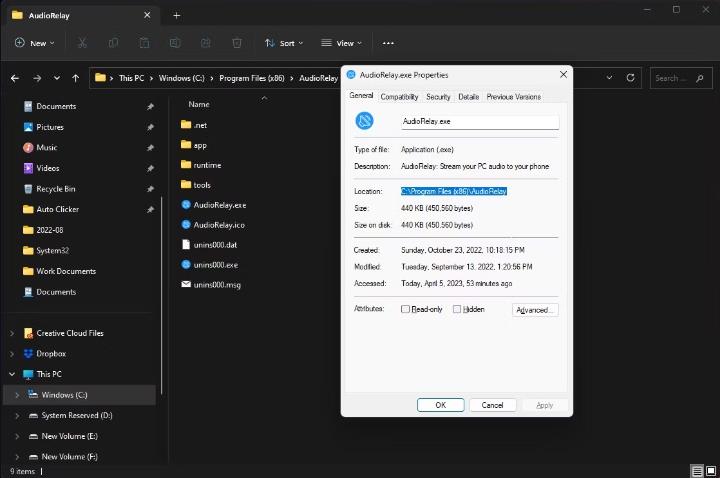
Sie können Apps über die
Eingabeaufforderung unter Windows ausführen und starten. Sie benötigen
lediglich einen Dateipfad gefolgt vom Dateinamen. Die Eingabeaufforderung
bietet eine schnellere Möglichkeit, Apps unter Windows zu öffnen. Sie können es
jedoch auch verwenden, wenn Sie eine App nicht über den Datei-Explorer öffnen
können.
So öffnen Sie Windows-Apps über die
Eingabeaufforderung:
Klicken Sie mit der rechten Maustaste auf
die App-Verknüpfung und wählen Sie Dateispeicherort öffnen.
Klicken Sie anschließend mit der rechten
Maustaste auf die Datei app.exe und wählen Sie Eigenschaften.
Speicherort der
Windows-Dateieigenschaftendatei
Öffnen Sie im Eigenschaftendialog die
Registerkarte Allgemein.
Kopieren Sie den als Speicherort
angezeigten Dateipfad.
Klicken Sie unter Windows 11 mit der
rechten Maustaste auf die .exe-Datei und wählen Sie Als Dateipfad kopieren.
Führen Sie das Programm über die
Eingabeaufforderung aus
Drücken Sie anschließend die Win-Taste und
geben Sie cmd ein.
Klicken Sie mit der rechten Maustaste auf
die Eingabeaufforderung und wählen Sie Als Administrator ausführen.
Drücken Sie anschließend Strg + V, um den
kopierten Dateipfad in die Eingabeaufforderung einzufügen. Stellen Sie sicher,
dass Sie den Namen der .exe-Datei am Ende des Dateipfads hinzufügen.
Drücken Sie die Eingabetaste, um die App zu
starten.
3. Führen Sie die Apps als Administrator
aus
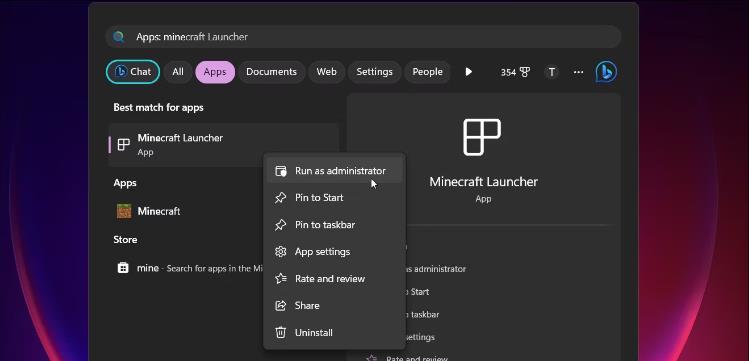
Führen Sie Minecraft als Administrator
Windows 11 aus
Einige Windows-Apps benötigen
möglicherweise Administratorrechte, um ordnungsgemäß zu funktionieren. Um den
Fehler zu beheben, führen Sie die App als Administrator aus. Wenn es
funktioniert, können Sie die App-Eigenschaften so konfigurieren, dass sie immer
als Administrator ausgeführt werden.
So führen Sie eine App als Administrator
aus:
Klicken Sie mit der rechten Maustaste auf
das App-Symbol und wählen Sie Als Administrator ausführen.
Klicken Sie auf „Ja“, wenn Sie von der
Benutzerkontensteuerung dazu aufgefordert werden.
Überprüfen Sie, ob die App Ad Administrator
ohne Fehler startet. Wenn ja, können Sie die App so einstellen, dass sie immer
als Administrator ausgeführt wird, um das Problem zu beheben. Tun Sie dies
jedoch aus Sicherheitsgründen nur, wenn Sie dem Herausgeber vertrauen.
4. Reparieren oder setzen Sie die Microsoft
Store-Apps zurück
Wenn der Fehler beim Öffnen einer Microsoft
Store-App auftritt, versuchen Sie, eine Reparatur durchzuführen. Sie können
Microsoft Store-Apps über das Einstellungsfeld reparieren. Dadurch sollten
vorübergehende Störungen in der App behoben und der Fehler behoben werden.
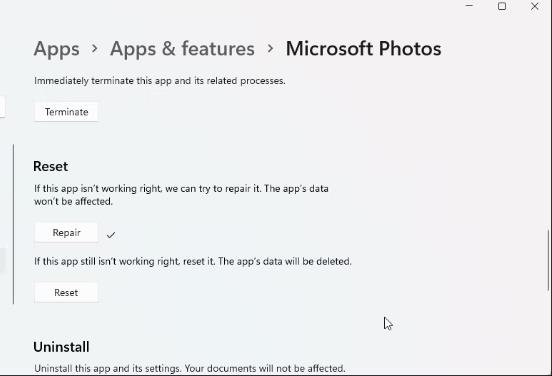
So reparieren Sie eine Microsoft Store-App:
Reparieren Sie die Fotos-App Windows 11
Drücken Sie Win + I, um die Einstellungen
zu öffnen.
Öffnen Sie die Registerkarte „Apps“ und
klicken Sie auf „Installierte Apps“.
Suchen und finden Sie die App, die Sie
reparieren möchten.
Klicken Sie auf das Drei-Punkte-Menü neben
dem App-Namen und wählen Sie Erweiterte Optionen.
Scrollen Sie nach unten und klicken Sie auf
die Schaltfläche „Reparieren“. Warten Sie, während Windows die App repariert.
Sie sehen ein grünes Häkchen, das anzeigt, dass die Reparatur abgeschlossen
ist.
Wenn Sie fertig sind, starten Sie die App
und prüfen Sie, ob der Fehler behoben ist. Wenn der Fehler erneut auftritt,
versuchen Sie, die App zurückzusetzen.
Setzen Sie die Microsoft Store-App zurück:
Zurücksetzen-Microsoft-Teams-Windows-11
Durch das Zurücksetzen einer App werden
deren Daten gelöscht, einschließlich Anmeldedaten und Einstellungen.
Drücken Sie Win + I, um die Einstellungen
zu öffnen.
Öffnen Sie die Registerkarte „Apps“ und
klicken Sie auf „Installierte Apps“.
Klicken Sie auf das Drei-Punkte-Menü neben
dem App-Namen und wählen Sie Erweiterte Optionen.
Scrollen Sie nach unten und klicken Sie auf
die Schaltfläche „Zurücksetzen“. Klicken Sie erneut auf Zurücksetzen, um die
Aktion zu bestätigen. Ähnlich wie bei „Reparieren“ sehen Sie ein Häkchen, wenn
der Rücksetzvorgang abgeschlossen ist.
5. Deaktivieren Sie Microsoft Defender
SmartScreen
Der SmartScreen von Microsoft Defender
scannt Programme und Dateien beim Start auf potenzielle Bedrohungen und kann
deren Ausführung blockieren. Sie können die SmartScreen-Funktion vorübergehend
deaktivieren, um festzustellen, ob Ihre App dadurch blockiert wird.
Sie können den Microsoft SmartScreen-Filter
unter Windows mithilfe der Windows-Sicherheits-App deaktivieren. Starten Sie
die App nach der Deaktivierung neu und prüfen Sie, ob der Fehler behoben ist.
6. Schalten Sie Ihr Antivirenprogramm aus
Fehlalarme von Antivirenprogrammen sind
keine Seltenheit. Unabhängig davon, ob Sie Microsoft Windows Defender oder ein
anderes Antivirenprogramm verwenden, schalten Sie das Sicherheitsprogramm
vorübergehend aus, um festzustellen, ob Ihr Antivirenprogramm die App
blockiert.
Sie können Microsoft Defender vorübergehend
mit der Windows-Sicherheits-App deaktivieren. Um Antivirenprogramme von
Drittanbietern zu deaktivieren, klicken Sie mit der rechten Maustaste auf das
App-Symbol in der Taskleiste und wählen Sie die entsprechenden Optionen aus.
Wenn der Fehler behoben ist, fügen Sie die
App zur Zulassungsliste Ihres Sicherheitsprogramms hinzu. Sie können Dateien
und Apps auch in Windows Defender auf die Zulassungsliste setzen, wenn Sie es
als primäre Sicherheitsanwendung verwenden.
7. Ändern Sie die Windows-Registrierung, um
den Admin-Block zu entfernen
Einstellungen zur Benutzerkontensteuerung
sind ein weiterer häufiger Auslöser für den Fehler „Diese App wurde von Ihrem
Systemadministrator blockiert“. Sie können die Einstellungen der
Benutzerkontensteuerung im Registrierungseditor ändern, um die
Admin-Blockierung zu entfernen und den Fehler zu beheben.
Falsche Änderungen an der
Windows-Registrierung können zu Fehlfunktionen Ihres Systems führen. Stellen
Sie sicher, dass Sie eine Sicherung der Windows-Registrierung und einen
Systemwiederherstellungspunkt erstellen, bevor Sie mit den folgenden Schritten
fortfahren.
So entfernen Sie den Admin-Block mit dem
Registrierungseditor:
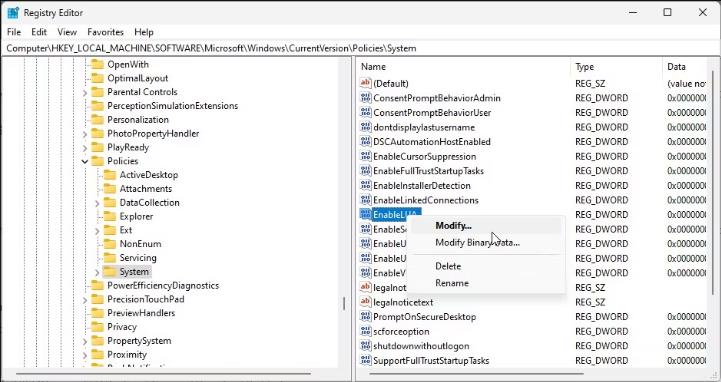
Drücken Sie Win + R, um Ausführen zu
öffnen.
Geben Sie regedit ein und klicken Sie auf
OK, um den Registrierungseditor zu öffnen. Klicken Sie auf Ja, wenn Sie von der
Benutzerkontensteuerung dazu aufgefordert werden.
Navigieren Sie im Registrierungseditor zum
folgenden Speicherort:
HKEY_LOCAL_MACHINE\SOFTWARE\Microsoft\Windows\CurrentVersion\Policies
Wählen Sie unter Richtlinien den
Unterschlüssel System aus.
Suchen Sie im rechten Bereich nach
EnableLUA.
Aktivieren Sie Lua und ändern Sie die
Windows-Registrierungseditor
Klicken Sie mit der rechten Maustaste auf den
EnableLUA-Wert und wählen Sie Ändern.
Geben Sie 0 in das Feld „Wertdaten“ ein und
klicken Sie auf „OK“, um die Änderungen zu speichern.
Aktivieren Sie Lua und ändern Sie den
Registrierungseditorwert 0 Windows
Schließen Sie den Registrierungseditor und starten
Sie Ihren Computer neu, um die Änderungen zu übernehmen. Starten Sie nach dem
Neustart die App, um zu sehen, ob der Fehler behoben ist.
Wenn Sie einen Schul- oder Arbeitscomputer
verwenden, kann Ihre Organisation bestimmte Nutzungsbeschränkungen festlegen.
Wenn Sie die UAC-Einstellungen nicht finden können, wenden Sie sich an Ihren
IT-Administrator, um das Problem zu beheben.
Entsperren Sie die von Ihrem
Systemadministrator blockierten Apps
Sicherheitseinstellungen auf Ihrem
Windows-Computer können häufig verdächtige Apps blockieren und die Meldung
„Diese App wurde von Ihrem Systemadministrator blockiert“ auslösen. Um das
Problem zu beheben, überprüfen Sie die App in den Dateieigenschaften und
entsperren Sie sie. Schalten Sie außerdem den SmartScreen-Filter und Ihre
Antivirenlösung aus.
Das Neukonfigurieren Ihrer
UAC-Einstellungen im Registrierungseditor ist eine weitere Möglichkeit, das
Problem zu beheben. Wenn alles andere fehlschlägt, wurden die Einschränkungen
möglicherweise von Erziehungsberechtigten oder der Schul- oder
Arbeitsverwaltung eingeführt.
Chuwi hat die Mission, der weltweit führende Technologiepartner für maßgeschneiderte Laptop, Tablet-PC, Mini PC -Erlebnisse mit kompromissloser Qualität, Stabilität, Support und Leistung zu sein.






