So finden Sie Ihre Windows -Laptop-Modellnummer
Die Modellnummer Ihres Laptops kann
sicherstellen, dass Sie die richtige App, den richtigen Teil oder den richtigen
Dienst für Ihren Computer erhalten.
Müssen Sie die Modellnummer Ihres Windows
-Computers oder Laptops kennen? Vielleicht versuchen Sie, einen Treiber für Ihr
Gerät zu finden oder Unterstützung beim Hersteller zu suchen. Was auch immer
der Grund sein mag, es ist leicht zu finden, und es gibt verschiedene
Möglichkeiten, dies zu tun.

In diesem Handbuch wird erläutert, wie die
Laptop -Modellnummer mithilfe der Windows -Eingabeaufforderung, PowerShell,
Systeminformationsfenster und vielem mehr gefunden wird.
Wenn Sie möglicherweise Ihre Laptop
-Modellnummer benötigen
Es gibt verschiedene Fälle, in denen die
Kenntnis der Computer- oder Laptop -Modellnummer hilfreich sein kann. Hier sind
einige davon:
Installieren Sie korrekte Treiber: In den
meisten Fällen benötigen Sie die Laptop -Modellnummer, um Windows -Treiber zu
installieren oder Unterstützung von seinem Hersteller zu erhalten.
Suchen Sie kompatible Teile: Für Laptops
benötigen Sie möglicherweise ein bestimmtes Zubehör, das mit Ihrem Gerät
kompatibel ist. Wenn Sie die Modellnummer kennen, erleichtern Sie es, diesen
Job zu erledigen.
Identifizierung veralteter Komponenten:
Einige ältere Laptop -Modelle haben bestimmte Komponenten, die vom Hersteller
nicht mehr hergestellt oder unterstützt werden. In solchen Fällen hilft Ihnen,
das Laptop -Modell zu kennen, zu bestimmen, welche Teile Sie ersetzen müssen.
Ersatzbatterien für Acer Nitro 5 An515-54
Laptop
Finden einer genauen Lösung: Wenn Sie ein
technisches Problem mit Ihrem Laptop haben, erleichtert die Modellnummer das
Durchsuchen von Foren oder die Kontaktaufnahme mit dem Hersteller, um
Unterstützung zu erhalten. Wenn Sie beispielsweise mit einem Hardwareproblem
auf Ihrem Computer zu tun haben, müssen Sie die genaue Modellnummer Ihres
Geräts zur Suche nach Lösungen online kennen.
Kompatibilität überprüfen: Beim
Herunterladen von Software müssen Sie möglicherweise nach Laptop -Kompatibilität
suchen. Wenn Sie Ihre Laptop -Modellnummer kennen, können Sie dies tun.
Beim Kauf eines gebrauchten Geräts: Wenn
Sie einen gebrauchten Laptop in einem Online- oder physischen Geschäft oder
über eine Person kaufen, bestätigen Sie die Modellnummer, bevor Sie dafür
bezahlen. Wenn Sie die Modellnummer kennen, können Sie das Gerät mit seinem
wahren Wert erwerben.
Nachdem wir wissen, warum es wichtig ist,
diskutieren wir, wie die Windows -Laptop -Modellnummer findet.
So finden Sie Ihre Windows -Computer- oder
Laptop -Modellnummer
Windows 11 Laptop auf einer Tabelle
Es gibt verschiedene Möglichkeiten, um die
Modellnummer Ihres Windows -Computers oder Laptops zu finden. Abhängig von
Ihrer Windows-Version können Sie die Windows-Einstellungen, die Eingabeaufforderung,
das PowerShell, das Systeminformationsfenster oder ein Programm von
Drittanbietern verwenden.
Schauen wir uns jede Methode nacheinander
an.
1. Überprüfen Sie das Laptop -Modell mit
der Windows -Eingabeaufforderung
Sie können die Windows -Eingabeaufforderung
(CMD) verwenden, um die Modellnummer Ihres Laptops zu bestimmen.
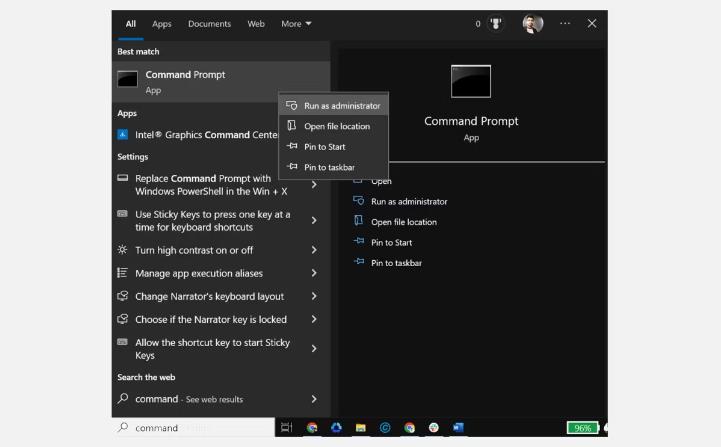
Hier sind die Schritte dafür:
Geben Sie in Ihrem Windows-Suchfeld
"Eingabeaufforderung" ein, klicken Sie mit der rechten Maustaste auf
das Symbol und wählen Sie als Administrator aus.
Wählen Sie als Administrator ausführen, um
die Eingabeaufforderung mit Administratorrechten zu öffnen
Wenn das Eingabeaufforderungfenster
startet, geben Sie den Befehl "WMIC CSProduct Get Name" ein und
drücken Sie die Eingabetaste.
Dadurch werden Ihnen die genaue
Modellnummer Ihres Laptops auf dem Bildschirm angezeigt.
Modellnummer Verwenden der
Eingabeaufforderung
2. Verwenden Sie Windows PowerShell, um
Ihre Laptop -Modellnummer zu finden
Sie können auch Windows PowerShell
verwenden, um die Modellnummer Ihres Laptops zu entdecken. Hier sind die
Schritte dafür:
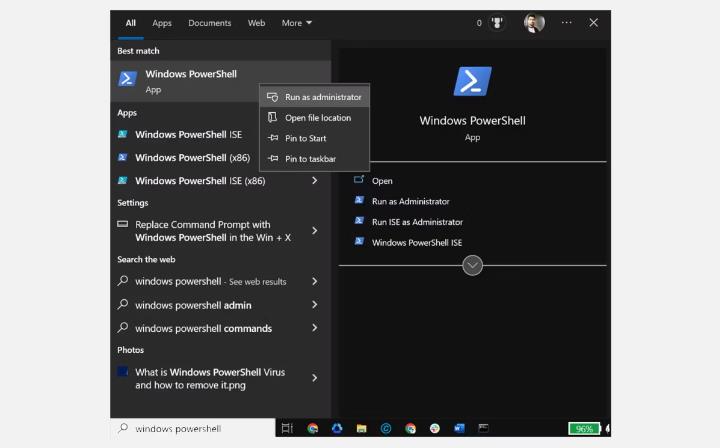
Geben Sie in Ihrem Windows -Suchfeld
Windows PowerShell ein.
Klicken Sie mit der rechten Maustaste auf
das Windows PowerShell-Symbol und wählen Sie als Administrator ausführen.
Wählen Sie als Administrator aus, um
PowerShell mit Administratorrechten zu öffnen
Wenn das Windows PowerShell-Fenster
geöffnet wird, geben Sie "Get-Ciminstance Win32_ComputerSystemProduct |
ein. Wählen Sie den Namen" und drücken Sie die Eingabetaste.
Dadurch wird die Modellnummer Ihres Laptops
auf dem Bildschirm angezeigt.
Überprüfen Sie die Laptop -Seriennummer mit
PowerShell
3. Überprüfen Sie die Modellnummer über das
Systeminformationsfenster
Sie können auch das
Systeminformationsfenster verwenden, um die Modellnummer Ihres Laptops zu
bestimmen. Hier sind die Schritte dafür:
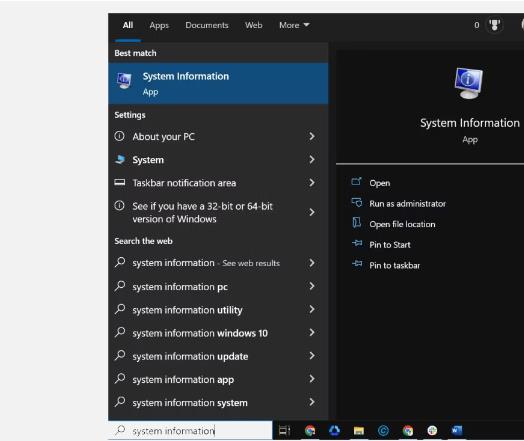
Öffnen Sie die Systeminformationen,
indem Sie Systeminformationen in Windows -Suche eingeben und auf sein Symbol
klicken, um sie zu starten.
Systeminformationen Symbol im Startmenü
Wenn sich das Systeminformationsfenster
öffnet, wechseln Sie zur Registerkarte Systemzusammenfassung im linken Bereich,
wenn Sie es noch nicht getan haben.
Suchen Sie im rechten Bereich nach dem
Abschnitt "Systemmodell". Sie erhalten die Computermodellnummer.
Überprüfen Sie die Systemmodellnummer
rechts
4. Verwenden Sie Windows -Einstellungen, um
Ihr Laptop -Modell zu finden (funktioniert nur für Windows 11)
Wenn Ihr Laptop oder Computer auf dem
Windows 11 -Betriebssystem ausgeführt wird, können Sie auch Windows
-Einstellungen verwenden, um die Modellnummer zu finden.
Hier ist, wie:
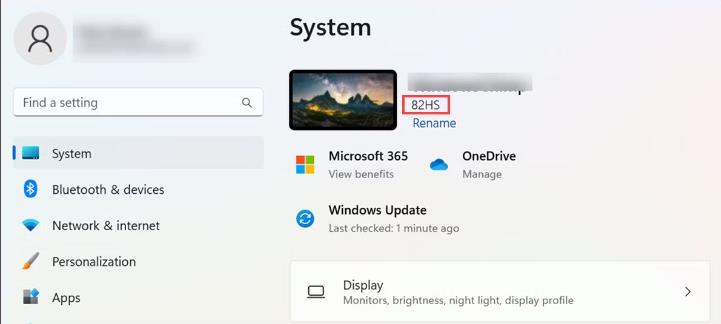
Klicken Sie in Ihrem Windows 11 -System auf
die Schaltfläche Start und wählen Sie im Startmenü Einstellungen aus.
Wechseln Sie im linken Bereich zur
Registerkarte System, wenn Sie es noch nicht getan haben. Auf dem rechten
Bereich sehen Sie die Systemmodellnummer unter Ihrem Systemnamen.
Überprüfen Sie die Seriennummer mithilfe
von Windows 11 -Einstellungen
5. Überprüfen Sie das Laptop -Modell
mithilfe des DirectX -Diagnosetools
Das DirectX-Diagnose-Tool, das häufig als
"DXDIAG" bezeichnet wird, ist ein integriertes
Windows-Dienstprogramm, mit dem Benutzer Informationen über die auf ihrem
Computer installierten DirectX-Komponenten (DirectX3D) sammeln können. Sie
können es auch verwenden, um die Modellnummer Ihres Laptops zu überprüfen.
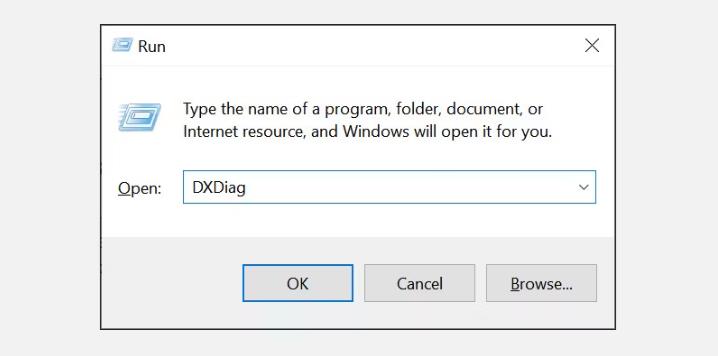
Hier sind die Schritte dafür:
Drücken Sie auf Ihrem Laptop Windows + R,
um Windows -Run -Befehlsfeld zu starten.
Geben Sie "dxdiag" ein und
drücken Sie die Eingabetaste. Dadurch wird das DirectX -Diagnose
-Werkzeugfenster gestartet.
DXDIAG -Befehl im Befehlsfeld Run Run
Suchen Sie im Abschnitt
„Systeminformationen“ der Registerkarte System nach dem „Systemmodell“. Daneben
befindet sich Ihre Laptop -Modellnummer.
DirectX -Diagnose -Werkzeugfenster mit
verschiedenen Systeminformationen einschließlich Systemmodellnummer,
einschließlich der Systemmodellnummer
6. Überprüfen Sie die Modellnummer auf der
Website des Herstellers
Beliebte Windows -PC -Hersteller wie
Lenovo, Dell, HP und andere bieten Online -Plattformen an, um automatisch das
Modell, die Seriennummer und andere Details eines Laptops zu erkennen. Sie
müssen nur die Website des Herstellers besuchen und Ihre Kontodetails oder
automatische Erkennungsfunktionen verwenden, um Ihre Laptop-Details zu
erhalten.
7. Verwenden Sie das BIOS, um die
Modellnummer anzuzeigen
Sie können auch die Modellnummer des
Laptops finden, indem Sie auf das BIOS zugreifen. Hier sind die Schritte dafür:
Starten Sie Ihren Laptop neu und drücken
Sie einen Hotkey auf dem anfänglichen Startbildschirm (die Taste kann basierend
auf Ihrer Laptop-Marke variieren. Überprüfen Sie also das Handbuch oder suchen
Sie es auf dem ersten Boot-up-Bildschirm), um das BIOS einzugeben.
Wenn sich das BIOS -Fenster öffnet, suchen
Sie nach Abschnitt "Systeminformationen". Sie erhalten dort die
Laptop -Modellnummer.
8. Verwenden Sie ein Programm mit
Drittanbietern, um das Laptop-Modell zu überprüfen
Sie können auch ein Drittanbieterprogramm
wie kostenloses PC-Audit herunterladen, um die Modellnummer Ihres
Windows-Laptops zu finden.
Hier sind die Schritte dafür:
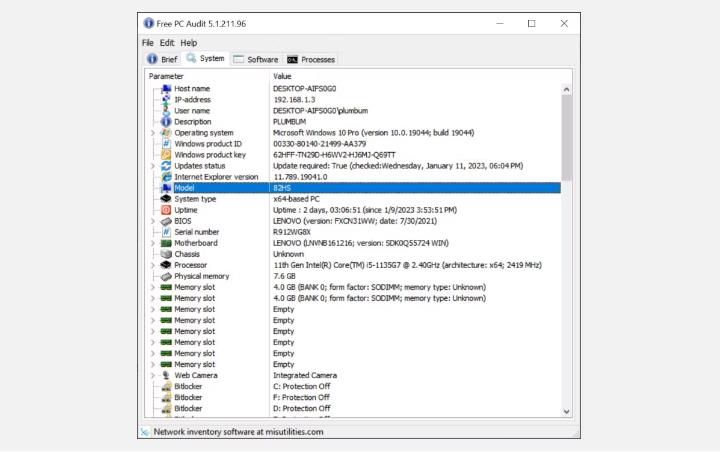
Laden Sie das kostenlose PC -Audit -Programm auf
Ihrem Windows -Laptop oder Desktop herunter.
Im Start werden Ihre Systemkomponenten
gescannt und alle Informationen in einem Bericht angezeigt.
Wechseln Sie einfach zur Registerkarte
System und finden Sie die Laptop -Modellnummer.
Überprüfen Sie die Modellnummer mithilfe
der kostenlosen PC -Audit -App
Mit diesen einfachen Schritten finden Sie
leicht die Modellnummer Ihres Windows -Computers.
9. Überprüfen Sie die Rückseite Ihres
Laptops
Wenn Sie keine der oben genannten Methoden
verwenden, können Sie auch die Rückseite Ihres Laptops überprüfen.
Normalerweise haben alle Laptops ihre Modellnummern darauf gedruckt.

Sie sollten in der Lage sein, einen
Aufkleber oder eine Etikett zu finden, die Informationen über die Marke und
Modellnummer Ihres Geräts enthält. Wenn Sie diesen Aufkleber gefunden haben,
suchen Sie einfach nach der darauf gedruckten Modellnummer.
Asus Nitro 5 Modellaufkleber
10. Überprüfen Sie das Batteriefach
Die Modellnummer Ihres Laptops kann auch im
Batteriefach gedruckt werden. Dies kann besonders hilfreich sein, wenn Sie den
Aufkleber irgendwann entfernt haben oder wenn er abgenutzt ist.
Um das Batteriefach Ihres Geräts zu finden,
entfernen Sie zunächst alle Schrauben, die die untere Feld Ihres Laptops
abhalten, oder nehmen Sie die Rückabdeckung heraus. Entfernen Sie dann den Akku
und schauen Sie sich in seinem Fach nach der Modellnummer um.
Greifen Sie unter Windows auf Ihre
Gerätemodellnummer zu
Die Modellnummer Ihres Laptops kann in
verschiedenen Situationen hilfreich sein, beispielsweise bei der Suche nach
Treibern oder zur Fehlerbehebung bei technischen Problemen. Es hilft Ihnen,
Ihre Computerprobleme einfacher und genau zu beheben. Wenn Sie die oben
beschriebenen Schritte befolgen, können Sie die Modellnummer Ihres Windows
-Laptops oder Computers leicht finden.
Auch wenn Sie jetzt nicht die Modellnummer
des Computers oder der Laptop -Modell benötigen, ist es immer eine gute Praxis,
ihn als zukünftige Referenz zu notieren. Abgesehen von der Laptop -Modellnummer
ist es auch gut, das Festplattenmodell und die Seriennummer zu kennen, um
schnell Festplattenprobleme zu lösen.






