Bluetooth-Maus funktioniert nicht - wie
kann man reparieren?
Bluetooth -Maus wird häufig von Laptop
-Benutzern verwendet, da ein Touchpad nicht die bequemste Option ist. Es
besteht kein Zweifel, dass die Nachfrage nach der drahtlosen Maus selbst bei
Desktop -Benutzern auf dem Vormarsch ist. Es gibt Zeiten, in denen die
Bluetooth -Maus möglicherweise aufhören zu arbeiten und sogar zu fördern. Wenn
Sie die Bluetooth -Maus zum ersten Mal an Ihren Computer anschließen,
funktioniert dies möglicherweise nicht.

Außerdem kann die Maus, wenn Sie Ihr
Betriebssystem aktualisieren, nicht mehr arbeiten. Es könnte auch Bluetooth
-Paarungsprobleme geben. Wenn Sie Ihren Computer in den Schlafen ziehen und
zurückkommen, funktioniert die Maus möglicherweise nicht. Wir werden alle
verschiedenen Möglichkeiten veranschaulichen, Bluetooth -Maus ohne Probleme zu
beheben.
Verschiedene Möglichkeiten, um Ihre
Bluetooth -Maus nicht zu reparieren - nicht funktionieren -
Da es verschiedene Gründe für die Nicht
funktionieren, dass Bluetooth -Maus nicht funktioniert, ist die Lösung für die
Behebung des Problems vielfältig. Daher müssen Sie alle verschiedenen Lösungen
einzeln ausprobieren, um das Problem mit Ihrer Bluetooth -Maus zu klären.
1. Aktualisieren Sie den Treiber Ihrer BT
-Maus
Die meisten Probleme im Zusammenhang mit
Bluetooth -Maus sind auf veraltete Treiber und Fahrerfehlfunktionen
zurückzuführen. Daher müssen Sie den Treiber der Bluetooth -Maus aktualisieren
und überprüfen, ob das Problem gelöst ist. Hier sind die Schritte, die Sie
folgen müssen.
Schritt 1: Klicken Sie auf die Schaltfläche
Suchmenü und suchen Sie nach "Geräte -Manager". Sie müssen den Geräte
-Manager öffnen.
Schritt 2: Sobald der Geräte -Manager
geöffnet ist, gehen Sie zu Mäusen und anderen Punktgeräten. Finden Sie dort
Ihre Bluetooth-Maus und klicken Sie mit der rechten Maustaste darauf. Klicken
Sie auf die Option Treiber aktualisieren.
IMG 1
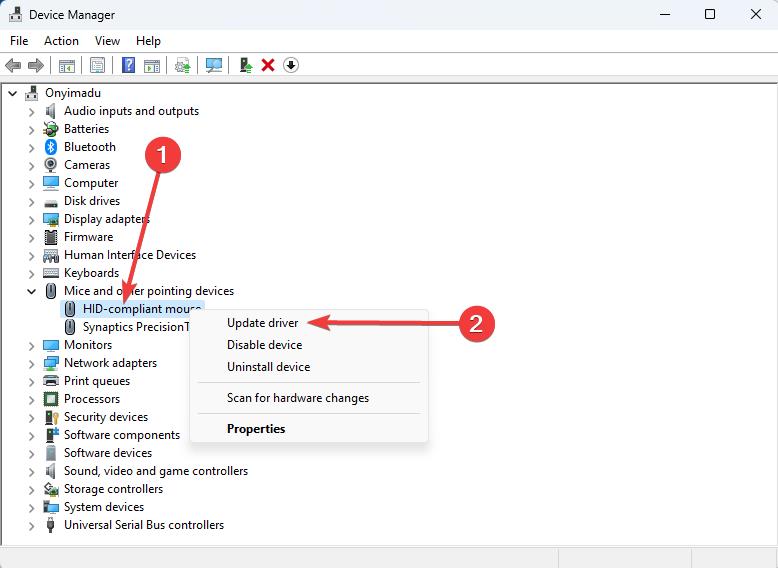
Schritt 3: Klicken Sie auf dem nächsten
Bildschirm auf die Option Treiber automatisch auf der Suche nach Treiber.
Warten Sie, bis Windows den neuesten Treiber durchsucht und installiert wird.
Schritt 4: Starten Sie Ihren Computer neu
und verbinden Sie Ihre Bluetooth -Maus.
2 2. Passen Sie die Einstellungen und
Schlafeinstellungen ein
Seltsamerweise besteht eine Verbindung
zwischen Leistung und Schlafeinstellungen auf Ihrem Computer und den mit dem
System verbundenen drahtlosen Geräten. Aus diesem Grund müssen Sie die
Einstellungen für Leistung und Schlaf ändern und prüfen, ob Ihre Bluetooth
-Maus ordnungsgemäß funktioniert. Hier sind die Schritte, die Sie folgen
müssen.
Schritt 1: Klicken Sie auf die Schaltfläche
"Start" und öffnen Sie die Einstellungs -App.
Schritt 2: Wenn die Einstellungs-App
eingestellt ist, doppelklicken Sie auf die Systemoption.
Schritt 3: Gehen Sie zu Power & Sleep
-Einstellungen. Deaktivieren Sie die Optionen unter Wi-Fi und stellen Sie
sicher, dass sie nicht eingeschaltet sind.
IMG 2
Schritt 4: Starten Sie Ihren Computer neu
und prüfen Sie, ob das Problem gelöst ist.
3. Überprüfen Sie den Bluetooth -Service
Wenn der Bluetooth -Service nicht auf Ihrem
Computer ausgeführt wird, kann Ihre Bluetooth -Maus keine Verbindung zu Ihrem
Computer herstellen. Auch wenn Sie Bluetooth auf Ihrem Computer einschalten,
kann der Service aus irgendeinem Gründe nicht einleiten oder beendet werden.
Hier sind die Schritte, um zu überprüfen, ob der BT -Service auf Ihrem Computer
ausgeführt wird.
Schritt 1: Drücken Sie Win + R -Tasten, um
das Dialogfeld für den Lauf zu starten.
Schritt 2: Geben Sie
"Services.msc" ein und drücken Sie die Eingabetaste. Dadurch wird das
Fenster des Dienste geöffnet.
Schritt 3: Finden und gehen Sie zum Support
-Service für den Bluetooth. Klicken Sie mit der rechten Maustaste und klicken
Sie auf Start, wenn der Status nicht ausgeführt wird.
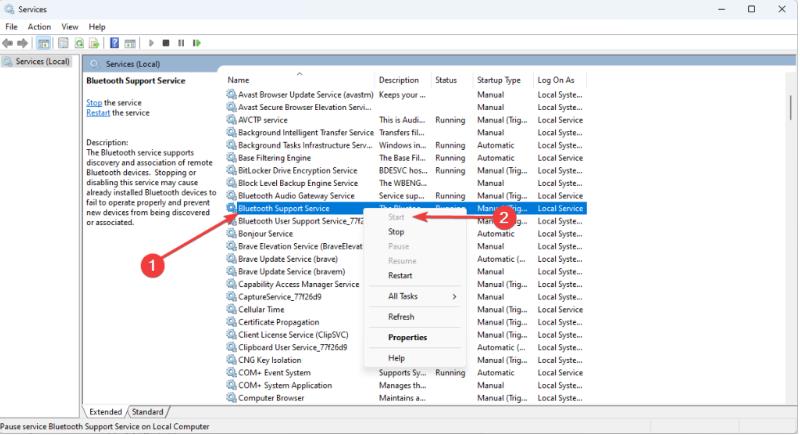
Es ist nicht erforderlich, Ihren Computer
neu zu starten. Sie sollten eine Verbindung herstellen und Ihre BT -Maus mit
Ihrem Computer kombinieren.
4. Verwenden Sie den Troubleshooter
Windows wird mit einem System
-Fehlerbehebung geliefert, der ein Problem mit der Hardware diagnostizieren
kann. Deshalb sollten Sie den Fehlerbehebung durchführen, wenn Sie sich mit
Ihrer BT -Maus ein Problem mit dem Problem stellen, und feststellen, ob er das
Problem behebt. Hier sind die Schritte, die Sie folgen müssen.
Schritt 1: Klicken Sie auf die Schaltfläche
Startmenü. Öffnen Sie Einstellungen App.
Schritt 2: Doppelklicken Sie auf Update-
und Sicherheitsoption.
Schritt 3: Gehen Sie zur Fehlerbehebung und
klicken Sie auf die Option zur Fehlerbehebung.
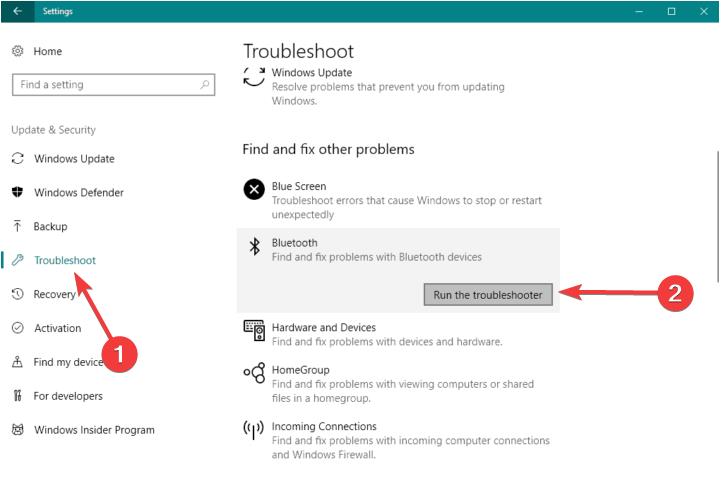
Schritt 4: Befolgen Sie die Anweisungen auf
dem Bildschirm und führen Sie den Diagnoseprozess aus.
5. Starten Sie die Bluetooth -Maus neu
Eine der erfolgreichsten Methoden, damit
die BT -Maus wieder arbeitet, besteht darin, die Maus neu zu starten. Wenn Ihre
Maus einen Knopf hat, um sie auszuschalten, schalten Sie sie aus und schalten
Sie sie erneut ein. Gleichzeitig können Sie Ihre Bluetooth -Maus aus dem
Bedienfeld neu starten. Hier sind die Schritte, die Sie folgen müssen.
Schritt 1: Klicken Sie auf die Schaltfläche
"Start" und suchen Sie aus dem Bedienfeld. Öffnen Sie die Bedienfeld
-App.
Schritt 2: Doppelklicken Sie auf Hardware
und Soundoption.
Schritt 3: Klicken Sie unter Geräten und
Druckern auf eine Geräteoption hinzufügen.
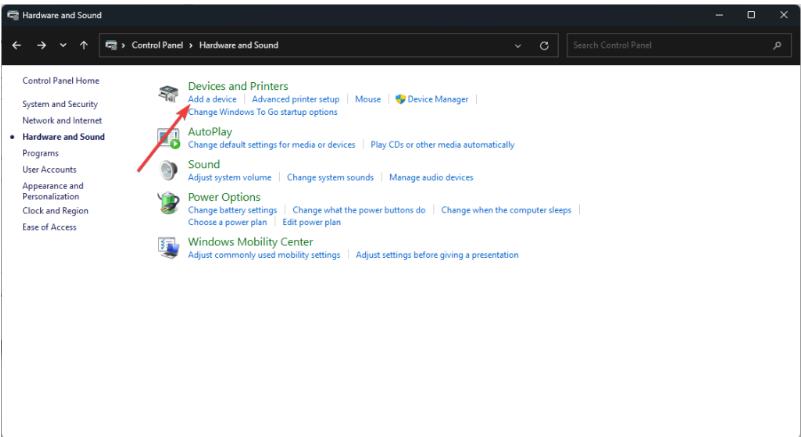
Schritt 4: Wählen Sie Ihre Bluetooth-Maus
aus und vervollständigen Sie die Anweisungen auf dem Bildschirm, um Ihre
BT-Maus neu zu starten und neu mit Ihrem Computer zu verbinden.
Sie sollten sicherstellen, dass die Maus
eingeschaltet ist und die Maus innerhalb der entdeckbaren ist.
6. Passen Sie die Bluetooth -Mausfrequenz
ein
Bluetooth Mouse arbeitet mit einer
bestimmten Frequenz. Aufgrund verschiedener elektronischer Geräte kann jedoch
Frequenzstörungen üblich sein. Dies kann bei jedem drahtlosen Gerät passieren.
Öffnen Sie das Bluetooth -Maus -Dienstprogramm und suchen Sie nach der Option,
die Mausfrequenz anzupassen und die Änderungen vorzunehmen.
7. Rollen Sie den Bluetooth -Maus -Treiber
zurück
Wenn Sie Ihren Bluetooth -Maus -Treiber
kürzlich entweder manuell oder automatisch aktualisiert haben und Ihre Maus mit
Fehlfunktionen begonnen hat, sollten Sie den Fahrer zurückrollen. Hier sind die
Schritte, die Sie folgen müssen.
Schritt 1: Gehen Sie zu Start> Geräte
-Manager.
Schritt 2: Gehen Sie zu Mäusen und
Zeigengeräten. Klicken Sie mit der rechten Maustaste auf Ihre Bluetooth-Maus.
Schritt 3: Wählen Sie Eigenschaftenoption.
Sobald das Eigenschaftenfenster geöffnet ist, gehen Sie zur Registerkarte
Treiber.
Schritt 4: Klicken Sie auf die Schaltfläche
Rückfahrer. Befolgen Sie die Anweisungen auf dem Bildschirm und starten Sie
Ihren PC neu.
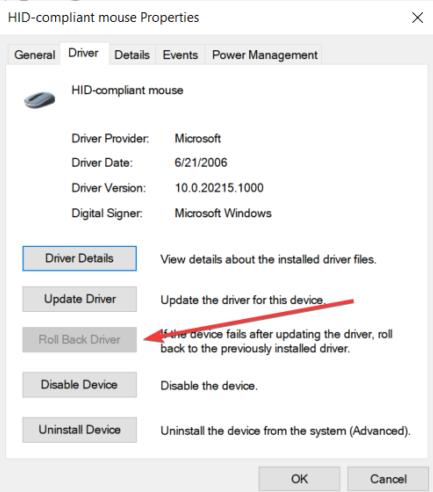
8. Power Management einstellen
Wenn Ihr Laptop in den Leistungssparmodus
einfließt, wird drahtlose Geräte abgetrennt. Daher müssen Sie das
Stromverwaltung anpassen, damit die Verbindung nicht geschnitten wird.
Schritt 1: Gehen Sie zu Start> Geräte
-Manager.
Schritt 2: Sobald der Geräte-Manager
geöffnet ist, erweitern Sie den UNI-Serienbus und doppelklicken Sie auf den
USB-Root-Hub.
Schritt 3: Sobald sich das
Eigenschaftenfenster geöffnet hat, klicken Sie auf die Registerkarte
"Power Management".
Schritt 4: Sie müssen die Option „Computer
erlauben, das Gerät auszuschalten, um die Stromversorgung zu speichern“ und auf
OK -Schaltfläche zu klicken.
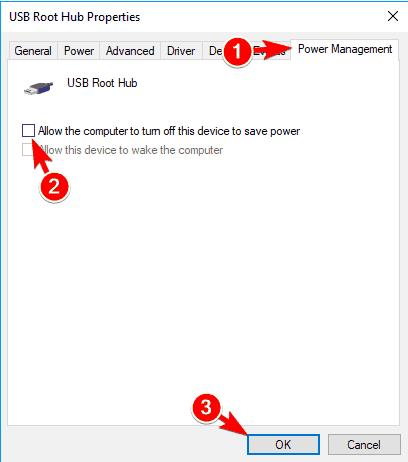
9. Stärken Sie das Bluetooth -Signal
Wenn ein Objekt das Bluetooth -Signal
blockiert, wird die Verbindung zwischen der Maus und dem Computer nicht
hergestellt. Sie müssen also die Bluetooth -Maus zum drahtlosen Transceiver
bringen. Wenn Sie eine Bluetooth -Tastatur verwenden, sollten Sie die Tastatur
ausschalten und nur die Maus anschließen und feststellen, ob das Problem gelöst
ist. Ändern Sie außerdem die Position des drahtlosen Transceivers und prüfen
Sie, ob es einen Unterschied macht.
10. Windows -Version aktualisieren
Das Letzte, was Sie tun sollten, ist Ihre
Windows -Version zu aktualisieren. Zunächst sollten Sie überprüfen, ob ein
Update verfügbar ist. Ein neues Update behebt jedes Problem wie die Option
Bluetooth Connectivity. Hier sind die Schritte, die Sie folgen müssen.
Schritt 1: Gehen Sie zu Start>
Einstellungen App.
Schritt 2: Klicken Sie auf Aktualisierungs-
und Sicherheitsoption.
Schritt 3: Gehen Sie zu Windows Update und
klicken Sie auf die Schaltfläche Updates nach Updates.
Schritt 4: Befolgen Sie die Anweisung auf dem Bildschirm und starten Sie Ihren Computer neu.
Microsoft drückt neue Update mit neuen
Treibern, um Hardwarekompatibilität und Konnektivitätsoptionen zu beheben.
Abschluss
Bluetooth -Maus funktioniert nicht sehr
ungewöhnlich. Es gibt verschiedene Gründe, warum Ihre Bluetooth -Maus von
Anfang an nicht funktioniert oder in der Mitte nicht mehr funktioniert. Wir
haben zehn verschiedene Methoden zur Lösung des Problems bereitgestellt. Sie
sollten sie einzeln ausprobieren, um die Bluetooth -Maus zu reparieren, die
nicht funktioniert.
Chuwi hat die Mission, der weltweit
führende Technologiepartner für maßgeschneiderte Laptop, Tablet-PC, Mini PC -Erlebnisse mit
kompromissloser Qualität, Stabilität, Support und Leistung zu sein.





