So machen Sie den Laptop -Bildschirm heller
als max
Da ein Laptop etwas für die tragbare
Verwendung ist, gibt es möglicherweise viele Fälle, in denen Sie Ihren Laptop
im Freien oder in der Nähe eines Fensters verwenden. Und wenn Sie Ihren Laptop
an einem sonnigen Tag in ähnlicher Weise verwenden, kann es schwierig sein, die
Dinge auf dem Display Ihres Laptops richtig zu erkennen, wenn Sie keine
maximale Helligkeit verwenden.
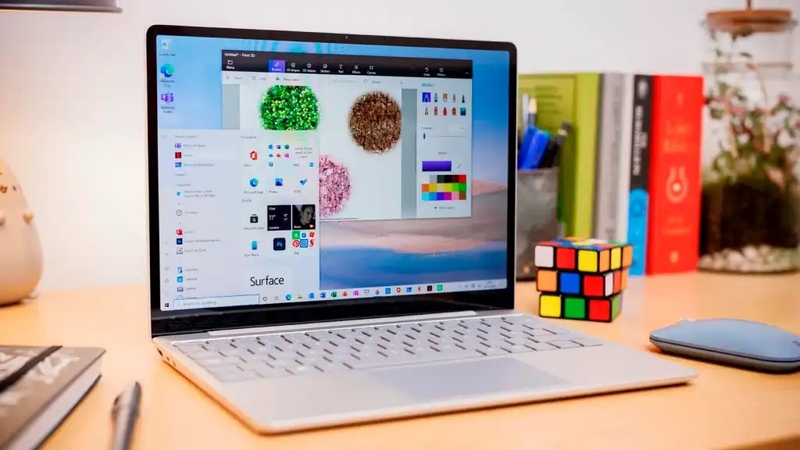
Leider zeigen einige Laptops Ihnen einfach
nichts, wenn auch bei maximaler Bildschirmhelligkeit. Dies geschieht, wenn die
Anzeige Ihres Laptops einfach nicht hell genug ist. Daher sind wir hier mit
einer vollständigen Anleitung, wie der Laptop -Bildschirm heller als max. Wir
haben mehrere Methoden für dasselbe, die Sie bis zum Ende durch diesen
Leitfaden lernen können.
Laptop -Bildschirm heller machen als max
Unabhängig davon, ob Sie sich ein Video auf
Ihrem Laptop ansehen oder es für Produktivitätsaufgaben verwenden, ist es sehr
wichtig, dass das Display Ihres Laptops hell genug ist, um alles sichtbar zu
machen.
Wenn Sie jedoch noch nicht in Laptops sind
und nicht wissen, wie Sie die Helligkeit korrekt anpassen, verwenden Sie Ihren
Laptop -Bildschirm möglicherweise nicht mit maximaler Helligkeit. Stellen Sie
daher sicher, dass Sie die folgenden Methoden und Optionen durchlaufen, um die
Helligkeit Ihres Laptop -Bildschirms heller als max zu erhöhen:
1. Passen Sie die Helligkeit Ihres Displays
an
Bevor Sie etwas anderes ausprobieren,
müssen Sie zunächst sicherstellen, dass die Standardhelligkeitseinstellungen
Ihres Laptop -Bildschirms auf maximal eingestellt sind. Eine einfache
Möglichkeit, dasselbe zu tun, besteht darin, einfach die Hotkeys auf Ihrer
Tastatur zu verwenden, um die Helligkeit auf das Maximum zu ändern. Wenn Sie
die Helligkeitseinstellungen auf diese Weise nicht finden können, können Sie
auch in Betracht ziehen, die Helligkeitseinstellungen in den Windows
-Einstellungen wie hier gezeigt zu machen:
Drücken Sie zunächst Windows -Taste + I auf
Ihrer Tastatur und öffnen Sie Windows -Einstellungen.
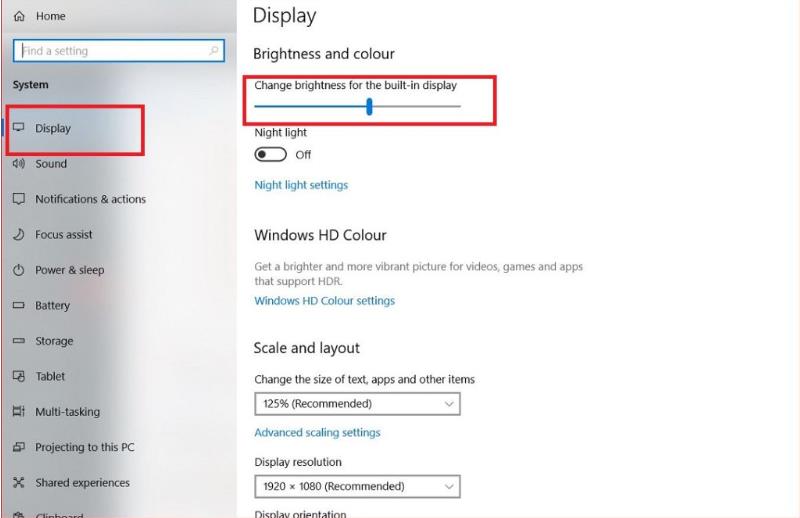
Gehen Sie hier zum Systemmenü und öffnen
Sie den Abschnitt Display im linken Menü.
Jetzt finden Sie den Helligkeitsschieberer
direkt unter der Helligkeit und dem Farbabschnitt.
Sie können diesen Schieberegler einfach auf
das extreme Recht ziehen, um sicherzustellen, dass Sie derzeit die maximale
Helligkeit Ihres Laptop -Bildschirms verwenden.
2. Einstellen der Anzeigehelligkeit auf
Windows 10 Desktop
Diejenigen unter Ihnen, die Windows 10
-Desktops verwenden, können die Helligkeit möglicherweise nicht wie in der
vorherigen Methode angepasst, da dieser hauptsächlich auf Laptop -Benutzer
abzielt. In diesem Fall müssen Sie verschiedene Hardwareoptionen verwenden, um
die Helligkeit anzupassen. Fast alle Desktop -Monitore verfügen über mehrere
Steuertasten am Boden oder auf der Rückseite. Mit diesen Schaltflächen können
Sie die Helligkeit Ihres Windows 10 -Desktops problemlos ändern, auch wenn die
Windows -Einstellungen Helligkeitsschieber nicht funktionieren.
3. Apps zur Steigerung der Helligkeit
Wenn der in den Windows-Einstellungen
vorhandene Helligkeitsschieber oder das On-Screen-Menü Ihres Monitors nicht in
der Lage ist, die Helligkeit Ihres Bildschirms auf das Maximum zu verwandeln,
können Sie in Betracht ziehen, Apps von Drittanbietern zu verwenden. Es ist
bekannt, dass diese Apps von Drittanbietern eine noch höhere Helligkeit bieten,
indem sie das Display überschreiben und seine Helligkeit weiter erhöhen.
Beginnen Sie mit Windows -Laptops, wenn Sie
einen Windows -Computer haben, können Sie sich mit der F.Lux -App entscheiden,
um die Helligkeit Ihres Laptop -Bildschirms zu steigern. Abgesehen von der
Steigerung der Helligkeit kann es auch automatisch die Helligkeit Ihres Laptop
-Bildschirms an die Tageszeit einstellen. Diejenigen von Ihnen, die einen Mac
-Laptop haben, können sich mit der Helligkeits -Slider -App entscheiden, die
die gleiche Funktionalität bietet.
4. So machen Sie den Laptop -Bildschirm
heller als max unter Windows 10
Eine großartige Sache an Windows 10 ist,
dass es verschiedene Abkürzungen für all seine Funktionen für die
Benutzerfreundlichkeit bietet. Dies beinhaltet sogar eine Verknüpfung, um die
Bildschirmhelligkeit schnell und einfach anzupassen. Tatsächlich können Sie
denselben Screenshot auch verwenden, um Ihren Laptop -Bildschirm mit
Leichtigkeit heller als maximal zu gestalten.
Um dasselbe zu tun, müssen Sie auf die
Benachrichtigungen oder die Schaltfläche Action Center in der unteren rechten
Ecke Ihres Bildschirms klicken. Sie werden dann einen Helligkeitsschieberer
sehen, den Sie anpassen können, um den Laptop -Bildschirm heller als max.
5. Stellen Sie die Helligkeit der Monitore
durch Kalibrierung ein
Wenn Sie der Meinung sind, dass die
Helligkeit Ihres Laptop -Bildschirms nicht ausreichend ist oder die Farben
nicht korrekt sind, können Sie beide Probleme leicht beheben, wenn Sie einen
Windows 10 -Laptop oder Desktop haben. Dies ist dank der von Windows 10
angebotenen Anzeigekalibrierungseinstellungen möglich, mit denen die Farben
sowie die Helligkeit Ihres Displays korrigiert werden können. Sie können Ihren
Laptop -Bildschirm wie hier gezeigt leicht kalibrieren:
Öffnen Sie mit den Windows -Einstellungen,
indem Sie Windows -Taste + I auf Ihrer Tastatur drücken, und gehen Sie zum
Systemmenü, in dem Sie sofort angezeigt werden.
Scrollen Sie nun nach unten und öffnen Sie
die erweiterten Anzeigeeinstellungen unter der Option Mehrfachanzeige.
Gehen Sie danach zu den Eigenschaften des
Displayadapters für Ihr primäres Display.
Öffnen Sie hier die Registerkarte
"Farbverwaltung" und wählen Sie die Option Farbverwaltung, wo Sie im
neu geöffneten Fenster zur Registerkarte Erweitert wechseln müssen.
Farbmanagement
Wählen Sie schließlich die Option
Kalibratanzeige aus, um Ihren Laptop -Bildschirm zu kalibrieren, und stellen
Sie sicher, dass Sie sie mit maximal möglicher Helligkeit verwenden können.
Kalibrieren Sie die Anzeige
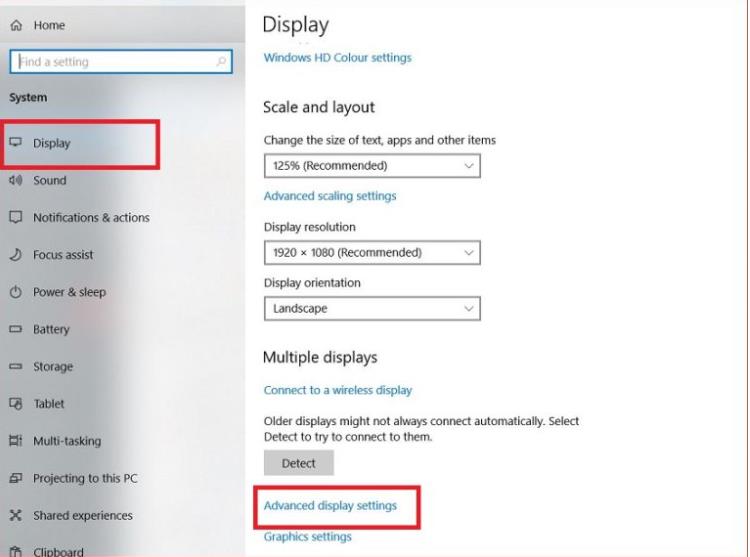
6. automatische Helligkeit deaktivieren
Selbst wenn Sie gerade die Helligkeit Ihres
Laptops auf das Maximum geändert haben, besteht die Möglichkeit, wenn sich die
Bildschirmhelligkeit wieder zu niedrigeren Werten ändern kann, was ziemlich
frustrierend sein kann. In den meisten Fällen wird dies durch die automatische
Helligkeitsfunktion verursacht, die von den meisten Laptop -Bildschirmen
verwendet wird. Es ist zwar großartig, um den Akku zu sparen, aber es ist nicht
ideal, wenn Sie ein helles und sichtbares Display wünschen. Stellen Sie daher
sicher, dass Sie die automatische Helligkeit wie hier gezeigt deaktivieren:
Verwenden Sie die Windows -Suche, um die
Option "Power Plan bearbeiten" aufzurufen, mit dem das Bedienfeld auf
Ihrem Laptop geöffnet wird.
Gehen Sie danach zur Option Advanced Power
Einstellungen, die ein neues Fenster öffnen.
Öffnen Sie schließlich den Anzeigbereich
und ändern Sie die Einstellung der adaptiven Helligkeit und speichern Sie Ihre
Einstellungen.
Abschluss
Es gibt viele Fälle, in denen Sie die
Helligkeit Ihres Laptop -Bildschirms für eine ordnungsgemäße Sichtbarkeit
aufdrehen möchten. Egal, ob es sich um die sonnige Natur oder nur helle Lichter
in Ihrem Zimmer handelt, es ist sehr wichtig, sicherzustellen, dass Sie ein
hell genuges Display verwenden. Daher haben wir bereits einen vollständigen
Leitfaden darüber erläutert, wie der Laptop -Bildschirm heller als maximal oben
ist. Lesen Sie verwandte Artikel rtx 3060ti
Mit dieser Anleitung finden Sie mehrere
Methoden, um Ihre Laptop -Bildschirmhelligkeit heller als max zu ändern, um
sicherzustellen, dass mindestens einer von ihnen richtig für Sie funktioniert.
Wenn Sie alle Informationen darüber durchlaufen haben, wie der Laptop
-Bildschirm heller als maximal ist, stellen Sie sicher, dass Sie Ihre Gedanken
im Kommentarbereich teilen. Sie können auch alle Fragen dort unten posten, wenn
Sie welche haben!
Chuwi hat die Mission, der weltweit
führende Technologiepartner für maßgeschneiderte Laptop, Tablet-PC, Mini PC -Erlebnisse mit
kompromissloser Qualität, Stabilität, Support und Leistung zu sein.






