"Hallo, kannst du mich hören?"
Das kennen wir alle. Mitten in Zoom-Konferenzen, beim Live-Streaming unserer Lieblingsspiele oder einfach beim Plaudern mit Freunden auf Discord. Diese gefürchteten Wörter machen normalerweise etwa 50 % der Online-Gespräche aus und können sicherlich auch den Besten von uns passieren. Aber keine Sorge; dieser Leitfaden führt Sie durch die häufigsten Mikrofonprobleme und zeigt Ihnen, wie Sie ein nicht funktionierendes Laptop- Mikrofon reparieren.
1. Überprüfen Sie die Mikrofoneinstellungen Ihres Laptops

Das Wichtigste zuerst: Wenn das Mikrofon Ihres Laptops nicht funktioniert, können Sie die Einstellungen überprüfen. In den meisten Fällen ist das Mikrofon einfach stummgeschaltet.
Für Windows-Benutzer
- Klicken Sie auf das Lautsprechersymbol in der Taskleiste.
- Wenn das Mikrofon stummgeschaltet ist, klicken Sie auf das Mikrofonsymbol, um die Stummschaltung aufzuheben.
Für macOS
- Klicken Sie auf das Apple-Symbol in der oberen linken Ecke des Bildschirms.
- Gehen Sie zu „Systemeinstellungen“ > „Ton“.
- Klicken Sie auf die Registerkarte „Eingabe“.
- Wählen Sie Ihr Mikrofon aus der Liste aus.
- Stellen Sie sicher, dass der Mikrofon-Schieberegler ganz oben ist und die Stummschalttaste nicht ausgewählt ist.
2. Überprüfen Sie die Kabel noch einmal

Wenn Sie ein externes Mikrofon für einen Laptop verwenden, der nicht funktioniert, müssen Sie die Kabelverbindungen überprüfen. Lose oder falsch angeschlossene Kabel können zu schlechter Tonqualität, unterbrochenem Ton oder gar keinem Ton führen. Ziehen Sie zuerst den Stecker des Mikrofons ab und stecken Sie es dann wieder ein, um sicherzustellen, dass es sicher am Gerät befestigt ist.
3. Testen Sie das Mikrofon selbst
Testen Sie unbedingt auch das Mikrofon. Das Mikrofon des Laptops funktioniert möglicherweise aufgrund einer Fehlfunktion der Hardware selbst nicht. Sowohl für Windows als auch für Apple.
- Suchen Sie in den Systemeinstellungen nach der Option „Sound“.
- Suchen Sie in den Toneinstellungen nach der Registerkarte „Aufnahme“ oder „Eingabe“.
- Identifizieren Sie Ihr Mikrofon in der angezeigten Geräteliste.
- Sprechen Sie in Ihr Mikrofon und achten Sie auf die grünen Balken, die neben dem Mikrofonsymbol schwanken. Der Indikator könnte ein grüner Balken oder ein Schallpegelmesser sein.
- Wenn sich die Anzeige beim Sprechen auf und ab bewegt, bedeutet dies, dass das Mikrofon ordnungsgemäß funktioniert und möglicherweise etwas anderes nicht stimmt.
Sie können den Computer auch neu starten. Manchmal kann ein einfacher Neustart vorübergehende Softwareprobleme beheben, die Mikrofonprobleme verursachen können.
4. Mikrofonberechtigungen verwalten

Wenn das Mikrofon eines Laptops immer noch nicht funktioniert, liegt das möglicherweise an der Anwendung. Die verwendete Anwendung muss die Verwendung des Mikrofons zulassen, damit sie ordnungsgemäß funktioniert. Glücklicherweise können diese Zugriffe überprüft und nach Wunsch geändert werden. Öffnen Sie einfach das Menü „Einstellungen“ und navigieren Sie zum Abschnitt „Datenschutz“.
Suchen Sie die Mikrofoneinstellungen und klicken Sie unter „Zugriff auf das Mikrofon dieses Geräts zulassen“ auf „Ändern“, wenn der Mikrofonzugriff für das Gerät deaktiviert ist, um allgemeinen Mikrofonzugriff zuzulassen. Stellen Sie außerdem sicher, dass es sich nicht nur um ein appspezifisches Problem handelt. Testen Sie das Mikrofon mit verschiedenen Apps, um festzustellen, ob das Problem weiterhin besteht.
5. Suchen Sie nach widersprüchlichen Apps
Manchmal können auch andere im Hintergrund laufende Anwendungen Ihren Mikrofonzugriff stören. Diese „konfliktverursachenden“ Apps können leicht identifiziert und unterdrückt werden. Öffnen Sie auf einem Windows-Laptop Ihren Task-Manager und auf dem Apple Macbook den Aktivitätsmonitor. Dort wird eine Liste der aktuell laufenden Anwendungen angezeigt. Wenn Sie eine potenziell konfliktverursachende App identifizieren, schließen Sie einfach das laufende Programm, und schon sollte alles wieder in Ordnung sein.
6. Audiotreiber aktualisieren
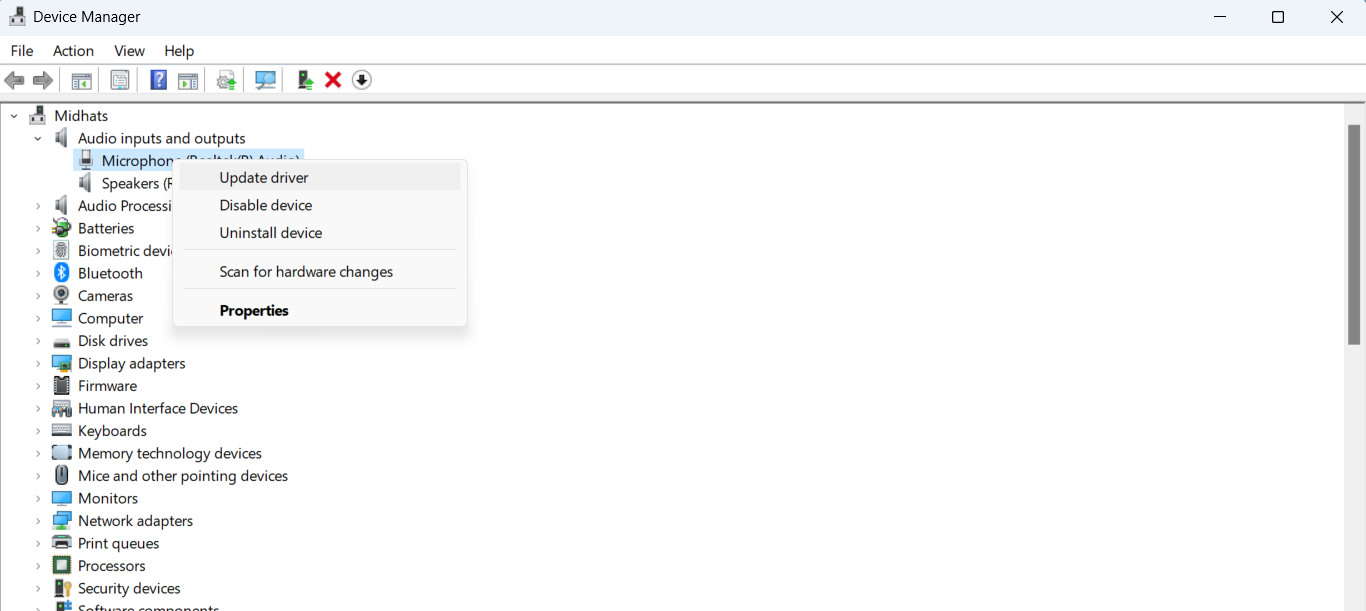
Stellen Sie sich Treiber als Übersetzer für Ihre Geräte vor. Sie fungieren als Brücke zwischen dem Mikrofon und dem Betriebssystem, sodass das, was Sie in das Mikrofon sprechen, an Ihren PC weitergeleitet werden kann. Wenn die Treiber veraltet oder nicht funktionsfähig sind, funktioniert das Mikrofon natürlich nicht. Aus diesem Grund sind regelmäßige Updates der Treiber eine Notwendigkeit, um eine reibungslose Mikrofon-Laptop-Funktion zu gewährleisten. Um die Treiber manuell zu aktualisieren,
- Suchen Sie in der Taskleiste nach dem Geräte-Manager.
- Wählen Sie „Audioeingänge und -ausgänge“ und klicken Sie mit der rechten Maustaste auf das Mikrofon.
- Wählen Sie dann Automatisch nach aktualisierter Treibersoftware suchen > Treiber aktualisieren . Wählen Sie Automatisch suchen, um sicherzustellen, dass der Treiber auf dem neuesten Stand ist.
Bringen Sie Ihr Mikrofon wieder in Betrieb
Ein kaputtes Mikrofon mitten in einem arbeitsreichen Morgen kann ziemlich frustrierend sein. Damit Sie wiederholte Unterbrechungen und die gefürchteten „Können Sie mich hören?“-Momente vermeiden, bietet dieser Leitfaden unkomplizierte Lösungen. Von einfachen Prüfungen wie dem Aufheben der Stummschaltung und dem Testen Ihres Mikrofons bis hin zum Verwalten von App-Berechtigungen und dem Erkunden von Treiberaktualisierungen – dieser Leitfaden hilft Ihnen, die häufigsten Übeltäter in den Griff zu bekommen. Obwohl es immer in Ordnung ist, bei Bedarf Hilfe in Anspruch zu nehmen, stellt dieser Leitfaden sicher, dass Sie gut darauf vorbereitet sind, diese Unannehmlichkeiten selbst zu beheben.






