Unter Windows wird häufig die lästige Warnmeldung „Diese App kann auf Ihrem PC (Windows 10) nicht ausgeführt werden“ angezeigt, die Ihre Produktivität oder Ihren Spaß beeinträchtigen kann. Viele Websites im Internet machen die Installation verschiedener Programme und Anwendungen obligatorisch. Das Betriebssystem Windows 10 lehnt eine bösartige Anwendung oder ein bösartiges Programm sofort ab oder erkennt potenzielle Probleme, um den Benutzer zu benachrichtigen.
Folgen Sie unserer Anleitung, um zu verstehen, warum dieser Fehler auftritt und wie er behoben werden kann. Darin erfahren Sie, wie Sie das Problem durch Ausführen einer Anwendung auf einem PC beheben können.
Das Fazit des Fehlers
- Eine der Hauptursachen für dieses Problem ist der Versuch, eine Anwendung zu starten, die für eine andere Windows-Version bestimmt ist oder die mit der Konfiguration Ihres Systems nicht kompatibel ist (32-Bit vs. 64-Bit).
Beispielsweise benötigt eine 64-Bit-Anwendung die größeren Funktionen der 64-Bit-Architektur. Daher kann sie nicht auf einer 32-Bit-Version von Windows ausgeführt werden. Obwohl Windows über eine integrierte Kompatibilitätsebene verfügt, die den Betrieb von 32-Bit-Programmen auf 64-Bit-PCs ermöglicht, können bei einigen älteren Programmen dennoch Kompatibilitätsprobleme auftreten.
- Ein weiterer häufiger Grund für diese Warnung ist der Windows SmartScreen-Filter, ein Sicherheitstool, das die Ausführung nicht identifizierter Apps verhindert und sichere Apps fälschlicherweise als gefährlich einstuft. Obwohl dieser Schutz für die Sicherheit unerlässlich ist, wird er manchmal zu wachsam und funktioniert nicht mehr mit gültiger Software.
- Dieses Problem kann auch durch unvollständige Downloads oder fehlerhafte Anwendungsdateien verursacht werden. Windows erkennt die Anwendung möglicherweise nicht als ausführbar, was zu einer Fehlermeldung führt, wenn die Dateien der Anwendung nicht ordnungsgemäß heruntergeladen wurden oder beschädigt sind.
- Einschränkungen der Windows-Benutzerkontensteuerung (UAC) oder Autorisierungsprobleme können ebenfalls die Ursache dieses Problems sein, insbesondere wenn für die Installation oder Funktion der Anwendung Administratorrechte erforderlich sind und diese Rechte nicht erteilt werden.
Einfache Lösung für „Diese App kann auf Ihrem PC unter Windows 10 nicht ausgeführt werden“
Wir haben eine Liste der besten Lösungen zusammengestellt, wenn Windows 10 eine App nicht ausführt. Probieren Sie sie je nach Ihrer Situation aus.
Methode 1: Laden Sie die entsprechende Programmversion herunter und installieren Sie sie
Stellen Sie zunächst sicher, dass Sie versuchen, die richtige Version dieses Programms zu verwenden.
Schritt 1: Suchen Sie das Symbol „Dieser PC“ und wählen Sie mit einem Rechtsklick „Eigenschaften“ aus.
Schritt 2: Im Abschnitt „System“ des Popup-Fensters können Sie feststellen, ob Windows 10 ein 32-Bit- oder 64-Bit-Betriebssystem ist.
Schritt 3: Klicken Sie mit der rechten Maustaste auf die Anwendung, die nicht geöffnet wird, und wählen Sie „Eigenschaften“.
Schritt 4: Suchen Sie auf der Registerkarte „Kompatibilität“ nach „Dieses Programm im Kompatibilitätsmodus von Windows 8 ausführen“ und wählen Sie dann „Dieses Programm als Administrator ausführen“ aus.
Schritt 5: Klicken Sie abschließend auf „Übernehmen“ und „OK“.
Methode 2: Aktualisieren Sie Ihr Windows 10
Zur Erinnerung: Microsoft veröffentlicht regelmäßig Windows-Updates, um die Stabilität des Betriebssystems zu verbessern und viele Fehler zu beheben. Stellen Sie daher sicher, dass Sie das neueste Betriebssystem-Update ausführen.
Schritt 1: Öffnen Sie das Startmenü, um das Microsoft Store-Fenster zu öffnen.
Schritt 2: Wählen Sie über das Drei-Punkte-Menü in der oberen rechten Ecke „Downloads und Updates“ aus.
Schritt 3: Klicken Sie auf die Schaltfläche „Updates abrufen“.
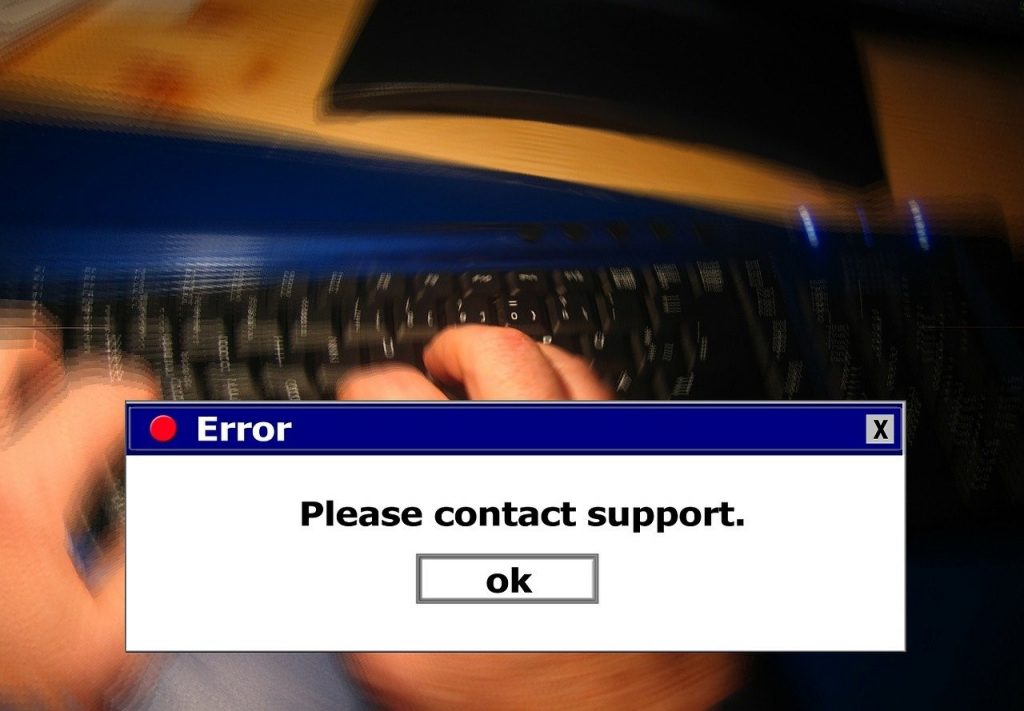
Methode 3: SmartScreen deaktivieren
Anweisungen zum vorübergehenden Deaktivieren von SmartScreen
• Öffnen Sie „Windows-Sicherheit“ in der Suchleiste.
• Navigieren Sie zu „App- und Browsersteuerung“.
• Wählen Sie unter „Reputationsbasierter Schutz“ die Option „Reputationsbasierte Schutzeinstellungen“ aus.
• Deaktivieren Sie „Apps und Dateien prüfen“.
Warnung: Durch das Deaktivieren von SmartScreen wird der Schutz vor unbekannten Apps und Dateien verringert, was Ihren PC potenziellen Gefahren aussetzen kann. Denken Sie daran, es wieder zu aktivieren, wenn Sie eine zuverlässige App installieren.“
Methode 4: Führen Sie die Anwendung mit Administratorrechten aus.
Das Ausführen eines Programms mit Administratorrechten bietet zusätzliche Berechtigungen, die für den ordnungsgemäßen Betrieb erforderlich sein können. Dies kann bei der Lösung von Zugriffs- und Autorisierungsproblemen helfen, insbesondere bei Apps, die Systemdatenbanken oder -einstellungen ändern.
Schritte zum Ausführen der App als Administrator:
• Klicken Sie mit der rechten Maustaste auf die Anwendungsverknüpfung oder die ausführbare Datei.
• Wählen Sie „Als Administrator ausführen“ aus dem Menü.
•Wenn Sie im UAC-Dialogfeld danach gefragt werden, klicken Sie auf „Ja“, um fortzufahren.
Methode 5: Einen neuen Benutzer hinzufügen
So kann ein neues Benutzerprofil App-Kompatibilitätsprobleme lösen: Ein neues Benutzerprofil kann Schwierigkeiten umgehen, die durch beschädigte Benutzereinstellungen oder Berechtigungen verursacht werden, welche die App-Funktionalität beeinträchtigen.
So richten Sie in Windows ein neues Benutzerkonto ein:
- Gehen Sie zu „Einstellungen“ > „Konten“ > „Familie & andere Benutzer“.
- Wählen Sie „Eine andere Person zu diesem PC hinzufügen“.
- Verwenden Sie die Eingabeaufforderungen, um ein neues Konto zu erstellen.
Weiterlesen: Beheben des Fehlers „Die angeforderte Ressource wird verwendet“ in Windows 10 und 11
Behoben: Diese App kann nicht auf Ihrem PC ausgeführt werden
Das Problem „ Diese App kann auf Ihrem PC nicht ausgeführt werden“ in Windows 10 und 11 kann mithilfe geeigneter Techniken leicht behoben werden. Benutzer können Kompatibilitätsprobleme effizient bewältigen, indem sie die Grundursachen ermitteln und bestimmte Lösungen anwenden, z. B. die App mit Administratorrechten ausführen, den Kompatibilitätsmodus verwenden und die Systemarchitektur bewerten. Das Deaktivieren von SmartScreen oder das Erstellen eines neuen Benutzerkontos kann zwar hilfreich sein, sollte jedoch mit Vorsicht verwendet werden, um die Systemsicherheit und -integrität zu gewährleisten. Mit diesen Taktiken können Sie sicherstellen, dass Ihre Apps reibungslos funktionieren, und so die Effizienz und den Spaß an Ihrem Computer verbessern.






