Cómo aumentar la RAM de video dedicada
(VRAM) en Windows 10
Obtener ese pequeño espacio adicional en su
VRAM puede hacer maravillas para su experiencia de juego y lo ayudaremos a
obtenerlo.
Recibir un mensaje de error que indica que
su PC no cumple los requisitos mínimos del sistema puede ser un golpe duro.
Te alegrará saber que existe una solución
que no implica la compra de un nuevo y costoso hardware. Este artículo te
enseñará cómo aumentar la VRAM en Windows 10.
error de vram insuficiente
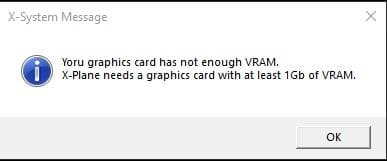
El temido mensaje de error
Cuando se trata de mejorar el rendimiento
de tu ordenador, la solución más obvia y fiable es simplemente actualizar tu
equipo para disfrutar de una mejor experiencia de juego. Por desgracia, esa
opción no está al alcance de todos. Vamos a ayudarte a sacar lo mejor de la
tarjeta gráfica que ya tienes sin necesidad de actualizar tu hardware.
Antes de continuar, es importante que
expliquemos qué es exactamente la memoria RAM de vídeo y para qué se utiliza.
Tabla de contenidosMostrar
VRAM (memoria de acceso aleatorio de vídeo)
Este tipo de RAM se dedica a servir a la
GPU (unidad de procesamiento gráfico) de la misma manera que la RAM del sistema
ayuda a la CPU (unidad central de procesamiento).
Mientras que la RAM del sistema se comunica
directamente con la CPU en lo que respecta a las tareas que realiza tu PC, la
VRAM sólo opera en el departamento gráfico y se encarga de tareas muy
específicas relacionadas con el renderizado de vídeo.
Hay numerosas tareas para las que la GPU
está muy bien optimizada.
Como tal, también necesita una memoria
altamente optimizada para realizar esas tareas lo más rápidamente posible. A
diferencia de una iGPU (unidad de procesamiento gráfico integrada), que utiliza
una parte de la memoria del sistema, las GPU dedicadas tienen su propia
memoria.
Como resultado de esta importante
simbiosis, la VRAM estará físicamente muy cerca de la GPU para asegurar la
comunicación más rápida posible.
VRAM
La VRAM rodea a la GPU

La VRAM es crucial para tareas como el
buffering de cuadros y el mapeo de texturas. Estos datos son esenciales para
que la GPU pueda renderizar las imágenes a la mayor velocidad y con la mejor
calidad posible. Por eso, la falta de VRAM puede perjudicar considerablemente
tu experiencia de juego.
Trucos y consejos
Afortunadamente, hay algunos trucos
excelentes que pueden ayudarte a obtener los mejores resultados posibles de la
VRAM que ya tienes. Siempre es bueno probarlos antes de pasar a soluciones más
complicadas (o caras).
Reduce la necesidad de VRAM
Esto puede parecer obvio, pero si puedes
limitar la cantidad de VRAM que requiere el juego que estás jugando, podrás
obtener resultados decentes sin necesidad de aumentar tu VRAM.
Una de las cosas más importantes a las que
tienes que prestar atención, y algo que puede reducir drásticamente la
necesidad de VRAM, es la resolución a la que juegas el juego elegido. La
mayoría de los juegos de PC modernos tienen una configuración dentro del juego
que te permite ajustar la resolución.
Las matemáticas son sencillas: cuanto más
baja sea la resolución, menos píxeles habrá que renderizar, lo que se traduce
en un menor uso de la VRAM.
tabla comparativa de la resolución del
monitor
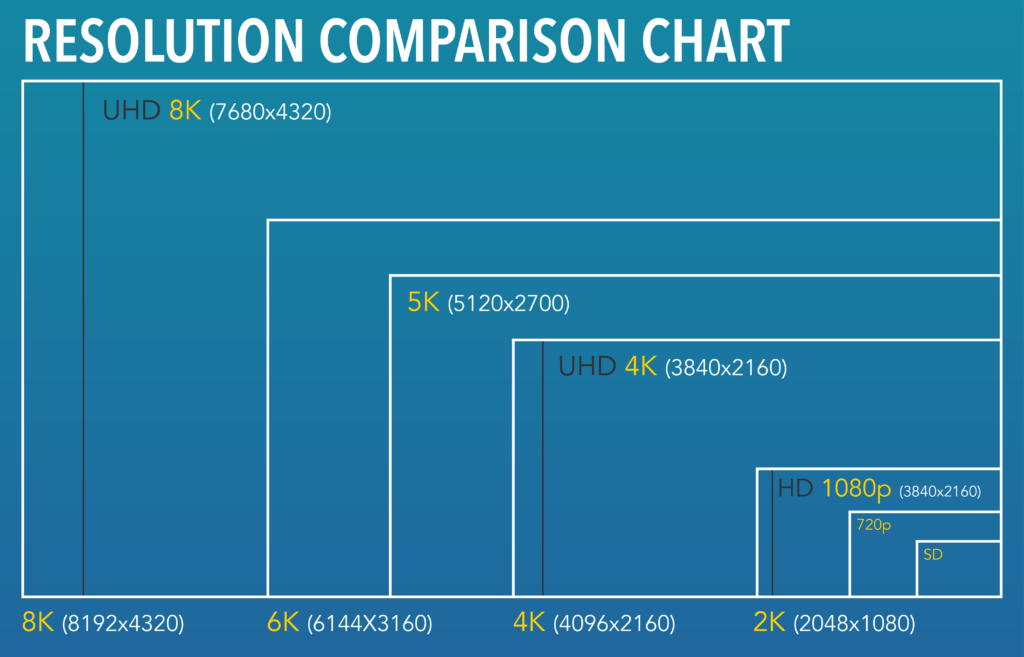
La resolución del monitor influye mucho en
el número de píxeles que se necesitan para renderizar una sola imagen
Un ejemplo drástico pero esclarecedor es
que para jugar a 720p sólo se necesitan 2 gigabytes de VRAM, mientras que para
una resolución ligeramente superior de 1080p se necesitan entre 2 y 6 GB de
VRAM.
Los fotogramas renderizados son utilizados
directamente por el frame buffer, y el espacio requerido es bastante notable.
Si juegas a 1080p, una sola imagen necesitará sólo 8,3 MB, mientras que ese
mismo fotograma renderizado a 4K necesitaría la friolera de 33,2 MB.
Bajar los detalles de las texturas también
puede ayudar mucho, pero reducir el antialiasing podría ser aún más útil. El
proceso de antialiasing renderiza la misma imagen varias veces para suavizar
esos molestos bordes irregulares.
Si no te molestan esos bordes irregulares y
no afectan a tu juego, puedes desactivarlo por completo para aumentar la VRAM.
Sin embargo, la reducción de los detalles y
la desactivación del antialiasing no son suficientes. Incluso los juegos menos
intensivos en gráficos necesitarán una cierta cantidad de VRAM para funcionar
con fluidez.
Otro consejo útil, aunque parezca obvio, es
desactivar cualquier software adicional que se ejecute en segundo plano y que
pueda estar utilizando la VRAM.
Aunque una simple aplicación de captura de
pantalla como Fraps no utiliza la tarjeta gráfica de forma exclusiva, con
algunos ajustes en los que las imágenes se comprimen inmediatamente, tu GPU
tendrá que realizar un trabajo adicional.
Si realmente necesitas grabar tu pantalla, lo mejor es capturar las imágenes en bruto, aunque eso supondrá una mayor carga para tu memoria RAM, y el almacenamiento se llenará rápidamente.
Leer más:G2a sitio
Conectar dos o más GPUs mediante SLI o Crossfire no ayuda
SLI de cuatro vías

Ni siquiera cuatro tarjetas gráficas
conectadas vía SLI te ayudarán con la falta de VRAM
Debido a la forma en que funcionan estas
dos tecnologías obsoletas, no pueden realmente aprovechar la múltiple VRAM
disponible. Esto se debe a que funcionan en una configuración maestro-esclavo
en la que una tarjeta gráfica se encarga de las demás.
Aunque el uso de Crossfire es posible con
dos tarjetas gráficas con diferentes cantidades de VRAM, no es recomendable, ya
que sólo se tendrá en cuenta la VRAM de la GPU con menor cantidad. En cuanto a
SLI, la opción de conectar dos tarjetas gráficas con diferente VRAM es
imposible.
NVLink de NVIDIA es una solución mejor. Con
ella, se utilizará la cantidad total de VRAM de todas las GPUs. Aunque no será
la suma exacta de las dos VRAM, será bastante cercana y útil.
Sin embargo, como la mayoría de las tarjetas compatibles con NVLink son relativamente nuevas, probablemente no necesitarás aumentar la VRAM de todos modos. Aun así, es bueno saber que existe una solución relativamente sencilla, por si alguna vez te encuentras con este problema.
Puede parecer poco útil, pero es posible
que tengas una GPU antigua si estás experimentando problemas de poca VRAM. En
este caso, conseguir una nueva GPU del mismo modelo será mucho menos costoso
que comprar una tarjeta gráfica nueva.
Engaña al juego para que piense que hay más
VRAM disponible
Serie AMD Ryzen 4000

Muchas CPUs de Intel y AMD tienen gráficos
integrados
Si no tienes suficiente VRAM, es probable
que algunos juegos ni siquiera se inicien y en su lugar muestren un error
indicando la falta de VRAM.
Ten en cuenta que esto sólo funcionará en
una tarjeta gráfica integrada, ya sea la HD Graphics de Intel o la APU de AMD.
La mayoría de los juegos hacen esto para
asegurarse de que no se están ejecutando a una baja FPS. Los desarrolladores
utilizan esta táctica para evitar que haya turbas furiosas con antorchas en sus
oficinas, exigiendo mayores FPS.
La forma en que los juegos escanean esto es
comprobando el registro y viendo cuánta VRAM hay disponible. Antes de pasar al
"truco" real, veamos cómo encontrar información sobre la cantidad de
VRAM a la que tenemos acceso actualmente.
Cómo comprobar cuánta VRAM tienes
Pulsa la tecla Windows + R y escribe
"ms-settings:display".
Esto te llevará a la configuración de
pantalla de tu PC. Desplázate hasta la "Configuración avanzada de
pantalla" y haz clic en ella.
Aquí, puedes hacer clic en la opción
"Propiedades del adaptador de pantalla para la pantalla 1".
En la pestaña "Adaptador"
encontrarás la cantidad exacta de memoria de vídeo dedicada en tu PC.
Esto te dará una idea clara de la cantidad
de VRAM adicional que se necesita y de cómo debes tratarla exactamente en el
siguiente paso.
Antes de explicar cómo modificar el
registro, es importante mencionar que este "truco" no aumenta
realmente la VRAM, sino que muestra una cierta cantidad de ella al juego.
Aunque esto no mejora el rendimiento, debería permitirte iniciar el juego si se
niega a hacerlo por falta de VRAM.
También es importante recordar que hay una razón
por la que los juegos se niegan a cargar cuando te falta VRAM. Un juego no
podrá funcionar correctamente y es muy posible que apenas se pueda jugar.
Cambiando el Registro
Para acceder al registro y poder editarlo,
tienes que pulsar la tecla Windows + R y luego escribir 'regedit'.
Aquí, tienes que buscar la carpeta
'HKEY_LOCAL_MACHINE' en la parte izquierda de la ventana.
Despliégala y busca la carpeta 'SOFTWARE',
luego encuentra la carpeta 'Intel' y haz clic con el botón derecho.
En el menú desplegable, haz clic en
"Nuevo" y luego en "Clave", que llamarás "GMM".
Pulsa "Intro", luego haz clic con
el botón derecho del ratón en la carpeta GMM recién creada y busca de nuevo
"Nuevo". Sin embargo, esta vez selecciona "Valor DWORD
(32-Bit)" y nómbralo "DedicatedSegmentSize".
Haz doble clic en el registro que acabas de
crear y aparecerá una ventana que te pedirá que cambies el valor. Puedes elegir
cualquier número entre 0 y 512, pero asegúrate de seleccionar la base decimal.
vram regedit
Haz clic en "Aceptar", reinicia
tu ordenador y luego intenta iniciar tu juego.
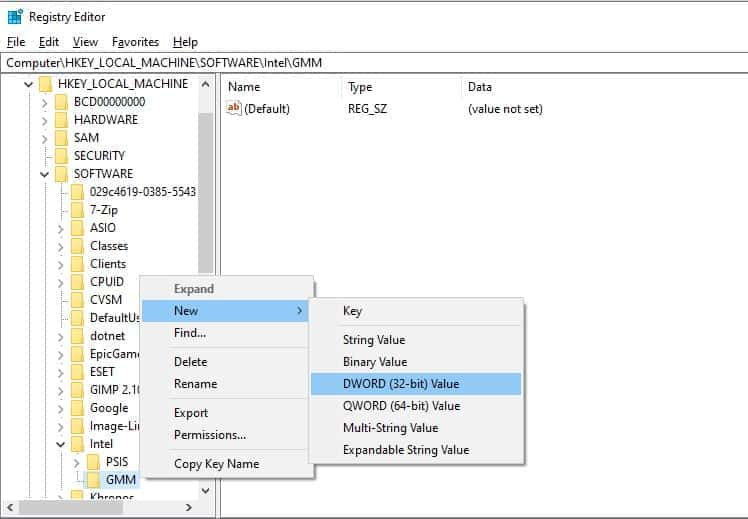
Cambiando la VRAM en BIOS/UEFI
BIOS
Esta es la única forma legítima de aumentar la VRAM. Sin embargo, habrá un límite en la diferencia que puede hacer. Tampoco estará disponible en todas las placas base, pero debería estar bien para la gran mayoría.
Además, como la BIOS fue lo primero, se
quedó en la mente de la gente y muchos de los que ya estaban familiarizados con
el término se negaron a cambiar cuando la UEFI, su sucesora, la sustituyó.
Mencionamos esto porque utilizaremos el término BIOS, a pesar de que esta
configuración es posible en ambos, simplemente para evitar confusiones.
Para acceder a la BIOS, es necesario reiniciar
el PC.

La cuestión aquí es que, dependiendo de tu
placa base, tendrás que pulsar un botón diferente para arrancar la BIOS. Esos
botones suelen ser F2, F8, F9, F12 o la tecla Supr. Lo mejor es averiguar qué
botón debes pulsar, ya sea en un manual o a través de la página web del
fabricante.
Como los PC modernos arrancan con bastante
rapidez, hay que ser muy rápido para pulsar el botón necesario en el momento
adecuado. El método de confianza es simplemente pulsar el botón repetidamente
desde el momento en que se reinicia el ordenador.
Una vez que accedas a la BIOS, tienes que buscar
"Características avanzadas del chipset" o "Características
avanzadas", dependiendo de tu placa base. Una vez dentro de esa pestaña,
busca 'VGA Share Memory Size', 'Graphics Settings', o 'Video Settings', algo
por el estilo.
Dentro está tu objetivo. Simplemente tienes
que cambiar la 'VRAM preasignada' a una opción que sea mayor que la que tienes
actualmente. Con eso, has conseguido aumentar tu VRAM.
Sigue arrancando tu sistema y comprueba si
ahora tienes esa ansiada VRAM extra.
Chuwi tiene la misión de ser el socio tecnológico líder en el mundo para experiencias personalizadas de portátiles, tabletas y mini PC con calidad, estabilidad, soporte y rendimiento sin concesiones.
Regularmente probamos las computadoras portátiles más prometedoras, desde ultrabooks elegantes hasta cromebooks baratos hasta computadoras portátiles de juego masivas y más allá. Estos son los mejores modelos que puede comprar en cada categoría, junto con consejos sobre cómo elegir qué tipo de computadora portátil es adecuado para usted.






