Cómo forzar a Windows 11 a usar siempre su
navegador predeterminado
¿Cansado de ver Microsoft Edge? Obligue a
Windows 11 a usar el navegador de su elección con estos consejos.
Windows 11 le permite cambiar el navegador
predeterminado a algo que no sea Edge. Lamentablemente, el cambio no se aplica
en todas las situaciones. Al hacer clic en los enlaces en ciertos widgets y en
varios otros lugares, se abrirá Edge en lugar de su navegador elegido.
La única forma de evitar esta molesta
discrepancia es usar software de terceros. MSEdgeRedirect obliga a Windows 11 a
usar siempre el navegador predeterminado elegido.
¿Cuándo Windows 11 vuelve a usar Edge?
Hay varios lugares donde Windows 11 usó
Microsoft Edge en lugar del que configuró. Uno de los problemas es que es
inconsistente. Al hacer clic en algunos enlaces en la Configuración, se abrirá
en su navegador elegido, y otros se abrirán en Edge.
configuración predeterminada del navegador
en Windows 11
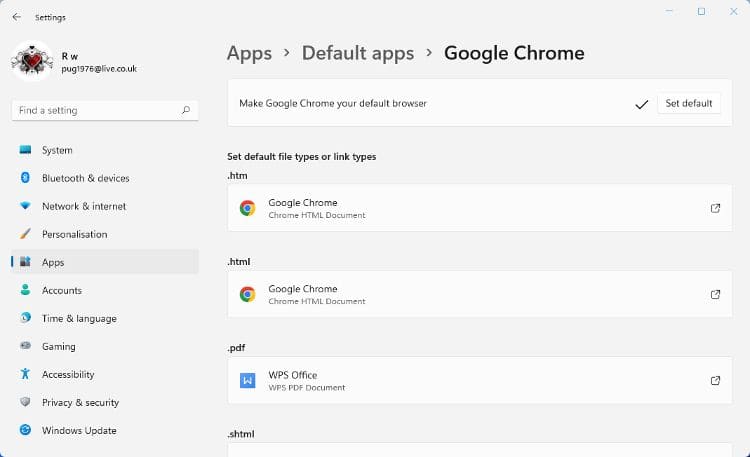
La barra de búsqueda en el panel Widgets lo
llevará a Edge, al igual que la búsqueda web y las sugerencias de búsqueda en
el widget Buscar. Por el contrario, al hacer clic en los enlaces de texto en la
aplicación Microsoft Store, se abrirá el navegador elegido.
Leer artículos relacionados pantalla blanca
La forma en que Windows 11 maneja ciertos
tipos de archivos también es inconsistente. Los archivos como SVG, XHTML y XHT
siempre se abrirán en Edge. Otros como HTM, HTML y WEBP se abrirán en su
navegador elegido.
Si aún no tiene uno, aquí le mostramos cómo
cambiar el navegador predeterminado en Windows 11.
Cómo instalar y configurar MSEdgeRedirect
MSEdgeRedirect funciona buscando argumentos
de línea de comandos que se refieran a los procesos de Microsoft Edge. Cuando
encuentra uno, lo cambia para usar un proceso de coincidencia desde su
navegador predeterminado. Puede descargar MSEdgeRedirect desde GitHub. Después de
descargar el archivo MSEdgeRedirect.exe, haga doble clic en él para ejecutar el
software.
Lea atentamente el acuerdo de licencia y
acéptelo si nada de lo que contiene le preocupa.
Hay dos modos para elegir, el modo de
servicio y el modo activo. El modo activo es la opción recomendada y es más
probable que funcione correctamente.
Opciones de modo en la aplicación
MSEdgeRedirect
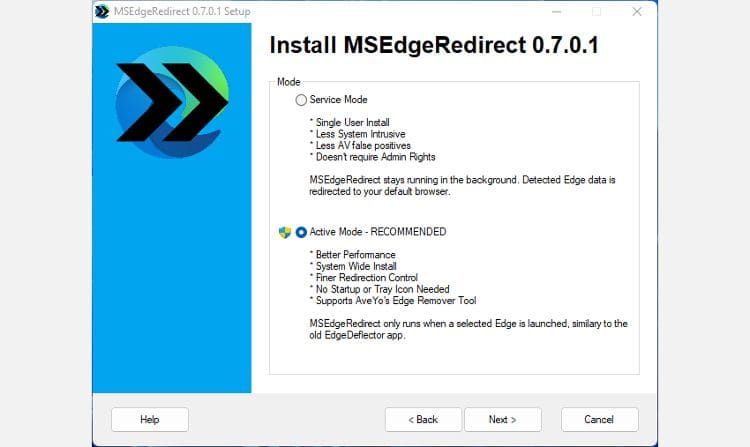
Seleccione la versión de Edge que tiene en
su computadora. Puede seleccionar más de uno si desea cubrir todas las bases.
Seleccione Aplicaciones de la Tienda
Windows en las Redirecciones adicionales. Sin esto seleccionado, los widgets de
Microsoft aún pueden usar Edge.
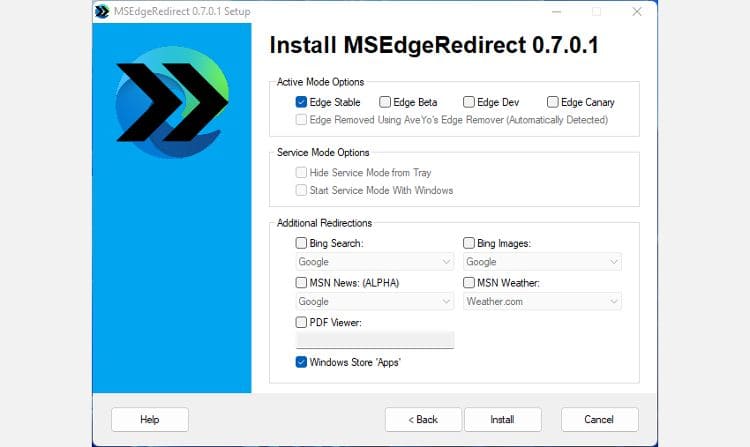
También puede optar por forzar las
búsquedas para usar Google u otro motor de búsqueda en lugar de Bing. Incluso
puede cambiar el servicio meteorológico utilizado en el widget Tiempo.
Una vez que haya cambiado todas las
opciones que desea cambiar, haga clic en el botón Instalar y luego haga clic en
Finalizar.
Es posible que vea una advertencia de
descarga, lo cual no es inusual con los archivos EXE descargados de GitHub.
Descargamos y escaneamos MSEdgeRedirect.exe en busca de código malicioso, sin encontrar problemas. Pero la decisión final
de descargar o no depende de ti.
GitHub es un excelente lugar para encontrar
software y utilidades desarrollados de forma independiente. Puede obtener más
información al respecto en nuestra guía para principiantes de GitHub.
Cómo desinstalar MSEdgeRedirect
Cuando instala MSEdgeRedirect en modo
activo, la aplicación está completamente oculta en segundo plano. No hay ningún
icono en la bandeja del sistema, como lo habrá si utiliza el modo Servicio.
Para evitar que el software redirija al
navegador predeterminado, debe cambiar la configuración utilizando el enlace
agregado al menú Inicio o desinstalar el software.
Para desinstalar MSEdgeRedirect, abra
Configuración > Aplicaciones > Aplicaciones y funciones. Ahora desplácese
hacia abajo en la lista de aplicaciones para encontrarla y haga clic en Más
> Desinstalar.
¿Cuándo solucionará Microsoft este
problema?
Es poco probable que solucionar este
problema ocupe un lugar destacado en la lista de cosas por hacer de Microsoft.
La compañía no ha ocultado su deseo de alentar a más usuarios a cambiar al
navegador Edge. Esta discrepancia en cómo Windows 11 define el navegador
predeterminado solo sirve para este objetivo.
Otra aplicación de terceros, EdgeDeflector,
solía hacer lo mismo. Las actualizaciones posteriores de Windows 11 cerraron la
laguna que utilizaba, por lo que ya no funciona. No será una sorpresa si una
futura actualización del sistema operativo hace lo mismo con MSEdgeRedirect.
Haga que Windows 11 use el navegador
predeterminado cada vez
Windows 11 es un gran sistema operativo,
pero no es perfecto. Es una pena que la configuración predeterminada de la
aplicación no funcione en todos los ámbitos. Afortunadamente, un software como
MSEdgeDirect le permite sortear estas discrepancias en la forma en que Windows
11 define las aplicaciones predeterminadas.






