Cómo reducir el uso de su CPU
Si ha notado que su computadora funciona
lentamente o que las cosas no funcionan como deberían, es posible que tenga un
problema con el uso elevado de la CPU. Ya sea que esté tratando de exprimir
algunos FPS adicionales en sus juegos favoritos, o haya notado que su uso de
CPU es alto bajo cargas de trabajo nominales, lo ayudaremos a descubrir cómo
reducir su uso de CPU.
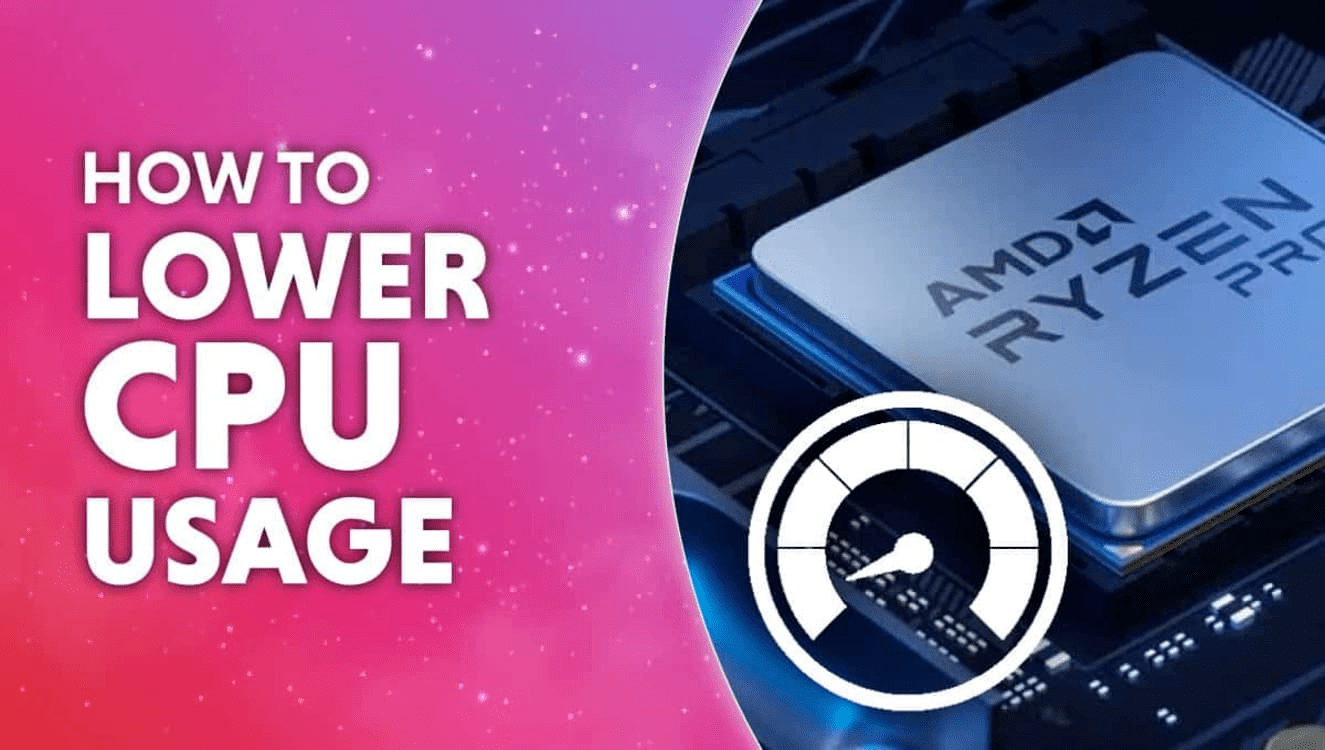
Averigüe cuándo aumenta el uso de su CPU
Lo primero que debe hacer para reducir el
uso de la CPU es averiguar cuándo comienza a aumentar. Por ejemplo, si el uso
de su CPU es alto cuando está ejecutando ciertos juegos o programas, eso le
dará un punto de partida para diagnosticar correctamente el problema. A veces,
los programas exigen naturalmente su CPU, mientras que otras veces, podrían ser
procesos en segundo plano que gravan su procesador.
Cualquiera que sea el caso, tener una idea
clara de cuándo el uso de la CPU es alto puede ser de gran ayuda para
solucionar el problema.
Reinicie su PC
Si deja su computadora funcionando todo el
tiempo y nota que las cosas se están ralentizando o que el uso de la CPU está
aumentando aparentemente sin motivo, debe intentar reiniciar su computadora.
Esto borrará el estado actual del software y permitirá que su computadora
comience de nuevo, posiblemente cerrando procesos problemáticos y devolviendo
las cosas a la operación básica.
Actualizar Windows
No es ningún secreto que Windows puede
tener errores a veces (ejem, Fall Creators Update 1709). Ya sea que se trate de
un código que se envió apresuradamente a través de actualizaciones anteriores o
de las consecuencias imprevistas de las nuevas funciones, a veces actualizar
Windows puede ayudar a solucionar el uso elevado de la CPU.
Primero, abra la aplicación Configuración
(tecla de Windows + I). Luego haga clic en Actualización y seguridad.
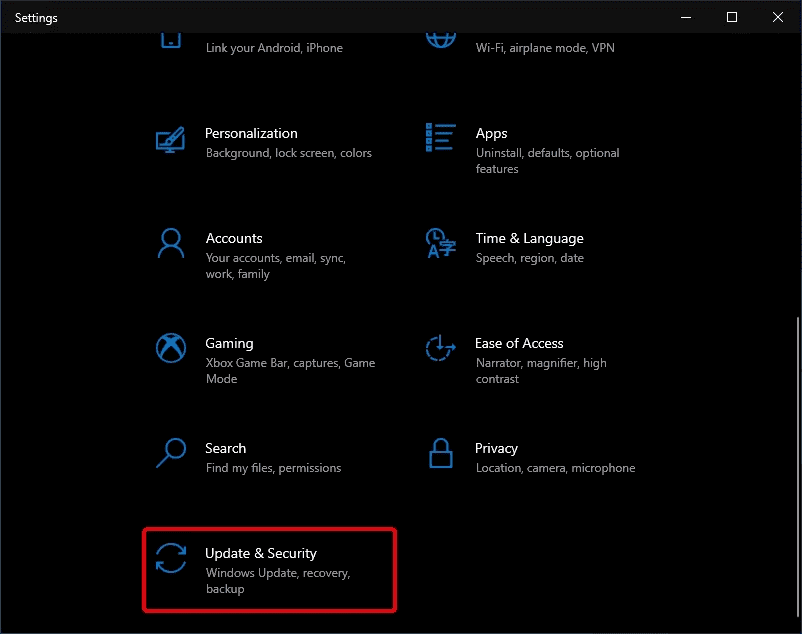
Ahora haga clic en el botón Buscar
actualizaciones. Si Windows encuentra alguna actualización, asegúrese de
descargarla e instalarla.
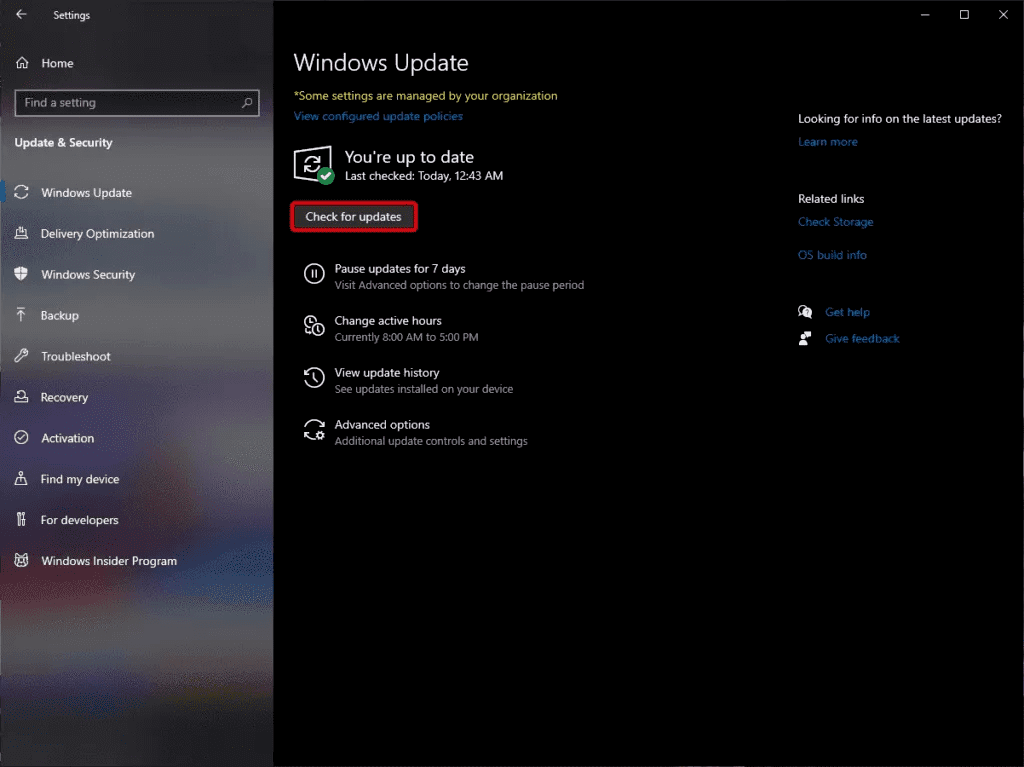
Elimine los programas de fondo innecesarios
A veces, los programas en segundo plano
pueden acaparar un valioso tiempo de CPU y causar un uso excesivo de la CPU.
Algunos programas incluso pueden permanecer abiertos en segundo plano, incluso
cuando cierra la ventana principal del programa. Y cuando se ejecuta una
cantidad excesiva de estos programas en segundo plano, puede provocar
ralentizaciones y un uso elevado de la CPU.
Para encontrar y cerrar tareas en segundo
plano innecesarias, abra el Administrador de tareas (Ctrl + Shift + Esc).
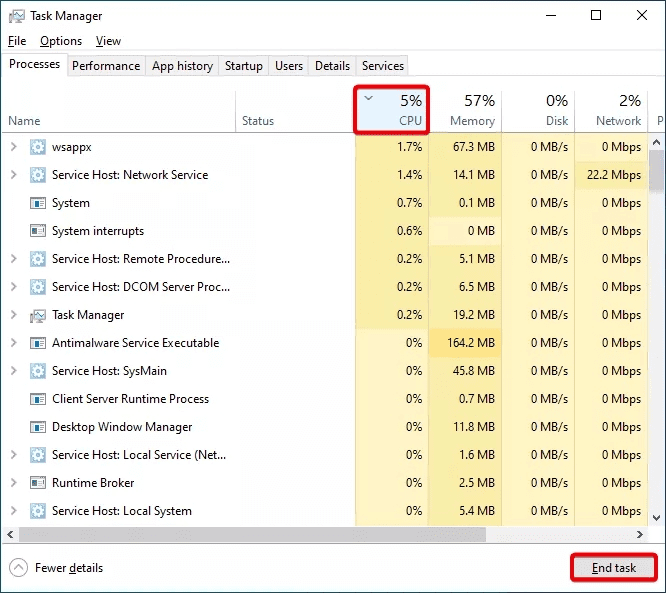
En la vista detallada, haga clic en CPU en
la columna superior. Esto ordenará los procesos de mayor a menor uso de CPU, lo
que le permitirá ver qué procesos están utilizando la mayoría de los recursos
de CPU.
Para finalizar un proceso, simplemente
resalte el proceso que desea detener y haga clic en el botón Finalizar tarea en
la esquina inferior derecha. Repita según sea necesario para cualquier proceso
que desee cerrar.
Desactivar elementos de inicio innecesarios
Finalizar tareas innecesarias es bastante
fácil, pero si estas tareas innecesarias están configuradas para ejecutarse al
iniciar Windows, tendrá que detenerlas manualmente cada vez que inicie su
computadora. O bien, puede deshabilitarlos desde el inicio, para que no tenga
que detenerlos manualmente en cada arranque.
Para hacer esto, abra el Administrador de
tareas (Ctrl + Shift + Esc) y navegue hasta la pestaña Inicio en la parte
superior.
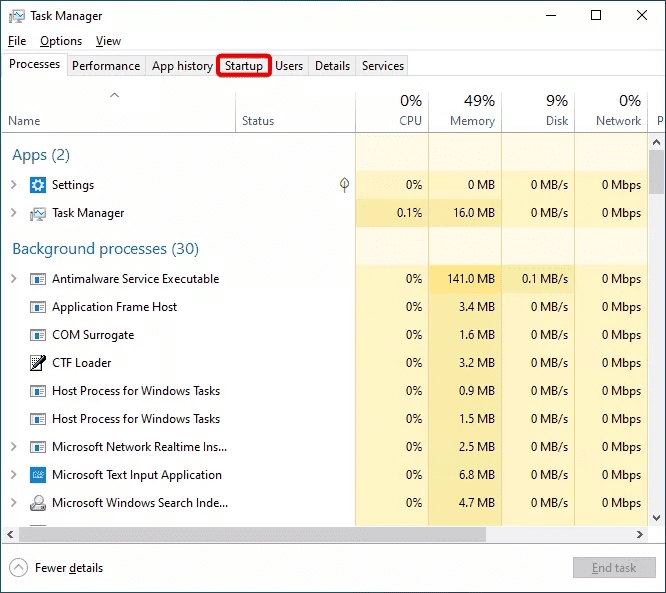
Puesta en marcha
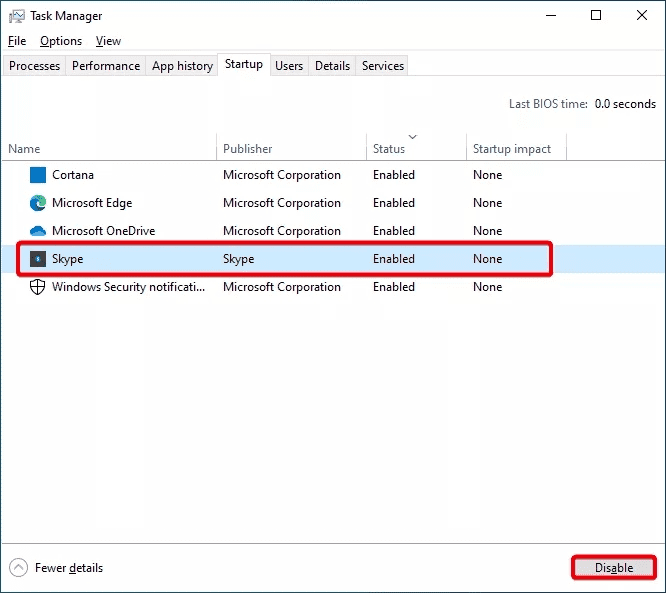
Para cada elemento de inicio que desee
deshabilitar, simplemente haga clic en el elemento para resaltarlo y luego haga
clic en el botón Deshabilitar en la esquina inferior derecha.
Deshabilitar inicio
Buscar software malicioso
Si ha notado que el uso de su CPU es alto
cuando no tiene ningún programa que haga un uso intensivo de la CPU en
ejecución, existe la posibilidad de que su sistema esté infectado con malware.
E incluso si no sospecha que su sistema está infectado, sigue siendo una buena
idea comprobar si hay malware.
El Windows Defender incorporado es una
buena primera línea de defensa, pero aun así deja escapar muchos programas
desagradables. Por lo tanto, querrá considerar verificar su sistema con una
buena herramienta antimalware, como Malwarebytes. Una vez que lo descargue e
instale, ejecute un análisis completo para verificar su computadora.
Cambia a configuraciones más altas en tus
juegos
Esto puede parecer contrario a la
intuición, pero a veces establecer la configuración de un juego demasiado baja
puede tener un impacto perjudicial en el uso de la CPU. Esto se debe a que, con
configuraciones bajas, algunos juegos pueden descargar tareas con uso intensivo
de gráficos de la GPU a la CPU, lo que puede causar picos masivos en el uso de
la CPU.
Configuración de gráficos Overwatch
Por supuesto, si está utilizando gráficos
integrados o tiene una tarjeta gráfica antigua, esta puede ser la única forma
de hacer que el juego se ejecute a una velocidad de fotogramas jugable. Pero si
tiene una tarjeta compatible, intente aumentar un poco la configuración de
gráficos para ver si ayuda con el uso excesivo de la CPU. No funcionará para
todos los juegos, pero tampoco estará de más experimentar un poco (después de
todo, si esto no funciona para ti, siempre puedes volver a bajar la
configuración).
Desbloquear Windows
Si todo lo que ha intentado hasta ahora no
ha funcionado, puede intentar desbloquear Windows. Verá, Windows viene con una
gran cantidad de basura y telemetría innecesarias que pueden parecer inocuas e
insignificantes para el rendimiento de la PC. Pero se sorprendería de la mejora
del rendimiento que puede obtener al deshabilitar algunas de estas funciones
adicionales y tareas de telemetría.
El uso de herramientas como Windows10Debloater u O&O ShutUp10++ es una
manera fácil de deshinchar su sistema. Sin embargo, tenga en cuenta que el uso
de estas herramientas puede interrumpir la funcionalidad de ciertas funciones
de Windows. Úselos bajo su propio riesgo, preste mucha atención a las
configuraciones que está modificando y, sobre todo, recuerde crear un punto de
restauración del sistema antes de realizar cualquier cambio.
Reinstalar Windows
Si ha intentado todo, pero parece que no
puede controlar qué está causando que el uso de su CPU sea tan alto, a veces es
mejor comenzar de nuevo. Comenzar de nuevo con una instalación nueva de Windows
puede ayudarlo a recuperar el rendimiento de la PC y eliminar cualquier
configuración problemática o malware que pueda estar causando problemas.
Y si una instalación nueva de Windows aún
no ayuda, entonces es un buen indicador de que tal vez su computadora se está
volviendo demasiado vieja.
FAQs sobre Cómo reducir el uso de su CPU
¿Por qué es importante reducir el uso de mi CPU?
Reducir el uso de su CPU puede mejorar velocidad y rendimiento de su computadora, prevenir errores y bloqueos, y prolongar la vida útil de su CPU2. ¿Cómo puedo saber si mi CPU está siendo utilizada en exceso?
Puede verificar en el administrador de tareas de Windows para ver el porcentaje de uso de la CPU. Si está constantemente por encima del 70-80%, es probable que esté siendo utilizada en exceso.
¿Cómo puedo reducir el uso de mi CPU?
Puede reducir el uso de su CPU cerrando procesos inneces, deshabilitando programas de inicio automático y desactivando funciones de visualización de Windows.
¿Cómo puedo cerrar procesos innecesarios para reducir el uso de mi CPU?
Para cerrar procesos innecesarios, puede abrir el administrador de tareas de Windows, seleccionar los procesos que no son esenciales y cerrarlos haciendo clic en "Finalizar tarea".
¿Cómo puedo deshabilitar programas de inicio automático para reducir el uso de mi CPU?
Puede deshabilitar programas de inicio automático abriendo el administrador de tareas de Windows y seleccionando la pestaña de inicio. Seleccione los programas que no son esenciales y desactívelos.
¿Cómo puedo desactivar funciones de visualización de Windows para reducir el uso de mi CPU?
Puede desactivar funciones de visualización de Windows como efectos de transparencia y animaciones y ajustar la configuración de rendimiento en la sección de "Sistema" en el Panel de control de Windows.
¿Qué programas consumen más CPU?
Los programas que suelen consumir más CPU son los programas de edición de audio y video, juegos y programas que utilizan procesamiento intensivo de gráficos.
¿Cómo puedo solucionar el alto uso de CPU causado por programas específicos?
Para solucionar el alto uso de CPU causado por programas específicos, intente cerrar el programa o reiniciar la computadora. Si el problema persiste, intente actualizar el programa o desinstalarlo y reinstalarlo.
¿Cómo puedo controlar el uso de CPU en mi Mac?
Puede controlar el uso de CPU en su Mac abriendo el Monitor de actividad y seleccione la pestaña de CPU. Allí podrá ver los procesos que están siendo ejecutados y su porcentaje de uso de CPU.
¿Qué es la tecnología Hyper-Threading de Intel?
La tecnología Hyper-Threading de Intel es una tecnología que permite que una sola CPU sea vista como dos CPUs lógicas. Esto puede aumentar la eficiencia de la CPU y reducir el uso de CPU en determinados procesos.
¿Cómo puedo deshabilitar la tecnología Hyper-Threading de Intel?
Puede deshabilitar la tecnología Hyper-Threading de Intel en la Configuración de BIOS de su computadora.
¿Cómo puedo optimizar mi CPU para reducir el uso de CPU?
Puede optimizar su CPU instalando controladores actualizados, limpiando su computadora de archivos basura y manteniendo su sistema operativo actualizado.
¿Cómo puedo enfriar mi CPU para prevenir el sobrecalentamiento y reducir el uso de CPU?
Puede enfriar su CPU utilizando opciones avanzadas de enfriamiento, como sistemas de refrigeración líquida y ventiladores de alta velocidad, manteniendo el polvo lejos de su computadora y utilizando pasta térmica de calidad en su CPU.
¿Qué son los procesos del sistema y cómo pueden afectar el uso de CPU?
Los procesos del sistema son procesos de fondo que se ejecutan en su computadora para mantener el sistema operativo funcionando correctamente. Algunos procesos del sistema pueden utilizar una cantidad significativa de CPU y pueden ser desactivados si no son necesarios.
¿Cómo puedo saber qué procesos del sistema están utilizando más CPU?
Puede verificar el listado de procesos del sistema y su uso de CPU en el administrador de tareas de Windows o el Monitor de actividad en su Mac. Asegúrese de investigar qué procesos son necesarios antes de desactivarlos.






