Cómo arreglar el audio de Bluetooth que no
funciona en Windows 11
Si sus parlantes o auriculares Bluetooth lo
dejan en silencio, arréglelos con estos consejos de Windows 11.
Los dispositivos de audio Bluetooth han
sido una excelente alternativa a sus contrapartes con cable desde hace bastante
tiempo. Los accesorios de audio inalámbricos integrados con Bluetooth ahora son
más asequibles que nunca. Pero algunos usuarios de Windows 11 con frecuencia
enfrentan que el audio no funciona mientras usan sus dispositivos Bluetooth.
Si comparte el problema, esta publicación
explicará los métodos para solucionar el problema de que el audio de Bluetooth
no funciona en Windows 11. Enumeraremos todas las posibles soluciones que puede
probar para que el audio vuelva a funcionar en su PC con Windows 11 .
Cómo solucionar el problema de que el audio
de Bluetooth no funciona en Windows 11
Si su dispositivo de audio Bluetooth no
funciona en Windows 11, pruebe estos trucos para que vuelva a funcionar.
1. Reinicie su sistema
Reiniciar puede solucionar muchos problemas
no intencionales con su sistema. Es el truco más antiguo del libro que puede
sonar poco atractivo pero funciona la mayor parte del tiempo. Es común que un
proceso o un servicio encuentre una falla.
Reiniciarlos los borrará de la memoria y
volverá a iniciar todos los servicios y procesos. Además, recargará todos los
controladores, incluidos los controladores del adaptador Bluetooth. Intente
conectar el dispositivo Bluetooth y reproducir audio usándolo.
2. Reinicie Bluetooth en su sistema
Si no puede reproducir audio a través de su
dispositivo Bluetooth, intente apagar la conexión Bluetooth en su sistema. Vaya
a los iconos de la bandeja del sistema y haga clic en el icono de los
altavoces. Luego, haga clic en la configuración rápida de Bluetooth para
desactivar la función. Espere unos segundos y luego haga clic en la
configuración rápida nuevamente para habilitar Bluetooth en su PC con Windows.
Compruebe si su dispositivo Bluetooth puede reproducir audio ahora.
3. Inspeccione el dispositivo Bluetooth en
busca de daños
Los dispositivos Bluetooth, especialmente
los auriculares y los auriculares inalámbricos, son equipos frágiles. Una caída
accidental, una subida de tensión o un contacto no intencionado con la humedad
pueden romperlos. Por lo tanto, inspeccione adecuadamente su dispositivo
Bluetooth en busca de signos de daño. Compruebe si se enciende (normalmente
indicado por una luz LED).
Otra forma de comprobar si funciona es
conectándolo a otro dispositivo. Puede intentar emparejar el dispositivo con su
teléfono inteligente y verificar si reproduce audio sin ningún problema.
4. Asegúrese de que el dispositivo
Bluetooth esté dentro del alcance
Bluetooth tiene un rango de conexión
específico. Si coloca el dispositivo demasiado lejos de su computadora portátil
o PC, no podrá mantener la conectividad. El alcance estándar es de 10 metros,
pero los dispositivos con versiones más nuevas pueden tener un alcance mayor.
Por lo tanto, mantenga el dispositivo Bluetooth dentro del alcance, vuelva a
conectarlo e intente reproducir audio nuevamente.
5. Retire y vuelva a emparejar el
dispositivo Bluetooth
Si el dispositivo Bluetooth funciona bien
en otro sistema, intente quitarlo y volver a emparejarlo con su sistema Windows
11. Repita los siguientes pasos:
Vaya al área de iconos de la bandeja del
sistema en la barra de tareas y haga clic en el icono de Wi-Fi. Luego haga clic
en la flecha al lado de la configuración rápida de Bluetooth.
Haga clic en la opción Más configuraciones
de Bluetooth ubicada en la parte inferior del panel de configuración rápida.
Verá todos los dispositivos emparejados en
la parte superior de la página. Recuerde que deberá habilitar Bluetooth en su
sistema antes de poder eliminar el dispositivo a través de la aplicación
Configuración.
Haga clic en los tres puntos (...)
presentes en la esquina superior derecha del dispositivo Bluetooth que desea
eliminar.
Quitar y volver a emparejar el dispositivo
Bluetooth
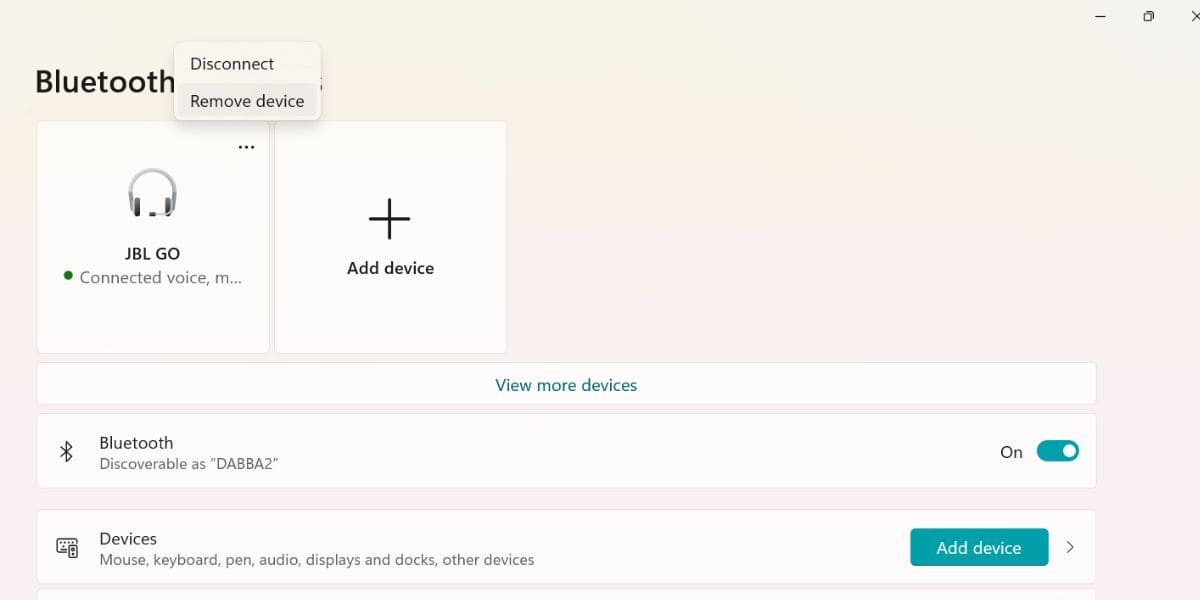
Luego seleccione la opción de eliminar y
haga clic en el botón Sí para eliminar el dispositivo Bluetooth.
Ahora, haga clic en Agregar un mosaico de
dispositivo y luego seleccione la opción Bluetooth. Una vez que aparezca su
dispositivo Bluetooth, agréguelo y luego haga clic en el botón Listo para salir
de la ventana.
6. Habilite el adaptador Bluetooth en el
Administrador de dispositivos
Los dispositivos Bluetooth no funcionarán
si el adaptador Bluetooth integrado en el sistema está inactivo. Por lo tanto,
debe habilitarlo usando el administrador de dispositivos.
Presione Win + X para iniciar el menú de
energía. Localice la opción Administrador de dispositivos y haga clic en ella.
Desplácese hacia abajo y busque el
dispositivo Bluetooth. Haga clic en el botón de flecha para expandir la lista
de dispositivos.
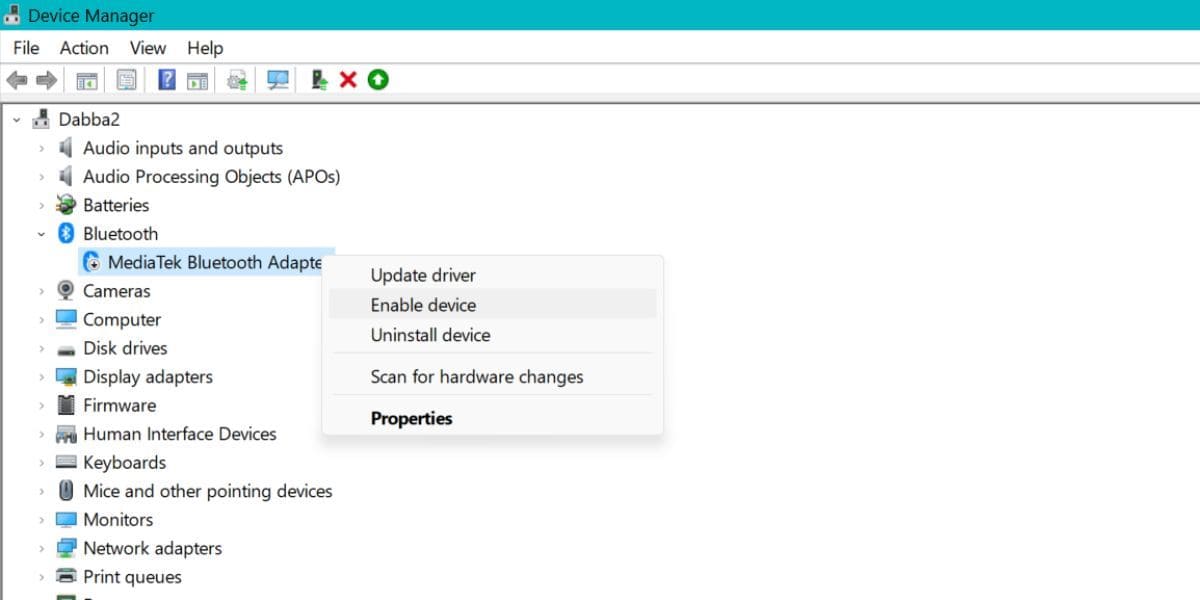
Verá un icono de flecha hacia abajo en el
dispositivo que indica que el adaptador está desactivado.
Habilite el adaptador Bluetooth en el
Administrador de dispositivos
Haga clic derecho en el dispositivo y
seleccione la opción Habilitar dispositivo. Ahora, el adaptador Bluetooth
estará activo en su sistema.
7. Reinicie los servicios de Bluetooth
Puede considerar reiniciar los servicios de
Bluetooth para solucionar el problema de reproducción de audio con su
dispositivo Bluetooth. A veces, los servicios pueden detenerse automáticamente
debido a una falla y necesitan reiniciarse. Su sistema no podrá conectarse con
otros dispositivos si los servicios relacionados no se están ejecutando.
Para reiniciar los servicios de Bluetooth,
haga lo siguiente:
Presione Win + R para iniciar el cuadro de
comando Ejecutar. Escriba services.msc y presione la tecla Intro.
Desplácese hacia abajo y busque todos los
servicios de Bluetooth en el panel Servicios.
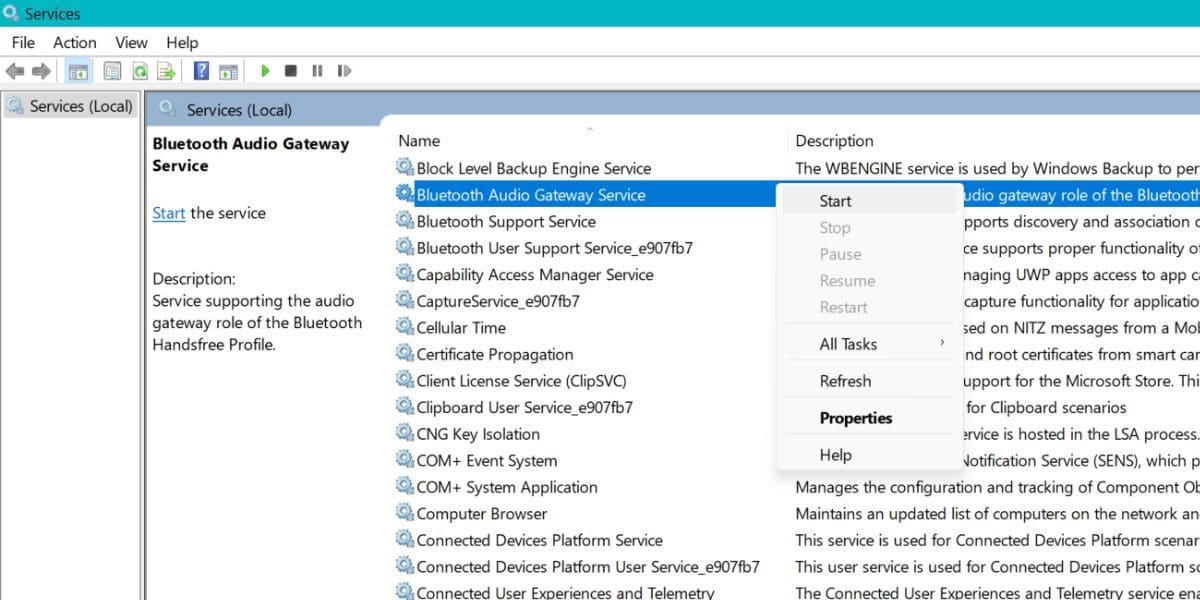
Si no se están ejecutando, haga clic
derecho en el servicio y seleccione la opción de inicio en el menú contextual.
Reiniciar los servicios de Bluetooth
Repita el paso anterior para todos los
servicios que contengan la palabra "Bluetooth". Salga del panel de
servicios.
8. Actualice sus controladores Bluetooth
Los controladores se vuelven obsoletos con
el tiempo. Un controlador desactualizado puede plantear problemas y, por lo
tanto, afectar el funcionamiento nominal del dispositivo. Por lo tanto, es
mejor actualizar los controladores de Bluetooth a la última versión.
Para actualizar los controladores de
Bluetooth, haga lo siguiente:
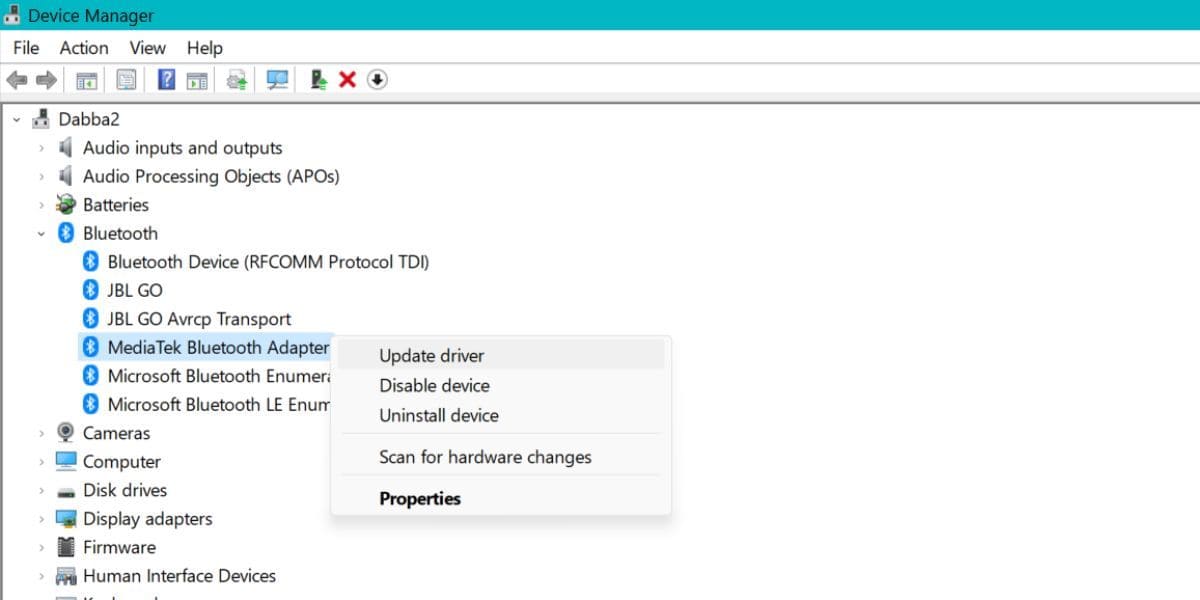
Presione Win + X para iniciar el menú de
encendido y haga clic en la opción Administrador de dispositivos de la lista.
Desplácese hacia abajo y expanda la sección
de dispositivos Bluetooth. Haga clic derecho en el adaptador Bluetooth y
seleccione la opción Actualizar controlador.
Actualizar controladores de Bluetooth
Luego, haga clic en buscar automáticamente
la opción de encontrar mis controladores. Espere a que la utilidad encuentre e
instale el último controlador en su sistema.
Reinicie su PC e intente conectarse de
nuevo al dispositivo Bluetooth.
Si Windows no encuentra ningún controlador,
busque en el sitio web del fabricante de su adaptador Bluetooth para encontrar
un nuevo controlador.
9. Vuelva a instalar los controladores de
Bluetooth
Si la actualización del controlador de
Bluetooth no solucionó el problema, deberá volver a instalar los controladores.
El beneficio de este método es que puede eliminar los controladores corruptos
de su sistema. Después de eso, Windows descargará e instalará automáticamente
los controladores adecuados.
Aquí se explica cómo reinstalar los
controladores de Bluetooth mediante el Administrador de dispositivos.
Presione Win + X para iniciar el menú de
encendido y haga clic en la opción Administrador de dispositivos de la lista.
Desplácese hacia abajo y haga clic derecho
en el adaptador Bluetooth. Seleccione la opción Desinstalar dispositivo.
Haga clic en el botón Desinstalar para
eliminar el dispositivo y sus controladores.
Ahora, reinicie su sistema. Windows
descargará automáticamente los controladores del dispositivo.
También puede visitar el sitio web del
fabricante del adaptador Bluetooth y descargar e instalar los controladores más
recientes desde allí.
10. Configurar servicios de dispositivos de
audio Bluetooth
Los dispositivos Bluetooth ofrecen una
serie de servicios que van desde simples controles de reproducción hasta
funciones de control remoto y más. El sumidero de audio es uno de esos
servicios cruciales que es responsable de la reproducción de audio en el
dispositivo. Si está inactivo, su dispositivo no reproducirá audio incluso si
está conectado a su sistema.
Para habilitar el servicio Audio Sink, haga
lo siguiente:
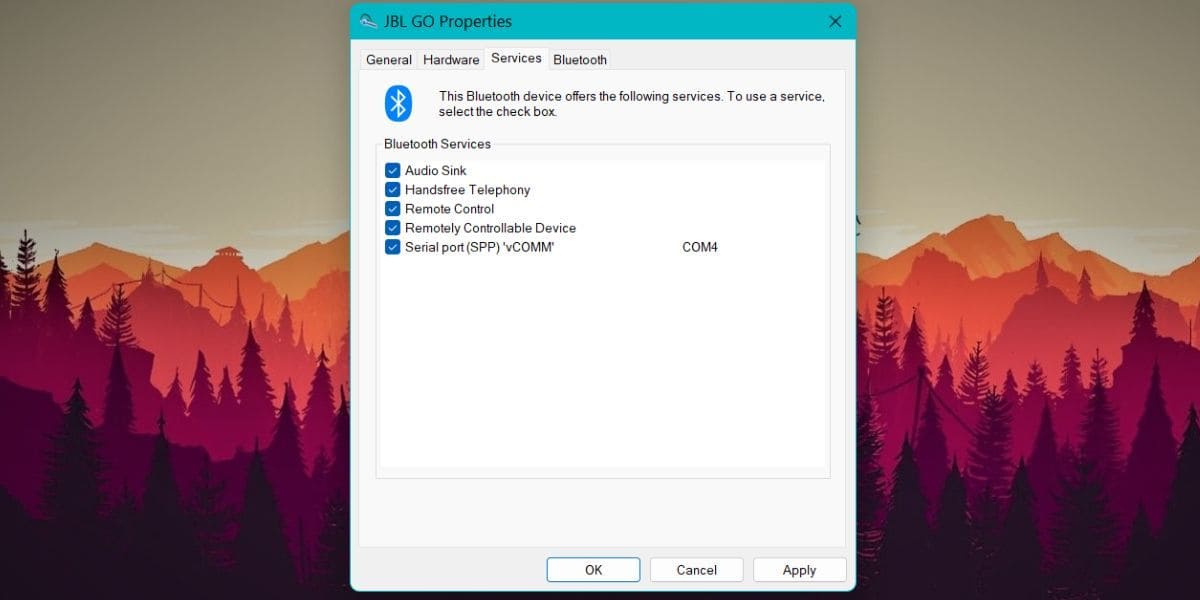
Presiona la tecla Win y escribe "Panel
de control". Haga clic en el primer resultado de búsqueda e inicie la
aplicación.
Vaya a Hardware y sonido > Dispositivos
e impresoras.
Haga clic derecho en el dispositivo Bluetooth
y haga clic en Propiedades.
Cambie a la pestaña Servicios y verifique
si Audio Sink está activo o no. De lo contrario, haga clic en la casilla de
verificación y luego haga clic en el botón Aplicar.
Configurar servicios de dispositivos de
audio Bluetooth
Luego haga clic en el botón Aceptar y salga
de la ventana Propiedades.
11. Configure el dispositivo Bluetooth como
predeterminado para reproducir audio
Es posible que el dispositivo Bluetooth no
reproduzca audio porque no está configurado como dispositivo predeterminado
para reproducir audio. Por lo tanto, debe convertirlo en la opción
predeterminada para reproducir sonido.
Presione Win + I para iniciar la aplicación
Configuración. Luego navega a Sistema > Sonido.
Desplácese hacia abajo y haga clic en la
opción Más configuraciones de sonido. Luego seleccione el dispositivo Bluetooth
de la lista y haga clic en el botón Establecer como predeterminado.
Establecer el dispositivo Bluetooth como
predeterminado para reproducir audio
Haga clic en el botón Aceptar y salga de la
ventana. Ahora, intente reproducir audio a través del dispositivo Bluetooth.
Problema de reproducción de audio de
Windows: solucionado
Estos fueron los métodos que puede usar
para solucionar los problemas de reproducción de audio en Windows 11. Reiniciar
el sistema y la función Bluetooth generalmente resuelve el problema. Pero si no
es así, puede intentar solucionar los problemas de los controladores, modificar
los servicios y configurarlo como el dispositivo de audio predeterminado.
Aquí tienes una lista de preguntas frecuentes sobre "Cómo arreglar el audio de Bluetooth que no funciona en Windows 11" y sus respuestas:
Chuwi tiene la misión de ser el socio tecnológico líder
en el mundo para experiencias personalizadas de portátiles, tabletas y mini PC con
calidad, estabilidad, soporte y rendimiento sin concesiones.
Encuentre
la major laptop para
usted en función del presupuesto y el caso de uso basado en nuestras pruebas en
profundidad.
¿Por qué el audio de Bluetooth no funciona en mi PC con Windows 11?
Hay varias razones posibles para que el audio de Bluetooth no funcione en Windows 11. Podría ser debido a una mala conexión, problemas de configuración, controladores obsoletos o incompatibilidad de hardware.
¿Cómo puedo solucionar el problema de audio de Bluetooth en Windows 11?
Aquí hay algunas soluciones que puedes intentar:
Asegúrate de que el dispositivo Bluetooth esté encendido y dentro del alcance del PC.
Verifica que el dispositivo Bluetooth esté emparejado correctamente con tu PC.
Intenta desactivar y volver a activar el Bluetooth en tu PC.
Actualiza los controladores de Bluetooth en tu PC.
Reinicia el servicio de audio de Windows.
Considera eliminar y volver a emparejar el dispositivo Bluetooth en tu PC.
¿Cómo actualizo los controladores de Bluetooth en Windows 11?
Puedes actualizar los controladores de Bluetooth en Windows 11 de dos formas:
Utilizando el Administrador de dispositivos: ve a la sección de adaptadores de red, busca y selecciona el dispositivo Bluetooth, haz clic con el botón derecho y elige "Actualizar controlador".
Descargando los controladores del sitio web del fabricante: identifica el modelo de tu dispositivo Bluetooth, visita el sitio web del fabricante y descarga los controladores más recientes compatibles con Windows 11.
¿Cómo reinicio el servicio de audio de Windows en Windows 11?
Puedes reiniciar el servicio de audio de Windows siguiendo estos pasos:
Presiona las teclas Win + R para abrir el cuadro de diálogo Ejecutar.
Escribe "services.msc" y presiona Enter.
Busca el servicio "Audio de Windows", haz clic derecho y selecciona "Reiniciar".
¿Qué hago si ninguna de las soluciones anteriores funciona?
Si ninguna de las soluciones anteriores soluciona el problema de audio de Bluetooth en Windows 11, puedes intentar:
Verificar si el problema persiste con otros dispositivos Bluetooth.
Restaurar tu PC a un punto de restauración anterior cuando el audio de Bluetooth funcionaba correctamente.
Comunicarte con el soporte técnico del fabricante de tu PC o del dispositivo Bluetooth para obtener ayuda adicional.
¿Puedo revertir a una versión anterior de Windows si el audio de Bluetooth no funciona en Windows 11?
Sí, puedes revertir a una versión anterior de Windows (como Windows 10) si el audio de Bluetooth no funciona correctamente en Windows 11. Sin embargo, ten en cuenta que esto puede requerir realizar una instalación limpia de Windows 10 y puedes perder datos en el proceso. Se recomienda hacer una copia de seguridad antes de realizar cualquier cambio importante en el sistema operativo.
Si sigues experimentando problemas con el audio de Bluetooth en Windows 11, te recomendamos buscar ayuda adicional de un técnico calificado o del soporte técnico del fabricante de tu PC.






