Guía del ventilador de CPU RPM: ¿Cuál es
una buena velocidad de ventilador de CPU?
Su ventilador de CPU gira a diferentes
velocidades, lo que ayuda a mantener su procesador lo suficientemente fresco
como para ejecutar todas sus tareas de manera eficiente.
Sin embargo, ¿cómo funciona exactamente su
ventilador de CPU? ¿Puedes monitorearlo y controlarlo?
¿Y qué es un buen ventilador de CPU RPM, de
todos modos?
Vamos a ver:
¿Importa la velocidad del ventilador de la
CPU?
Si le importa el rendimiento y la salud de
su CPU, prestará mucha atención a las velocidades de su ventilador.
Si es un usuario pesado de PC, jugador de
PC o creatividad profesional que lo usa para cargas de trabajo de
representación de alta gama, desea velocidades óptimas del ventilador de CPU
que le brindan la cantidad justa de rendimiento.
Si son demasiado altos, es posible que
tenga que lidiar con el ruido similar al motor a reacción, lo cual no es divertido.
En absoluto.
Si está ejecutando ventiladores de CPU de
stock, RPMS más altas lo hará reemplazarlos con frecuencia. También tendrá que
limpiarlos a menudo, ya que acumularán polvo más rápido.
¿La ventaja de las rpms de ventilador más
altas? Su CPU funcionará mucho más fresca y durará más, y puede overclockearla
para un mejor rendimiento.
Siempre puede reemplazar su ventilador de
PC de stock con algo personalizado que se ejecute más silencioso a altas RPM,
por lo que no hay ruido molesto.
En comparación, las RPM de los fanáticos
más bajos pueden dar como resultado un estrangulamiento térmico, lo que hará
que su CPU tenga un rendimiento inferior y el riesgo de sobrecalentamiento. Tus
tareas se ejecutarán más lentamente. Si eso no te vuelve loco, congela las
ventanas, el retraso y los apagados frecuentes y los reinicios probablemente lo
hará.
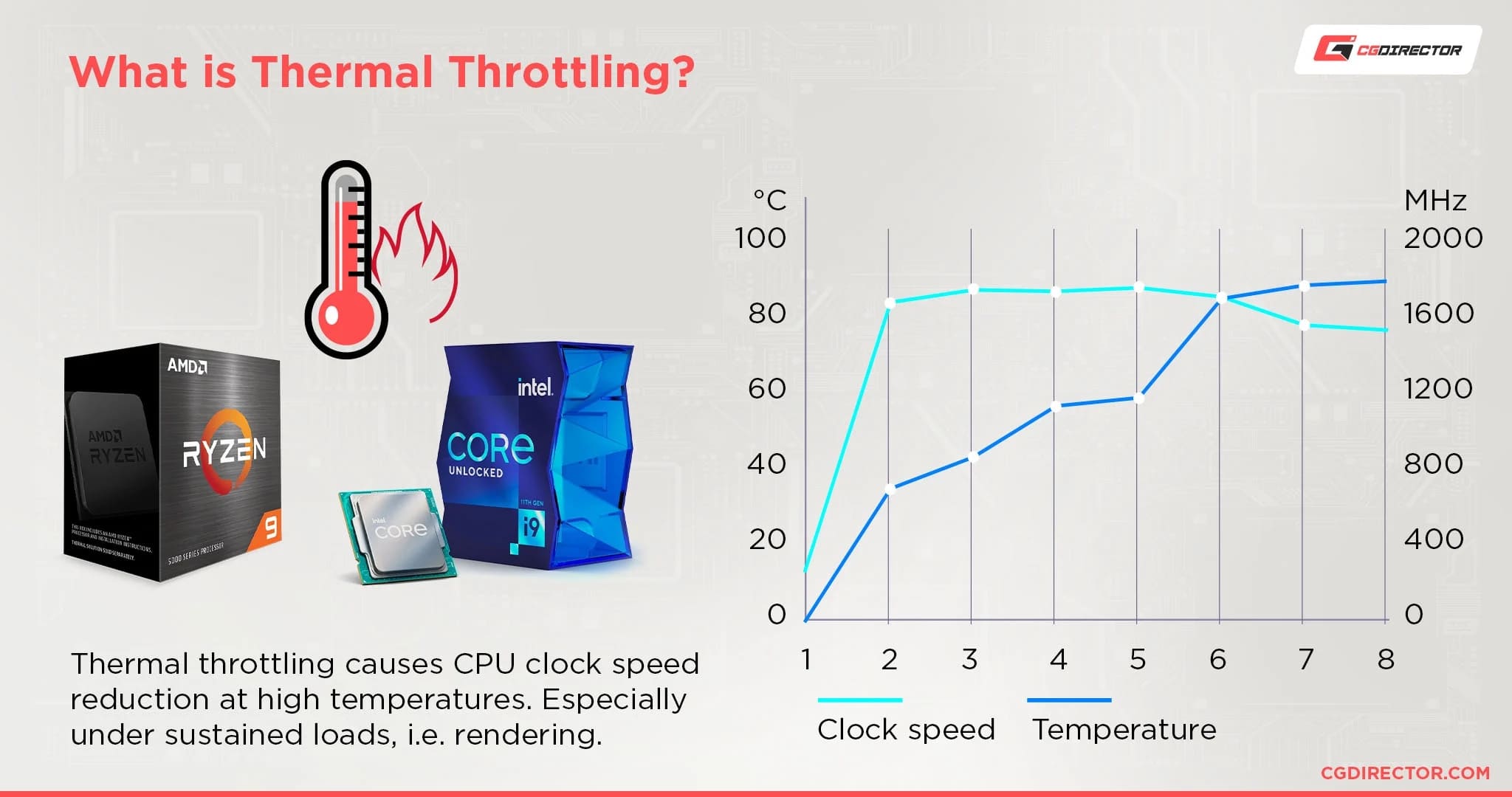
¿Qué es el acelerador térmico?
Si bien las velocidades de ventilador de
CPU más altas ofrecen un mayor rendimiento y salud, pero mucho ruido, las
velocidades óptimas le brindan lo mejor de ambos mundos: bajas temperaturas de
la CPU, componentes más duraderos, rendimiento de la CPU sin restricciones y un
ventilador mayormente inaudible.
Por supuesto, siempre puede optar por el
enfriamiento líquido o un fanático todo en uno, pero esa es otra discusión en
total.
Pero si las velocidades del ventilador de
la CPU son vitales, eso plantea la pregunta:
¿Cuál es la velocidad ideal del ventilador
de la CPU?
Las velocidades típicas del ventilador de
CPU dependen de las dimensiones del ventilador. Los ventiladores más grandes
giran más lento que los ventiladores pequeños, mientras empujan la misma
cantidad de aire. Los fanáticos más grandes también son más tranquilos, gracias
a las RPM más bajas.
Aquí hay rangos típicos de ventilador de
CPU RPM dependiendo del tamaño del ventilador de su enfriador de CPU:
Ventiladores de 140 mm: ~ 400 - 1200 rpm
Ventiladores de 120 mm: ~ 500 - 1500 rpm
Ventiladores de 92 mm: ~ 600 - 2000 rpm
Ventiladores de 80 mm: ~ 800 - 2500 rpm
92 mm Intel Laminar RM1 (enfriador de
stock): ~ 600 - 3150 rpm
92 mm AMD Wraith Prism (enfriador de
stock): ~ 600 - 2800 rpm
La velocidad típica del ventilador de CPU
varía de aproximadamente 600 rpm a 3000 rpm. Sin embargo, para una imagen más
clara, consulte la página del producto de su refrigerador de CPU.

Especificaciones de refrigeradores de CPU
de stock de stock de stock
Fuente: Intel
La velocidad ideal del ventilador de la CPU
es un punto medio entre:
Mayor velocidad / rpm = CPU más enfriador =
mayor rendimiento de la CPU, y
Ruido / desgaste del ventilador
Hay retornos decrecientes cuanto más altas
rpm de su ventilador. Una CPU no se enfriará dos veces también si duplica su
ventilador de CPU RPM.
Esto se debe a que hay más factores en
juego que solo la velocidad del ventilador de la CPU. El radiador, la pasta
térmica, la temperatura del aire ambiente, el clementer, las pieles de calor y
más, son responsables de enfriar la CPU.
El ventilador en sí es solo una parte de
eso.
En mi experiencia de muchos años de pruebas
y evaluación comparativa, la velocidad ideal del ventilador de la CPU es a la
mitad de dos 2/3 de las rpm de ventilador de CPU máximo. Esto mantiene su CPU
fresca, mientras está relativamente tranquilo.
Velocidades ideales del ventilador de CPU
para diferentes tamaños de ventilador:
Ventiladores de 140 mm: 600 - 800 rpm
Ventiladores de 120 mm: 750 - 1000 rpm
Ventiladores de 92 mm: 1000 - 1300 rpm
Ventiladores de 80 mm: 1250 - 1600 rpm
92 mm Intel Laminar RM1 (enfriador de
stock): 1575 - 2100 rpm
92 mm AMD Wraith Prism (enfriador de
stock): 140 - 1850 rpm
Cómo comprobar la velocidad del ventilador
de su computadora
Hay varias formas en que puede verificar
las velocidades de su ventilador de PC:
Revise las velocidades de su ventilador en
su BIOS
Use software de terceros para leer las
velocidades / sensores de su ventilador
Así es cómo:
Revise las velocidades de su ventilador en
su BIOS
El BIOS de su placa base monitorea y
controla a todos los fanáticos que están conectados a él, incluidos los
ventiladores de la CPU.
Para acceder a su BIOS:
Primero, apague y reinicie su computadora.
Dependiendo de su modelo de computadora,
usará Del, ESC, F2, F10, F11 o F12 para acceder a su menú BIOS.
En el menú BIOS, busque la configuración de
control del ventilador, que a menudo se encuentran en la sección Monitor de
hardware.
Aquí, puede ver y ajustar su ventilador
RPM.
Control de fanáticos de Gigabyte Aorus BIOS
Fuente: Aorus
Use el software para verificar las
velocidades de su ventilador
Alternativamente, puede usar Freeware como
SpeedFan para verificar la velocidad de su ventilador.
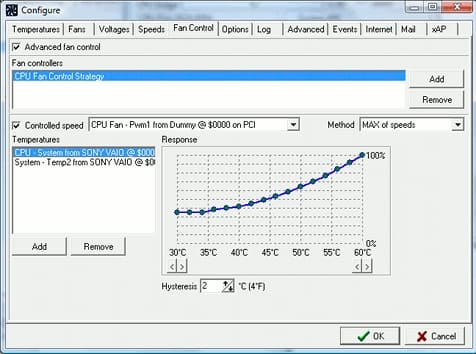
Pero hace más que solo eso. También puede
leer otros sensores en su placa base y proporcionar información útil sobre
voltajes, velocidades y temperaturas, ¡todo desde su sistema operativo!
SpeedFan hace esto utilizando análisis de
auto-monitoreo y tecnología de informes (SMART) que se ejecuta a través de su
placa base.
Para usar SpeedFan:
Descargue e instale la aplicación en su
computadora
Abra la aplicación. Cuando se abra la
ventana principal, haga clic en el botón "Configurar".
Seleccione la pestaña Ventiladores y
seleccione el ventilador de la CPU.
Monitorear el ventilador de la CPU con
software de terceros SpeedFan
Monitorear el ventilador de la CPU RPM con
software de terceros SpeedFan
Control de velocidades de rpm del
ventilador de CPU
Muchas configuraciones de PC le permitirán
un control dinámico sobre el ventilador de su CPU, pero algunas no lo harán.
Antes de intentar regular las velocidades
de su ventilador de CPU, confirme que sus conectores de ventilador le
permitirán hacerlo.
Este paso es práctico y tendrá que ponerse
a mano con su PC de escritorio. Para averiguar el tipo de conector que usa su
sistema:
Apague su PC y desconecte de la fuente de
alimentación.
Dependiendo de su configuración, puede
deslizarse, salir o desenroscar el panel lateral de su compilación de PC para
abrirla.
Su ventilador debe estar en el tercio
superior de su placa base con un cable que sale de él.
Al final de ese cable hay un conector. Eche
un vistazo más de cerca para ver si es de 3 o 4 pines.
Conectores
Una mirada más cercana a estos conectores
debería ayudarlo a determinar cómo manejar su ventilador.
Las diferentes configuraciones de PC
aceptarán diferentes conectores, pero la mayoría de las placas base modernas
tomarán un conector de modulación de ancho de pulso de 4 pines (PWM).
Encabezados de ventilador de 3 pines vs 4
pines
Un PWM es un conector femenino de 4 pines,
y su ventaja es fácil de controlar tanto para el hardware como para el
software.
Los fanáticos de 4 pines autorreegulan el
voltaje del ventilador. De esa manera, cuando realiza tareas intensivas en CPU,
el conector PWM aumenta el voltaje al ventilador, lo que hace que funcione más
rápido para mantener la CPU más fresca. Una vez que reduce la carga de trabajo
de la CPU, el ventilador se ralentiza automáticamente.
Un conector DC de 3 pines se ejecuta con
plena potencia, que no es fácil de controlar con el software. En cambio,
controla su velocidad regulando cuánta potencia fluye a ella, lo que puede ser
poco confiable.
Si su PC tiene un conector Molex que toma
toda su energía de la unidad de fuente de alimentación, solo puede controlarla
con un cable de resistencia, que no es tan dinámico como un PWM.
Biografía
Volver al BIOS.
Si su BIOS de PC lo permite, puede controlar
las velocidades de su ventilador de CPU desde aquí.
Cada fabricante implementa un software BIOS
diferente para todos sus dispositivos, por lo que no hay una forma clara que se
aplique a todas las marcas. Sin embargo, los menús son muy similares y buscará
configuraciones o pestañas que administren hardware (monitoreo).
Una vez que llegue a esta pestaña:
Seleccione el tipo de ventilador que usa su
PC. Puede ser DC o PWM.
Elija entre modos. A menudo, elegirá entre
la velocidad completa, los modos automáticos (o rendimiento) y silenciosos.
Algunos software BIOS le permitirán cambiar
el umbral de temperatura. Idealmente, desea que su CPU funcione por debajo de
los 70 grados. Por lo tanto, configúrelo para que se ejecute a rpm más altas
una vez que las temperaturas se acercan a 65 grados.
Configuración de la curva del ventilador en
el BIOS
Si su sistema usa BIOS UEFI, puede
configurar su curva de ventilador de CPU, principalmente si usa un conector PWM
o CC.
La curva del ventilador es un gráfico con
velocidades del ventilador en el eje vertical y la temperatura de la CPU en el
eje horizontal. Puede trazar manualmente un gráfico de línea que controla el
comportamiento del ventilador de su CPU una vez que su procesador alcance una
temperatura central específica.
Curva de ventilador personalizado MSI BIOS
Fuente: MSI
Puede configurar su ventilador para
ejecutar estáticamente a velocidades específicas o ajustar dinámicamente a la
temperatura de la CPU, que es la opción recomendada para la mayoría de los
casos.
Una vez que haya realizado sus cambios,
guarde su configuración y reinicie su dispositivo.
Flan de velocidad
SpeedFan es otra poderosa herramienta de
control de velocidad.
Control de ventiladores de Speedfan
Fuente: Almico
Utiliza SpeedFan para controlar las
velocidades del ventilador de la CPU:
Instale y abra la aplicación SpeedFan en su PC.
Tómese un tiempo para familiarizarse con
SpeedFan y comprender cómo funciona. Es posible que tenga una ligera curva de
aprendizaje, pero eso es normal.
Si prefiere no pasar por el proceso de
aprendizaje, seleccione "Velocidad automática del ventilador" y deje
que SpeedFan administre las RPM de su ventilador de CPU.
Si desea administrar sus velocidades usted
mismo, seleccione "Configurar" y luego "Avanzado"
En el menú desplegable, seleccione su CPU.
Una vez que seleccione su CPU, SpeedFan
enumerará a todos sus fanáticos en función de su conector. Seleccione el
ventilador y configúrelo en manual. Seleccione Aceptar para continuar.
Regresa a la ventana principal.
Use las teclas de flecha al lado del
ventilador elegido desde la ventana principal para ajustar las velocidades del
ventilador de la CPU.
Notará que los RPM aumentan y reducen su
comando, lo que debería significar que SpeedFan funciona correctamente.
Errores de velocidad del ventilador de CPU
A veces, su PC lanzará un error de
velocidad del ventilador cuando lo enciende. Esto significa que tendrá que
revisar su ventilador para obtener problemas.
A menudo, su instalación de Windows sentirá
el problema después de que se inicie, o puede mostrar en su página de inicio
del BIOS.
Cómo corregir el error del ventilador de la
CPU (ASUS)
Para arreglar los errores de velocidad del
ventilador, intente estos pasos primero:
Restaurar la configuración predeterminada
del ventilador de la CPU en su BIOS
Asegúrese de tener su ventilador conectado
al encabezado del ventilador correcto
Revise nuestra guía de error de ventilador





