Cómo conectar la computadora portátil al
televisor en 5 sencillos pasos (guía)
Para disfrutar de películas, YouTube,
juegos e imágenes en la sala de estar, debe conectar su computadora y
televisión. En este tutorial, le mostraremos cómo conectar su computadora
portátil a su televisor.
Pre requisitos:
La computadora debe tener un puerto
gratuito para una pantalla adicional. Por lo general, es un mini Displayport o
HDMI; También hay puerto DVI y el antiguo puerto VGA.
El televisor debe tener un puerto gratuito
para una señal de origen. El DisplayPort es más raro en los televisores; HDMI
está generalizado porque esta conexión también está integrada en consolas de
juegos, reproductores Blu-ray o cajas de receptores (por ejemplo, Roku).
Tenga el cable apropiado para sus tipos de
puertos: HDMI a Mini Displayport y HDMI a HDMI son las variantes más comunes.
Este tutorial supone que tiene los usuarios
de Windows 10. Linux y Mac pueden seguir los mismos pasos, excepto en los
últimos dos puntos.
La computadora portátil paso a paso a la
conexión de TV:
1. Encienda la computadora portátil y la
televisión
Encienda tanto la computadora portátil como
el televisor y asegúrese de ver una imagen en la pantalla. Este paso es
necesario para que los dispositivos se detecten cuando se conectan.
2. Conecte el cable a la salida de su
computadora portátil (HDMI, DP, DVI).
Encuentre la salida de su computadora portátil y conecte el cable HDMI. Si tiene un tipo diferente de cable de video (puerto de pantalla, mini Displayport, DV, VGA), el paso es el mismo.

3. Conecte el otro extremo del cable a la
entrada de video en su televisor
Conecte el otro extremo del cable en la entrada de video en su televisor, generalmente HDMI. Si su televisor tiene varias entradas, tome nota del número junto a la entrada que ha seleccionado.

4. Presione el botón de origen en su
control remoto
Use el botón "Fuente" en su
control remoto para navegar a la entrada de video apropiada utilizada en el
paso anterior.
5. Seleccione la entrada HDMI correcta
En la parte posterior de su televisor, cada entrada de video tiene un número asignado. Ahora seleccione el número de entrada HDMI correcto. Dependiendo de su televisor, el menú Seleccionar le mostrará si alguna de las ranuras de entrada tiene dispositivos adjuntos. La computadora reconocerá automáticamente el televisor como una pantalla adicional y emitirá una imagen.
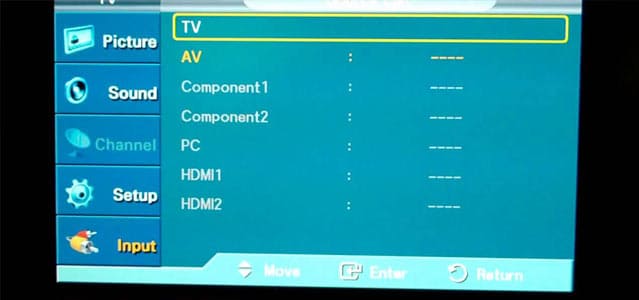
6. Ajuste la configuración de visualización
de su computadora portátil
Haga clic en el mouse derecho en el
escritorio de su computadora portátil y seleccione "Configuración de
visualización". En la configuración, seleccione la opción "Duplicar
esta pantalla" y confirme con el botón "Aplicar". Esto significa
que todo lo que ves en tu computadora portátil también se reflejará en el
televisor.
7. Ajuste la configuración de sonido de
salida
Si no hay sonido, es posible que deba
ajustar la configuración de sonido. Haga clic derecho en el símbolo del altavoz
en la barra de tareas y seleccione la opción "Abrir configuración de
sonido". Use el menú desplegable "Elija su dispositivo de
salida" para configurar el dispositivo apropiado.
Sugerencias y consejos al conectar la
computadora portátil a un televisor
Estos son algunos sugerencias y consejos
importantes que puede usar al configurar una conexión portátil y TV.
Seleccione cuidadosamente el cable de
entrada-salida
Tanto las computadoras portátiles como las
PC de escritorio pueden tener una o más salidas de video como HDMI, DVI, DisplayPort
o el VGA analógico.
Para encontrar la conexión correcta,
verifique la parte posterior del TV y busque los puertos de entrada
disponibles. Por ejemplo, la mayoría de los televisores tienen múltiples
puertos HDMI y la mayoría de las computadoras portátiles modernas tienen un
Mini Displayport o Mini HDMI. En este caso, necesita un cable que sea mini
DisplayPort a HDMI o Mini HDMI a HDMI.
HDMI puede transmitir imagen y sonido
La forma más sencilla de conectar su
computadora portátil al televisor y tener imágenes y sonido es usar un cable
HDMI. La conexión HDMI se ha establecido como el estándar para la transmisión
de imágenes de alta resolución y sonido digital y ahora es el estándar para
televisores y consolas HD.
Muchas computadoras portátiles tienen un
HDMI como salida de gráficos. Sin embargo, tenga en cuenta que hay diferentes
formas y tamaños de HDMI. La conexión HDMI estándar es compatible
principalmente por computadoras portátiles y televisores más grandes. Las
computadoras portátiles y las tablas más pequeñas usan micro-HDMI (Tipo D) o
Mini-HDMI (Tipo C)
Diferentes cables HDMI admiten diferentes
velocidades
HDMI es un estándar de 2002. Desde
entonces, se desarrollan numerosas versión, lo que hace que el asunto sea un
poco confuso. Hay algo que debe tener en cuenta al comprar cable HDMI para la
conexión de TV.
El estándar HDMI es compatible con el
revés. Cada cable HDMI funciona con cada dispositivo HDMI.
Para el video de 1080p y 4kk @ 30Hz
necesita y cable HDMI de alta velocidad. Este cable también admite 3D y
DeepColor.
Incluso el estándar HDMI es suficiente para
el uso normal. Los dispositivos que funcionan con el estándar HDMI 1.3 son
compatibles. Todo el contenido se muestra con una resolución de 720p y 1080p
con 60 hertz cada uno.
Con el cable "HDMI Premium High
Speed", puede ir en un solo paso y ver video 3D y 4K a 4096p a 60 Hertz.
Estos dispositivos admiten el estándar HDMI 2.0.
Con un cable de "HDMI Ultra High
Speed", incluso puede transferir contenido en 8K a 60 Hertz. Los
dispositivos correspondientes deben admitir el estándar HDMI 2.1.
DisplayPort no es común con los televisores
El Discysport no es un reemplazo del HDMI,
sino más bien un sucesor para VGA y DVI. Pocos televisores ofrecen una entrada
de Displayport. Sin embargo, también hay cables adaptadores disponibles en las
tiendas para cambiar de DisplayPort a HDMI.
¿Qué cable necesito para la computadora
portátil con solo USB Type C?
Los modelos de computadora portátil más
nuevos están equipados con el conector USB tipo C de modo alternativo. El modo
permite la transferencia de video.
Hay cuatro conexiones de tipo de modo
alternativo:
Modo alternativo de DisplayPort (USB-C a
Cable DisplayPort)
Enlace móvil de alta definición
Modo alternativo Thunderbolt (USB-C a Cable
de DiplayPort)
Modo alternativo HDMI (cable USB-C a HDMI)
DVI y VGA no transmiten sonido
Si tiene una computadora portátil antigua,
tenga en cuenta que VGA no puede transmitir el sonido y es menos adecuado para
resoluciones más altas. Si la computadora portátil no tiene HDMI sino solo la
salida VGA, hay adaptadores que puede usar para conectar el VGA a su televisor.
Dado que ni VGA ni DVI transmiten sonido,
debe usar la salida de sonido de su computadora portátil o usar receptor de
audio Bluetooth, como altavoces externos.
Atajo útil de Windows 10
Cuando conecta el televisor a su
computadora portátil, puede usar el acceso directo de Windows Win+P para
cambiar entre opciones de visualización:
Su televisor como pantalla principal: esto
hace que operar la computadora sea particularmente fácil cuando tiene una vista
clara del televisor.
Modo duplicado (clonado): la computadora
también es fácil de operar aquí, pero es suficiente si tiene una vista clara de
su otra pantalla, verá exactamente lo mismo en el televisor y la computadora
portátil.
Escritorio extendido: su televisor funciona
como pantalla adicional, extendiendo la pantalla de la computadora portátil
Windows administra la resolución para cada
dispositivo de forma independiente, pero también se puede ajustar en la
configuración de visualización de Windows.






