¿Qué es una pantalla blanca de la muerte?
Cómo solucionarlo en Windows
¿Tu pantalla de repente fue completamente
blanca sin razón aparente? Estos son los posibles problemas y lo que puede
hacer para solucionarlos.
Como su nombre indica, la pantalla blanca
de la muerte es literalmente una pantalla blanca que aparece en su pantalla
cuando algo está mal con los componentes de hardware o software de su sistema.
A diferencia de la pantalla azul o negra de
la muerte, una pantalla blanca de la muerte generalmente no está acompañada de
un código de error o estado como "algo salió mal". Esto hace que sea
un poco más difícil identificar el problema exacto que podría estar causando e
implementar los métodos de solución de problemas correctos.
A continuación, discutimos las posibles
causas detrás de este tema junto con cinco métodos de solución de problemas que
lo ayudarán a solucionar el problema para siempre.
¿Qué causa una pantalla blanca de la
muerte?
En la mayoría de los casos, este error es
causado por una de las siguientes razones:
Su dispositivo tiene un problema de
hardware.
Uno o más controladores críticos
(generalmente el controlador de la tarjeta gráfica) no funcionan correctamente.
Pueden estar corruptos o simplemente desactualizados.
Una aplicación de fondo está interfiriendo
con el proceso del sistema.
Faltan uno o más archivos de sistema
críticos en su computadora.
Una actualización de Buggy Windows está
jugando con el sistema.
Ahora que sabemos sobre las posibles
causas, veamos cómo solucionar este problema.
1. Verifique los cables externos
Como mencionamos anteriormente, el problema
puede estar relacionado con el hardware. Para asegurarse de que este no sea el
caso, lo primero que haremos es verificar todos los cables conectados al
sistema para cualquier conexión suelta. Esto implica el cable HDMI o VGA
conectado a su monitor.
Para continuar, la fuerza apague la PC
presionando el botón de encendido y manteniéndola durante unos segundos. Una
vez que la computadora se apague con éxito, verifique si los cables están
conectados correctamente. Mientras lo hace, también sugerimos eliminar los
periféricos USB conectados: puede estar enfrentando el problema debido a que
uno de los periféricos está defectuoso.
Ahora reinicie su PC y verifique si aún se
encuentra con la pantalla blanca de la muerte.
2. Actualice el controlador de la tarjeta
gráfica
Otra razón común detrás de la pantalla
blanca de la muerte es el controlador de tarjeta gráfica desactualizada o
corrupta. En pocas palabras, un controlador actúa como el enlace entre un
sistema operativo y el hardware; Si no funciona correctamente, experimentará
problemas al usar el hardware/software relevante.
Si hay un problema con el controlador de la
tarjeta gráfica, entonces lo primero que debe hacer es actualizar el
controlador. Si eso no funciona, puede reinstalar el controlador para
solucionar el problema.
Así es como puede continuar:
Escriba el Administrador de dispositivos en
la búsqueda de Windows y haga clic en Abrir.
En la siguiente ventana, expanda la sección
del adaptador de visualización y haga clic con el botón derecho en el
controlador de su tarjeta gráfica.
Elija Actualizar la unidad en el menú
contextual.
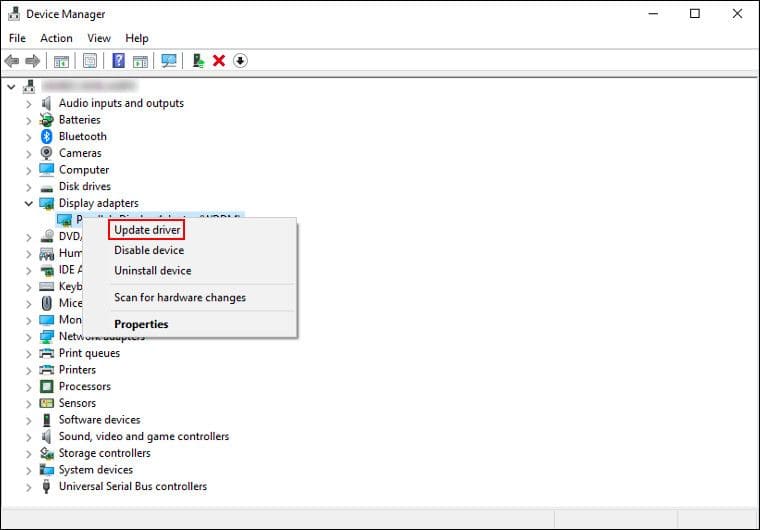
Display-Adapters-Update-Driver
Ahora haga clic en Buscar automáticamente
los controladores.
Busque a su sistema para conductores
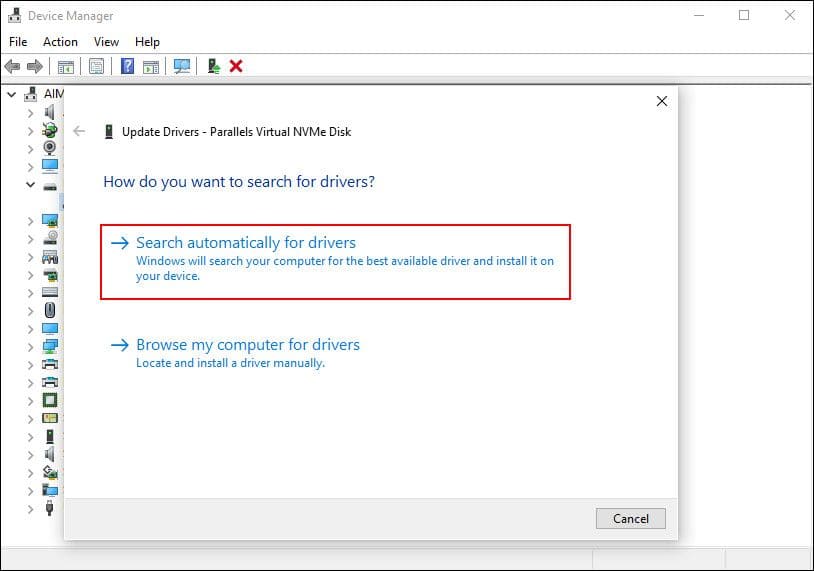
Una vez que el sistema muestra una versión
actualizada del controlador, siga el procedimiento en pantalla para completar
el proceso.
Después de actualizar el controlador,
verifique si aún enfrenta el problema de la pantalla blanca. Si lo está,
entonces reinstalar el conductor desde cero podría hacer el truco por usted.
3. Reversa una actualización de Windows
Microsoft inicia nuevas actualizaciones
para mejorar el sistema operativo y solucionar los problemas que los usuarios
podrían estar enfrentando. Sin embargo, hay momentos en que una actualización
de Windows es errónea, y en lugar de mejorar el rendimiento de su sistema, lo
arruina aún más.
Si comenzó a enfrentar el problema después
de instalar una actualización, entonces hay una buena posibilidad de que esa
actualización sea el culpable. Si este escenario se aplica a usted, entonces la
actualización debería ayudarlo a deshacerse de la pantalla blanca de la muerte
para siempre.
Así es como puede revertir una
actualización de Windows:
Presione Win + I Together para abrir la
configuración de Windows.
Elija Actualización y seguridad de la lista
de opciones disponibles.
En la siguiente ventana, seleccione Windows
Update desde el panel izquierdo y haga clic en Ver Historial de actualización
instalado en el lado derecho.
Windows-UPDATE-VIEW-UPDATE-TISTORY
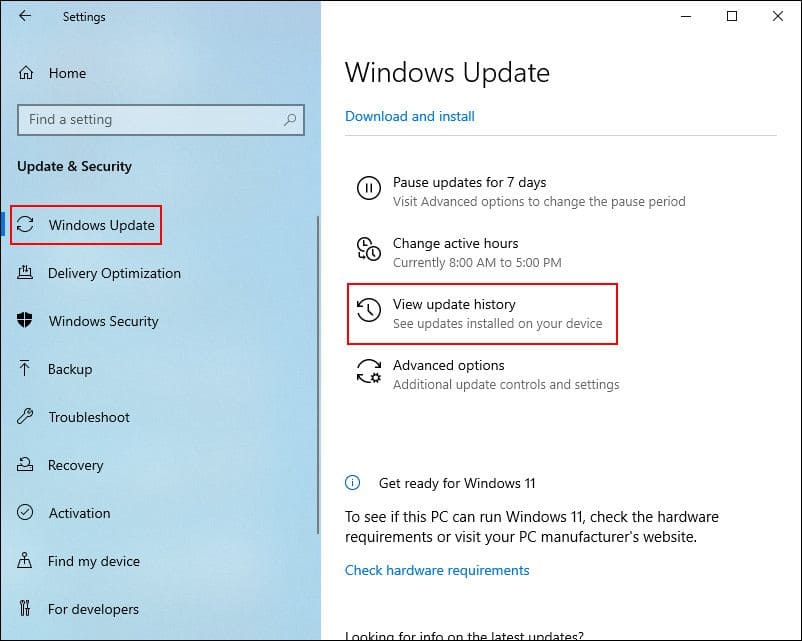
Haga clic en Desinstalar actualizaciones.
Ver-Hististory-Uninstall-Updates
Ahora seleccione la actualización que desea
desinstalar y haga clic derecho en ella.
Elija Desinstalar y siga las instrucciones
en pantalla para continuar.
desinstalar actualización de
actualización10
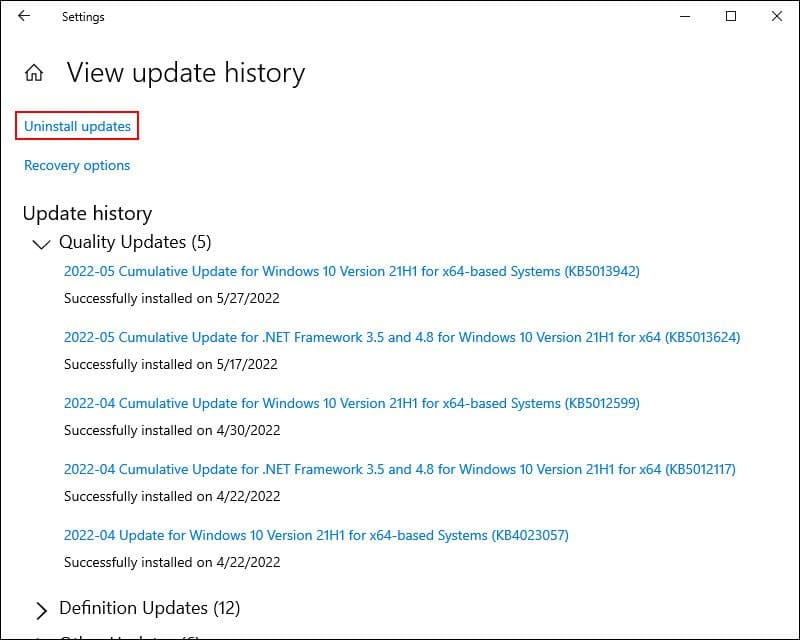
Si una actualización defectuosa estaba
causando el problema, eliminarlo debería solucionar el problema por usted. Sin
embargo, en caso de que no haya instalado las actualizaciones recientes durante
mucho tiempo, entonces también podría encontrar el problema debido a un sistema
obsoleto.
En ese caso, recomendamos tomarse su tiempo
para instalar las actualizaciones pendientes.
4. Deshabilitar las aplicaciones de
antecedentes
Cualquiera de sus aplicaciones de fondo
también podría interferir con el proceso del sistema, lo que resulta en el error.
Hay diferentes formas de contrarrestar el
problema en este escenario. Si el problema comenzó después de instalar una
determinada aplicación, intente desinstalar la aplicación y vea si eso
funciona.
Si no sabe qué aplicación podría ser
problemática, intente deshabilitar todas las aplicaciones innecesarias/de
terceros utilizando el Administrador de tareas.
Aquí es cómo:
Escriba el Administrador de tareas en
Windows Búsqueda y haga clic en Abrir.
Dirígete a la pestaña Procesos.
Haga clic derecho en las aplicaciones
específicas y elija Tarea final.
Opción de tarea final
Una vez que todas las aplicaciones estén
deshabilitadas, intente realizar la acción que anteriormente estaba causando el
error y verifique si todavía lo enfrenta.
Otra forma de hacerlo es iniciando Windows
en modo seguro. El modo seguro inicia Windows con solo los controladores y
aplicaciones básicas, lo que significa que las aplicaciones de terceros no
están disponibles en él.
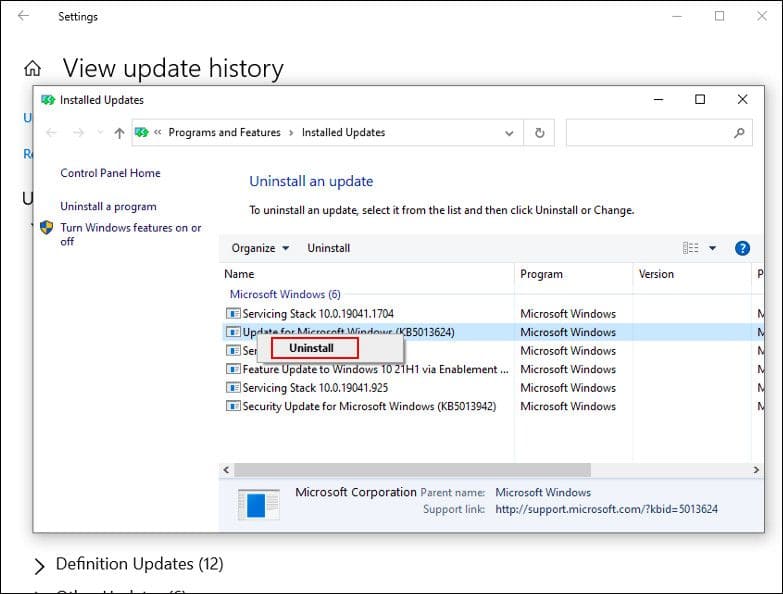
Si el problema no ocurre en el modo seguro,
entonces se confirma que una aplicación de terceros está causando el problema.
En este caso, puede intentar desinstalar todas las aplicaciones recientemente
instaladas que cree que podrían ser problemáticas.
5. Ejecute el solucionador de problemas de
hardware y dispositivos
También puede identificar y solucionar los
problemas de hardware ejecutando ciertas utilidades de solución de problemas
incorporadas en Windows.
Una utilidad común es el solucionador de
problemas de hardware y dispositivos que puede escanear el sistema en busca de
problemas relacionados con el hardware, identificar problemas y recomendar
soluciones. Si cree que el problema está relacionado con el hardware y
solucionar los cables no ha hecho el truco para usted, intente ejecutar el
solucionador de problemas de hardware y dispositivos. Aplique las soluciones
que sugiere el solucionador de problemas para resolver el problema.
Su problema de WSOD, resuelto
No es raro que los usuarios de Windows se
encuentren con pantallas negras, azules, verdes y blancas de muerte de vez en
cuando. Aunque los errores en sí mismos proporcionan muy poca información sobre
lo que podría estar causándolos, todavía hay varios métodos de solución de
problemas disponibles para ayudarlo a resolverlos.
Sin embargo, si todo lo demás falla, se
recomienda notificar al equipo de soporte de Microsoft sobre el problema para
que se lance una solución oficial.






