¿Cómo evitar que el ventilador de la
computadora portátil se ejecute todo el tiempo?
El ventilador de una computadora portátil
es esencial para la salud de su dispositivo. Pero cuando un ventilador de
laptop se ejecuta todo el tiempo, generalmente indica que hay un problema con
su computadora. Hoy, aprenderemos por qué los fanáticos de la computadora
portátil podrían correr todo el tiempo y cómo solucionarlo.
Porque sí, ¡este es un problema que debe
solucionarse lo antes posible! Por lo general, el ventilador de una computadora
portátil que se ejecuta todo el tiempo indica un problema relacionado con la
temperatura dentro de su dispositivo y el sobrecalentamiento puede matar
fácilmente su computadora portátil.
Así que tomemos este paso a paso, aprenda
qué podría hacer que un ventilador de laptop se ejecute todo el tiempo y qué
podemos hacer para evitar que lo haga. Tu computadora portátil te lo
agradecerá.
Ventilador de la computadora portátil
siempre ejecutando: qué lo causa
Su computadora portátil comenzará a girar
más rápido o durante períodos más largos cada vez que necesite enfriar los
componentes principales en el interior.
Este suele ser el procesador que tiende a
ser realmente caliente y/o la GPU (tarjeta gráfica) si su computadora portátil
tiene una dedicada. Por lo tanto, un procesador o GPU sobrecargado (o ambos)
son la razón por la cual el ventilador de su computadora portátil se está
ejecutando.
Siempre que esté utilizando su computadora
portátil, está poniendo el procesador en funcionamiento. Cuanto más intensa sea
la tarea que esté haciendo en este momento, más se calentará su procesador.
Como resultado, el ventilador podría activarse y correr más fuerte.
Puede suceder algo similar cuando juegas,
por ejemplo, ya que esta es una de las actividades más intensivas en recursos
que puedes realizar en una computadora portátil.
Normalmente, la carga de trabajo de un
procesador es entre uno y el 14%. Cuando se supere el 10%, esto puede conducir
a un sobrecalentamiento extremo, lo que hace que los ventiladores funcionen a
una velocidad máxima para tratar de mantener la temperatura bajo control.
Esto podría ser causado por las
actualizaciones de Windows, la multitarea y tener muchas aplicaciones en
ejecución o realizar actividades más intensivas en energía.
Pero la cuestión es que eventualmente, el
ventilador se detendrá, cuando sus componentes se enfriarán a una temperatura
segura. Pero, ¿qué hacer si eso no sucede?
¿Cómo detener un ventilador de laptop que
está funcionando sin parar?
Ahora que sabemos qué hace que un
ventilador de computadora portátil comience a ejecutar, es hora de ver qué se puede
hacer para arreglar uno que no se detenga.
Tenga en cuenta que en la mayoría de los
casos, escuchar el ventilador de su computadora portátil no debería ser un
problema: generalmente gira constantemente cuando usa su computadora portátil.
Pero si es extremadamente ruidoso y luchando, esto podría indicar un problema
que debe solucionar.
1. Limpie su computadora portátil
El polvo es uno de los principales factores
que pueden hacer que una computadora portátil se sobrecaliente y, por lo tanto,
mantenga el ventilador en marcha.
Debe limpiar constantemente su computadora
portátil internamente para asegurarse de que no haya acumulación de polvo que
pueda hacer daño.
El polvo puede causar más que solo
problemas de sobrecalentamiento, incluso puede hacer que su computadora
portátil sea un cortocircuito, ¡así que definitivamente no es broma!
2. Verifique la utilización de su
procesador
Saber qué programas o tareas están
utilizando su procesador al máximo lo ayuda a evitar que su ventilador se
ejecute todo el tiempo. De esta manera, puede detener esas aplicaciones o
tareas o usarlas con moderación.
Para ver qué programas están utilizando más
su procesador, presione las teclas CTRL + ALT + del Del en su teclado y elija
"Administrador de tareas". Se verá algo como esto:
La primera vista (arriba) le muestra, de un
vistazo, cuál es su carga de trabajo de procesador actual (debajo de la columna
CPU). Puede hacer clic en el encabezado de la CPU para ver qué aplicaciones o
tareas están consumiendo más.
Si estos no son servicios esenciales de
Windows, simplemente puede hacer clic derecho y seleccionar "Tarea
final":
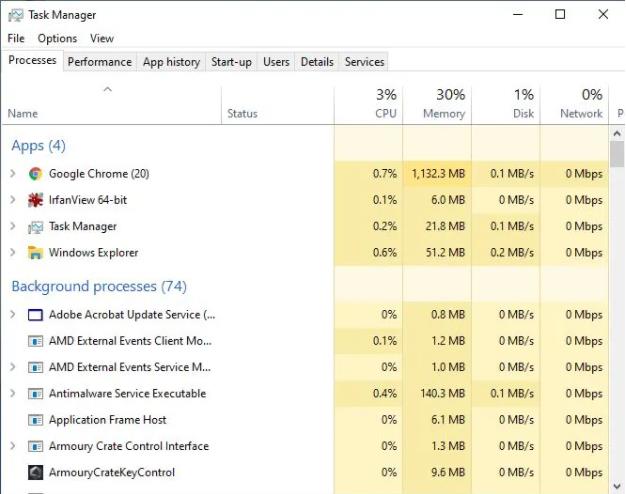
Tarea final de la CPU
Si no es posible finalizar una tarea porque
la está usando, intente hacer cualquiera de las dos cosas (o ambas, si es
posible):
Reduzca el uso de una o más de las tareas.
Por ejemplo, cierre las pestañas en su navegador de Internet y solo tenga un
máximo de 2-3 activo.
Use las tareas alternativamente. Por
ejemplo, si está editando una foto, cierre su navegador de Internet al hacerlo.
Cuando haya terminado, cierre el software de edición de fotos y vuelva a
iniciar la ventana del navegador.
Además, se recomienda eliminar los
programas que se ejecuten en segundo plano, consumiendo CPU y no se necesitan.
A veces terminamos instalando varios programas que ya no necesitamos, pero
siguen allí comiendo recursos.
Debe evitar la multitarea en su computadora
portátil si no es una alta de gama, como una de nuestras computadoras
portátiles recomendadas para negocios. Si ese no es el caso, use los programas
uno a la vez y mantenga las pestañas de su navegador de Internet al mínimo.
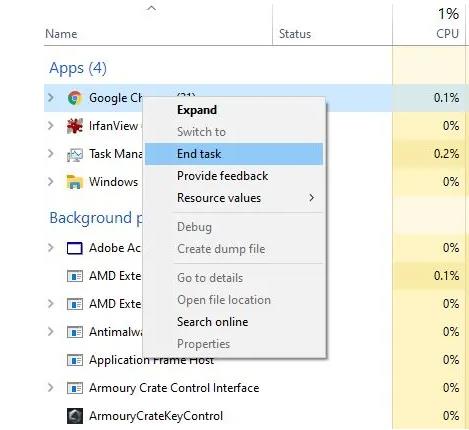
3. Ajuste la configuración de potencia
Configurar el plan de potencia apropiado
para que su computadora portátil se ejecute en función de su uso es
extremadamente importante cuando se trata de evitar que el ventilador se
ejecute todo el tiempo.
Para establecer su configuración de
energía, primero escriba "Configuración de alimentación" en su barra
de tareas de Windows y seleccione el resultado "Configuración de
alimentación y sueño". Esto lo llevará a una nueva ventana, donde puede
administrar los planes de energía de su computadora portátil.
Desplácese hacia abajo (o mire en la barra
lateral derecha) y haga clic en "Configuración de energía adicional":
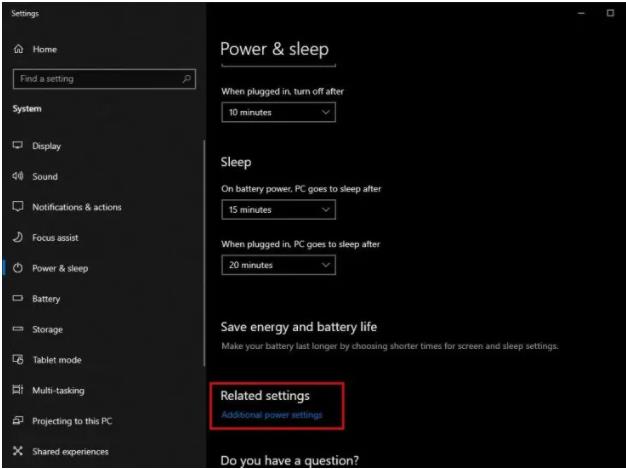
Configuración de potencia de la computadora
portátil
En la nueva ventana, haga clic en "Cambiar
la configuración del plan" junto a su plan seleccionado y luego
"Cambiar la configuración de potencia avanzada":
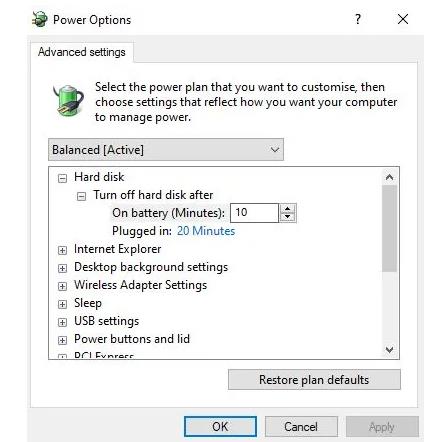
Configuración de potencia
Esto le permite controlar el uso de
potencia de todos los componentes de su computadora portátil y decidir cuánta
potencia se debe guardar en cada configuración.
Una de las configuraciones más importantes
hay bajo la gestión de energía del procesador - Política de enfriamiento del
sistema:
Política de enfriamiento del sistema
Girar las opciones a "pasivo" de
"activo" evitará que su ventilador se ejecute todo el tiempo. Tenga
en cuenta que hacer esto dará como resultado que su computadora portátil
ralentice su procesador en lugar de encender el ventilador. En algunos casos,
esto podría resultar en lentitud al usar su computadora portátil.
Si no es experto en tecnología y realmente
no sabe qué hacer, elija una configuración equilibrada con todos los valores
predeterminados activados.
Alternativamente, puede cambiar a un modo
de ahorro de energía, pero eso dará como resultado un rendimiento reducido de
su computadora portátil.
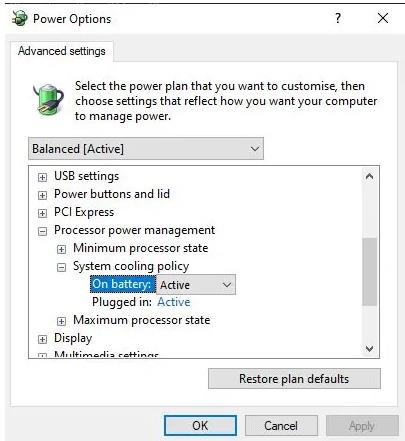
4. Limpie las salidas de aire de su
computadora portátil
Ahora es el momento de probar algo un poco
menos técnico, pero altamente necesario: limpiar las ventilaciones de aire de
su computadora portátil.
Si se bloquean, entonces el calor extremo
se acumulará en el interior, ya que el aire no fluirá como está destinado, lo
que resulta en que sus fanáticos funcionen todo el tiempo.
Afortunadamente, esto es algo
extremadamente fácil de hacer: simplemente apague su computadora portátil y
desenchelas primero.
A continuación, use una aspiradora portátil
(que tiene menor potencia que una normal: ¡no desea que absorba ningún
componente!) Y limpie las ventilaciones de aire correctamente. Debes hacer esto
al menos una vez al mes.
Haga clic aquí para comprar nuestra
aspiradora portátil recomendada de Amazon. (enlace de afiliado)
Use la aspiradora correctamente en todas
las ventilaciones de aire de su dispositivo. Por lo general, estos respiraderos
se encuentran en la parte inferior de su computadora portátil, pero algunos
modelos también los tienen en la parte superior o en los lados, ¡solo asegúrese
de limpiarlos todos!
5. Ayuda a que tu computadora portátil se
enfríe!
Como ya lo descubrimos, la mayoría de las
computadoras portátiles tienen sus fanáticos y respiraderos en la parte
inferior. Esto significa que en ciertos materiales, será un poco más difícil
para ellos refrescarse, lo que resulta en ventiladores que corren todo el
tiempo.
Un método fácil para solucionar esto sería
colocar algo en el extremo posterior de su computadora portátil, levantarlo un
poco del escritorio o cualquier superficie en la que esté parado.
O, aún mejor, elija una almohadilla de
enfriamiento diseñada específicamente para mantener su computadora portátil
fresca (y por lo tanto, evitará que su ventilador se ejecute en todo momento).
6. Verifique las actualizaciones de Windows
Cada vez que es la temporada de actualización
para nuestro sistema operativo Windows, los fanáticos generalmente se vuelven
locos porque su computadora portátil hará muchas multitarea: aparte de las
actividades que realice, descargará actualizaciones, extraerá archivos y los
preparará para instalarse.
En este caso, tiene dos opciones: pause las
actualizaciones de Windows por un tiempo, o, la mejor opción en nuestra
opinión, simplemente vaya y actualice manualmente Windows para superarlo más
temprano que tarde.
Puede hacer ambas cosas simplemente
escribiendo "actualizaciones" en la barra de tareas de Windows y
seleccionando "Verificar las actualizaciones". La nueva ventana se
verá así:
actualizacion de Windows
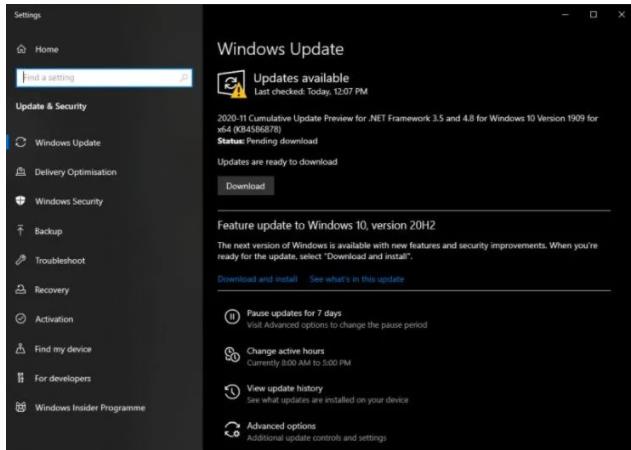
Como puede ver en la captura de pantalla
anterior, tenemos una actualización regular esperando ser instalada y una
actualización de funciones (que es una importante).
Windows generalmente comenzará a
descargarlos por sí solo, ralentizando su computadora y haciendo que el
ventilador se ejecute en todo momento. En su lugar, simplemente seleccione
descargarlos usted mismo e instálelos. Tomará un tiempo, pero al menos lo
superarás más temprano que tarde.
Alternativamente, simplemente puede
seleccionar la opción debajo de la lista de las actualizaciones, que dice
"Pausa actualizaciones durante 7 días". Puede hacer esto
semanalmente, indefinidamente y asegurarse de que estas actualizaciones ya no
te molesten.
7. Use software externo
Hay un montón de programas que puede
descargar en línea, la mayoría de ellos de forma gratuita, lo que le permite
controlar el comportamiento de sus fanáticos. Si ninguna de las soluciones
enumeradas anteriormente lo ayudó, debe probarlas.
Nuestra recomendada se llama SpeedFan, que ha existido por más
tiempo y se considera extremadamente seguro.
Este es un programa que puede descargar de
forma gratuita. Puede leer las temperaturas de sus componentes y, por lo tanto,
controlar la velocidad del ventilador. Esto generalmente resulta en un ruido
reducido.
Sin embargo, si se trata de alguno de los
problemas mencionados anteriormente que está causando que su fan se ejecute en
todo momento, es mejor solucionarlos en lugar de usar software para ayudar.
Terminando
Hemos cubierto sobre todos los posibles
problemas que podrían estar causando que un ventilador de laptop se ejecute en
todo momento. También sabes cómo arreglarlos.
Aunque algunas de estas soluciones parecen
difíciles y tomarán un poco de su tiempo, debe pasar por cada una de ellas
hasta que su problema se resuelva.
Un fanático que se ejecuta en todo momento
podría indicar algunos problemas de sobrecalentamiento serios y esto podría
hacer que su computadora portátil funcione mal o se descomponga más rápido,
incluso si es una de las computadoras portátiles con la vida útil más larga.
Mejor prevenir: ¡unos minutos de su tiempo
realmente pueden ayudar!






