15 Herramientas de diagnóstico de Windows
para verificar la salud de su PC
Use estas herramientas de diagnóstico de
computadora para ejecutar una verificación de salud de PC y solucionar
problemas. Ideal para diagnósticos y soporte de Windows 10.
No importa quién sea, ya sea novato o
veterano, su sistema de Windows eventualmente tendrá problemas que no son tan
fáciles de diagnosticar. (No te preocupes, también sucede en otros sistemas
operativos). Cuando eso sucede, ¿qué haces?
Podrías contratar a alguien para solucionar
el problema para ti, pero ese debería ser un último recurso. No es necesario
pagarle a alguien cuando puede descubrir fácilmente el problema por su cuenta
usando herramientas que puede descargar de forma gratuita.
Recomendamos probar estas herramientas
primero. ¡Es posible que te sorprenda lo mucho que puedes resolver con estos
solo! Si aún no puede solucionar el problema, entonces, traiga la caballería.
Herramientas de diagnóstico del sistema de
Windows
Los problemas de hardware pueden ser un
gran dolor en el cuello en las ventanas. Tienden a ocurrir con mayor frecuencia
cuando está utilizando una versión anterior del sistema operativo (por ejemplo,
Windows 7 o Windows 8) o una versión de vanguardia (por ejemplo, Windows
Insider).
Pero a veces, solo quieres saber qué
hardware estás usando. Estas son las herramientas que debe saber absolutamente
cómo usar para cualquiera de estos casos de uso.
1. Hwinfo
Resumen del sistema en Hwinfo
HWINFO es la herramienta de resumen del
sistema más completa mediante un tiro largo. Muestra toda la información sobre
su computadora, desde las temperaturas de la CPU hasta los voltajes del
ventilador. De hecho, si está utilizando un procesador Ryzen, este debería ser
su verificador de PC, ya que se sabe que las alternativas como CPU-Z muestran
lecturas incorrectas.
Es una buena herramienta para tener cuando
desea las lecturas más precisas de todo lo relacionado con los componentes de
su computadora.
Descargar: hwinfo
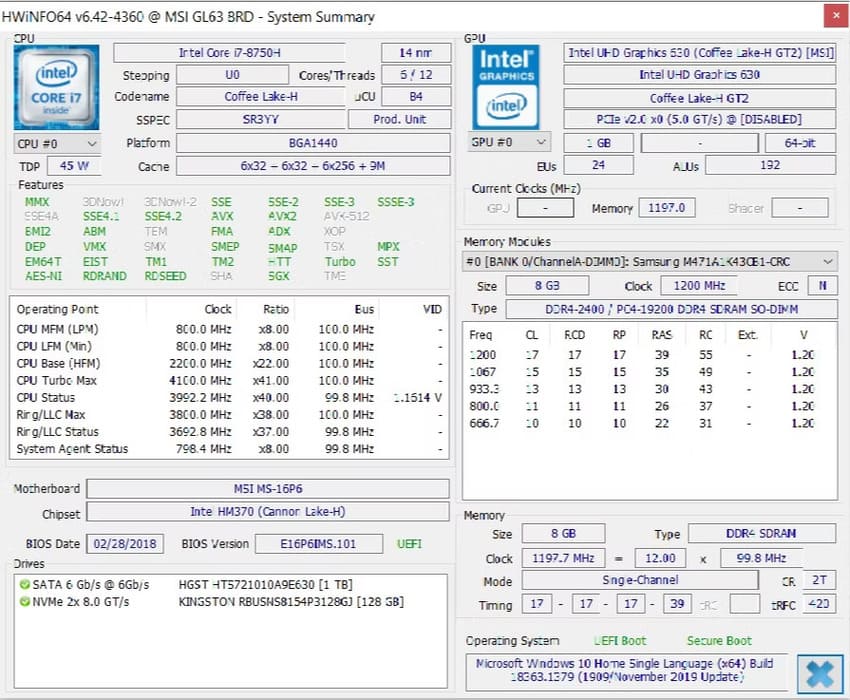
2. Monitor de rendimiento
Resumen del monitor de rendimiento
Al igual que en las versiones anteriores
del sistema operativo, Windows 10 tiene un monitor de rendimiento, excepto que
ahora existe como una aplicación. Una vez lanzado, mire la barra lateral. Bajo
herramientas de monitoreo, debe ver el monitor de rendimiento.
Por defecto, el monitor solo muestra
"% de tiempo de procesador" que muestra cuánto de su CPU se usa en un
momento dado, pero puede agregar más contadores, como el uso del disco, la
energía utilizada, el tamaño del archivo del archivo, el tamaño del índice de
búsqueda y el tamaño del índice de búsqueda y más.
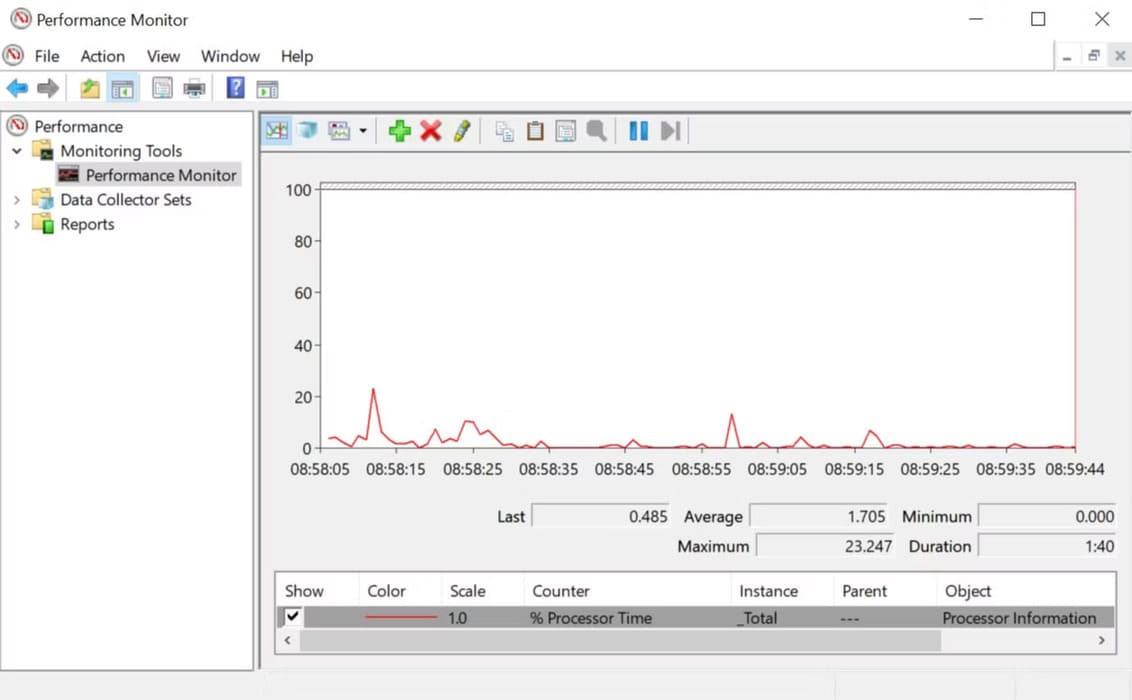
3. Monitor de confiabilidad
Monitor de confiabilidad de Windows.
El monitor de fiabilidad es una herramienta
oculta que ha existido desde Windows Vista, sin embargo, muchas personas nunca
han oído hablar de ella. Está en el panel de control en Sistema y Seguridad>
Seguridad y mantenimiento> Mantenimiento> Ver historial de confiabilidad.
Aquí verá un historial de su sistema y una
línea de tiempo de eventos y errores que ocurrieron durante un período de
tiempo determinado. La línea azul es una estimación de 1 a 10 de cuán estable
es su sistema con el tiempo.
Si algo se está bloqueando mucho, este es
un buen lugar para mirar porque puede seleccionar el error y verificar una
solución.
Herramientas de diagnóstico de Windows
Network
Ya sea que esté utilizando Wi-Fi o
Ethernet, existe una buena posibilidad de que tenga problemas de red. Es uno de
los problemas más comunes para tener en estos días. Por eso necesitas estas
herramientas.
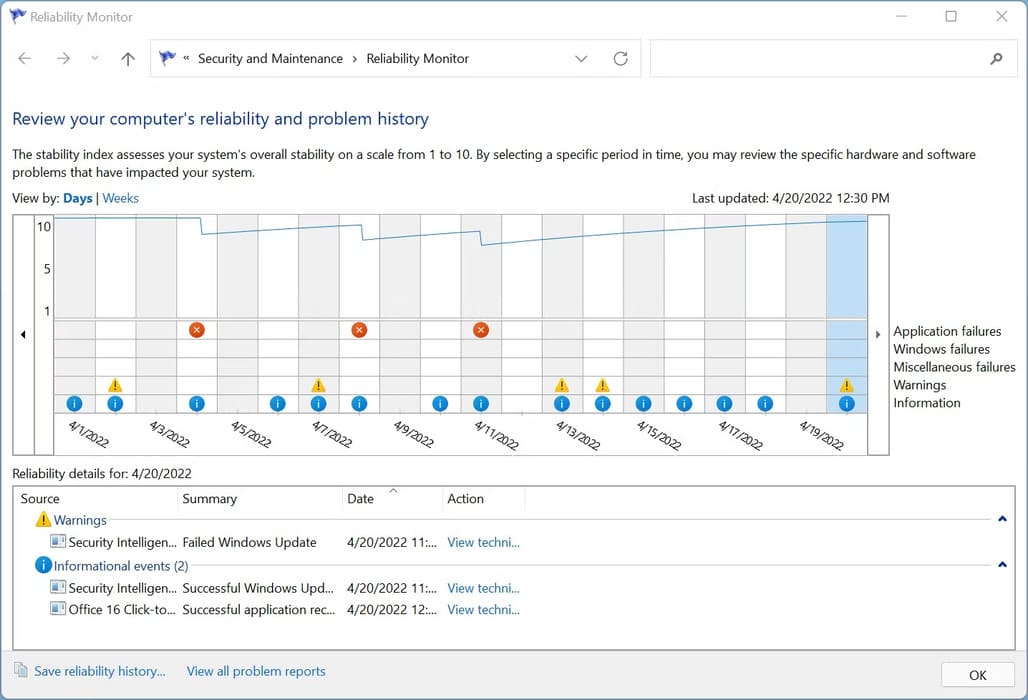
4. Analizador WiFi
WiFi Analyzer es una herramienta gratuita que hace exactamente cómo dice su nombre: analiza la configuración de su red Wi-Fi para ver si su canal inalámbrico está interfiriendo con otras redes Wi-Fi cercanas.
Una vez analizado, recomendará una
configuración de canal para usted. No es perfecto, especialmente en
apartamentos abarrotados y ciudades densas, pero en algunos casos, puede
aumentar su velocidad y confiabilidad de Wi-Fi en una cantidad significativa.
¡Vale la pena intentarlo!
Descargar: Analizador
WiFi
5. SoftPerfect Network Scanner
Lista de dispositivos de escáner de red
Softperfect
Softperfect Network Scanner es una
herramienta fácil de usar que detecta cualquier dispositivo que pueda estar
conectado a su red. Esta utilidad admite el descubrimiento IPv4 e IPv6.
Puede usarlo en casa para ver cuántos
dispositivos están conectados a su red (para verificar si alguien está mudando
de su Internet) o encontrar la dirección IP de un dispositivo específico (como
su teléfono inteligente). Los usuarios también pueden iniciar paradas remotas.
La versión no remunerada del software
enumera hasta 10 dispositivos que es más que suficiente para el uso doméstico.
Descargar: escáner de red
Softperfect
Herramientas de diagnóstico de Windows
Drive
6. CrystalDiskInfo
Pantalla de inicio de CrystalDiskinfo
¿Alguna vez se preguntó si su unidad de
disco duro o su unidad de estado sólido estaban en buenas condiciones? No es
fácil de averiguarlo, especialmente con los SSD más nuevos que pueden morir
antes de que incluso se dé cuenta de que algo está mal. (¡Aprenda las señales
de advertencia de un SSD fallido!)
Bueno, ahí es donde entra en juego
Crystaldiskinfo.
Este simple programa le brinda una visión
general completa del estado de sus unidades de datos, incluidos HDDS, SSD y
unidades USB. Los detalles incluyen temperatura, tiempo de spin-up, tiempo de
actividad, tasas de error y más. También calcula un estado de salud general.
Tenga en cuenta que tiene un programa
hermano llamado CrystalDiskmark, que puede usar para comparar sus unidades de
datos (es decir, consulte qué tan rápido pueden leer y escribir datos).
Descargar: CrystalDiskinfo
7. Windirstat
Pantalla de resumen de Windirstat
Windirstat es una aplicación imprescindible
en lo que a mí respecta. Lo he usado regularmente durante muchos años, y nunca
me ha decepcionado. Significa estadísticas de directorio de Windows, y hace
exactamente lo que dice.
En resumen, escanea sus unidades de datos y
le indica cuánto espacio usa varias carpetas y archivos, todo en una jerarquía
ordenada basada en árboles y una vista gráfica detallada.
Windirstat no solo es perfecto para
visualizar dónde se almacenan sus datos, sino que también es fantástico para
limpiar archivos perdidos y recuperar espacio en disco.
Descargar: Windirstat
8. Windows Disk Management
Utilidad de disco Windows 10
Windows Disk Management es la utilidad de
disco incorporada para administrar las particiones en Windows 10. La
herramienta también permite a los usuarios verificar la salud de SSD o HDD y
crear nuevas particiones.
A través de esta utilidad, también puede
escanear cualquier partición para obtener posibles errores. Para hacer esto,
haga clic con el botón derecho en la partición que desea escanear, luego vaya a
Propiedades> Herramientas> Compruebe.
Tenga en cuenta que se requieren
privilegios del administrador para realizar esta operación.
Herramientas de diagnóstico de memoria de
Windows
Los problemas de RAM son otro problema
común para las computadoras en el hogar. (Obtenga más información sobre RAM
aquí.) En estos días, es demasiado fácil quedarse sin RAM físico, lo que puede
provocar ralentizaciones del sistema e incluso bloqueos. Afortunadamente, los
diagnósticos suelen ser sencillos.
9. Resource Monitor
Pantalla de estadísticas de monitor de
recursos.
Windows tiene una característica llamada
Monitor de recursos, que se implementó en Vista. Tradicionalmente, tendría que
iniciarlo a través del Administrador de tareas, pero ahora es una aplicación
separada en Windows 10 que puede iniciar a través del menú Inicio.
El monitor de recursos es una forma
avanzada de ver los datos en tiempo real sobre su sistema y generalmente se usa
junto con el monitor de rendimiento. Sin embargo, lo uso principalmente para
ver los detalles del proceso y el uso de la memoria. De hecho, es una de las
formas más fáciles de solucionar problemas de RAM.
10. Windows Memory Diagnostic
Herramienta de diagnóstico de memoria de
Windows
¿Sabía que Windows realmente tiene una
herramienta incorporada que puede probar físicamente sus módulos RAM para
verificar si están libres de errores? Una aplicación llamada Windows Memory
Diagnostic. Su funcionalidad puede darle una ejecución al mejor software de
diagnóstico y reparación de computadora por su dinero.
Usarlo reiniciará su computadora. En el
arranque, la herramienta ejecutará varias pruebas en su RAM, y si encuentra
algún error o fallas, hará todo lo posible para saber qué módulo es el
culpable. Debe reemplazar ese módulo lo antes posible.
Windows muestra herramientas de diagnóstico
11. jscreenfix
JScreen Fix Atched Pixel Descripción
Mire cuidadosamente su pantalla. ¿Ves algún
punto que no sea causado por manchas de polvo? Si es así, puede tener un píxel
atascado, que es un píxel que está atascado en cierto color. Estos pueden ser
súper molestos.
Usar JScreenFix es una de las formas de
poder solucionar un píxel atascado en su computadora. Todo lo que hace es
flashear el área de la pantalla con el píxel atascado con cientos de colores
diferentes cada segundo. Esto debería despegar el píxel después de unos diez
minutos.
¿Siempre funciona? No. A veces, un píxel
atascado se atascará para siempre debido a un defecto físico en la pantalla.
Pero JScreenFix tiene una tasa de éxito de más del 60 por ciento, así que
pruébelo si tiene un píxel atascado propio.
Sitio web: Jscreen Fix
12. Pixelhealer
Utilidad de curandero de píxeles
PixelHealer es una de las herramientas de
diagnóstico de software gratuitas pero altamente efectivas que puede usar para
revivir un píxel muerto. A diferencia de JScreen Fix, esta utilidad requiere
que los usuarios la descarguen, pero el tamaño del archivo es inferior a 100kb,
por lo que no debería llevar mucho tiempo.
Su aplicación hermana, LesuredPixels, puede
usarse para detectar píxeles muertos, atascados o calientes, que a su vez,
pueden ser fijados por Pixelhealer. La aplicación parpadea los colores RGB
sobre los píxeles muertos para revivirlos.
Ambas aplicaciones vienen con un instalador
portátil que elimina la necesidad de instalarlas. Los usuarios pueden
descomponer el archivo y ejecutar el programa.
Descargar: PixelHealer |
Píxeles lesionados
Herramientas de diagnóstico de malware de
Windows
13. Adwcleaner
Adwcleaner utilidad
No mucha gente sabe sobre Adwcleaner, lo
cual es una pena porque es fantástico y merece más reconocimiento. Es solo un
escáner de malware simple, pero es rápido, eficiente y gratuito, lo cual es
todo lo que cualquiera puede pedir.
Está diseñado principalmente para dirigirse
a malware que viene incluido con los archivos del instalador, por lo que
detecta adware, barras de herramientas, programas no deseados, secuestradores
de navegadores, etc. Los resultados del escaneo se clasifican como servicios,
archivos, DLL, tareas programadas, entradas de registro y más.
Descargar: adwcleaner
14. Malwarebytes
MalwareBytes 4.0 Pantalla de inicio
MalwareBytes ha sido el rey de los
escáneres de malware durante muchos años. La mayoría de las personas han oído
hablar de eso al menos una vez, pero si no lo ha hecho, saben que muchas
personas consideran que esta es una aplicación imprescindible en cada
computadora.
Tenga en cuenta que MalwareBytes viene en
versiones gratuitas y premium. La versión gratuita es excelente, por supuesto,
y es más que suficiente para la mayoría de los usuarios domésticos, pero la
versión premium tiene todo tipo de características avanzadas que son
increíbles. Obtenga más información sobre por qué MalwareBytes Premium vale el
dinero.
Descargar: MalwareBytes
15. Clamwin
antivirus de clamwin
Clamwin puede parecer primitivo, pero no
dejes que eso te engañe. Es uno de los mejores escáneres antivirus gratuitos
actualmente disponibles. Los escaneos pueden tomar un tiempo, pero detecta casi
todo, por lo que la compensación vale la pena.
¿Por qué usar clamwin? Porque es de código
abierto, a diferencia de las alternativas mencionadas anteriormente. Esto es
importante si desea verificar que un programa esté haciendo lo que dice estar
haciendo, especialmente si es una aplicación de seguridad. Nunca puedes ser
demasiado cuidadoso.
Descargar: clamwin
peramos que encuentre útiles estas
herramientas. ¿Lo necesitarán todos? No, probablemente no. Simplemente elija
los que te parecen valiosos y olviden el resto, al menos por ahora.
Siempre puede marcar esta página y
referirse a ella si alguna vez se topa con un problema que nunca ha visto
antes. Solo recuerda reiniciar antes de solucionar problemas.






