Cómo abrir la herramienta de recorte en
Windows 11
La herramienta de recorte de Windows 11 es
una forma útil de tomar capturas de pantalla, pero ¿cómo la abres?
¿Busca una manera rápida y fácil de tomar
capturas de pantalla en Windows? Si es así, la herramienta de recorte es justo
lo que necesita. En este artículo, le mostraremos cómo encontrar y abrir la
herramienta de recorte en Windows 11.
1. Cómo abrir la herramienta de recorte
usando el comando arun
Al igual que muchas cosas en Windows 11,
hay múltiples formas de abrir la herramienta de recorte. Puede encontrarlo en
el menú Inicio o iniciarlo desde el Administrador de tareas. Sin embargo, la
forma más rápida de abrir la herramienta de recorte es usar un atajo de
teclado.
Para abrir la herramienta de recorte con un
atajo de teclado, haga lo siguiente:
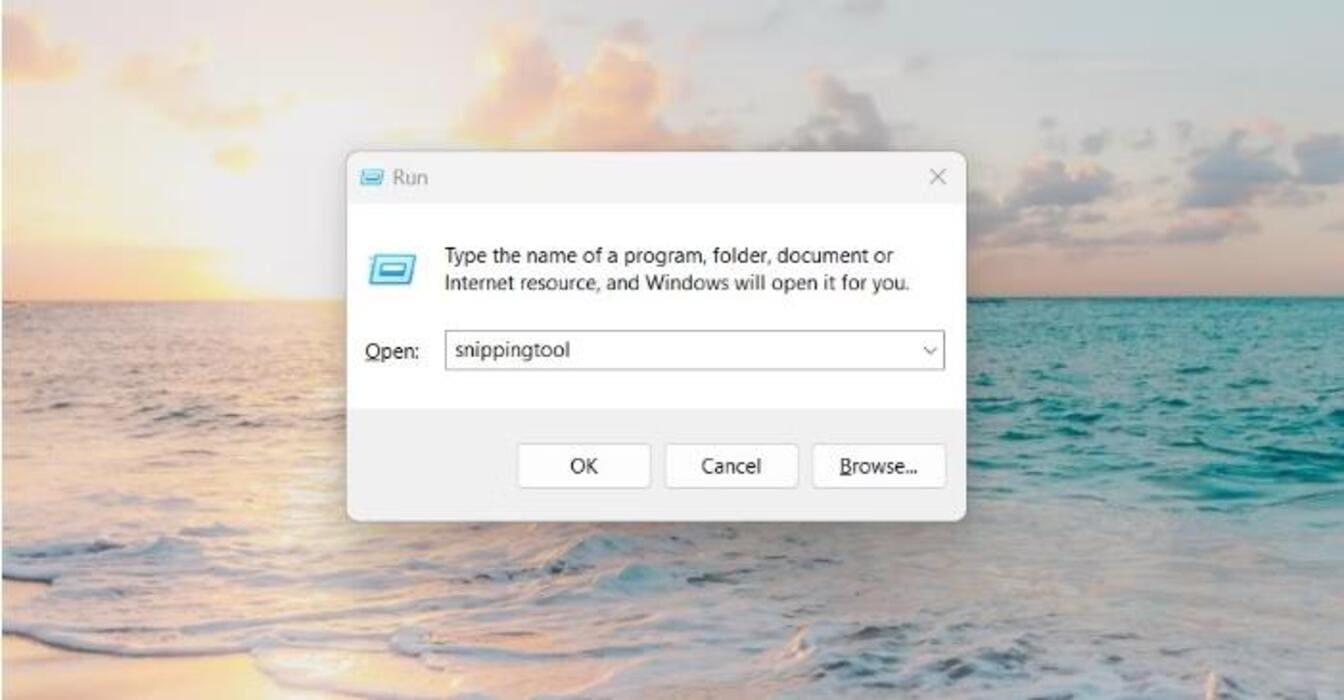
Presione Win + R en su teclado para abrir
el cuadro de diálogo Ejecutar.
Escriba "SnippingTool" en el
cuadro de texto y presione Entrar en su teclado. La herramienta de recorte
ahora se lanzará.
Abrir herramienta de recorte usando el
comando Ejecutar
Cuando se abre la herramienta de recorte,
haga clic en Nuevo para iniciar un nuevo Snip.
Elija un modo para dar forma a su captura
de pantalla.
Use su mouse para seleccionar el área de su
pantalla que desea capturar.
Una vez que haya hecho su selección, haga
clic en el icono Guardar en la esquina superior derecha de la herramienta de
recorte. También puede guardar fragmentos utilizando la tecla Ctrl + S de
acceso directo. Ahora elija una ubicación donde desee guardar su fragmento y
luego haga clic en Guardar nuevamente.
Si le gusta usar atajos de teclado,
asegúrese de consultar nuestra guía de teclados de teclado Windows 101.
2. Cómo abrir la herramienta de recompra
utilizando el menú Inicio
El menú Inicio en Windows proporciona
acceso a una amplia gama de aplicaciones que puede iniciar directamente. Para
abrir la herramienta de recorte utilizando el menú Inicio, siga estos pasos:
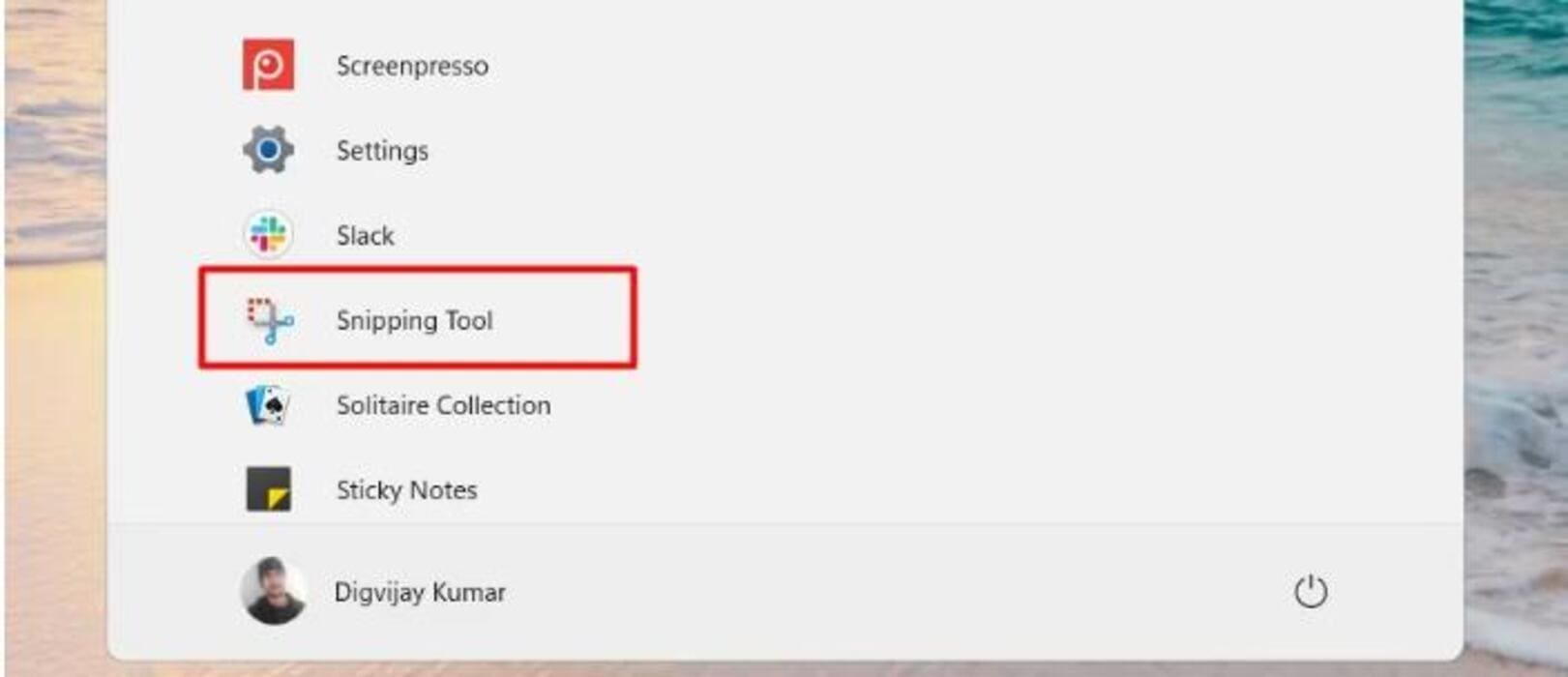
Haga clic en el botón Inicio en la esquina
inferior izquierda de su pantalla.
Seleccione todas las aplicaciones en la
esquina superior derecha del menú Inicio.
Desplácese hacia abajo hasta la herramienta
de recorte y haga clic en ella para comenzar a usar la aplicación.
Abra la herramienta de recorte utilizando
el menú Inicio
3. Cómo abrir la herramienta de recorte a
través de Windows Search
Windows 11 viene con una función de
búsqueda nueva y mejorada que simplifica la búsqueda de archivos. Con Windows
Search, simplemente puede escribir lo que está buscando en el cuadro de
búsqueda y Windows le mostrará una lista de archivos coincidentes. Esta es una
excelente manera de ahorrar tiempo y obtener exactamente lo que necesita.
Para abrir la herramienta de recorte
utilizando la herramienta de búsqueda de Windows, siga estos pasos:
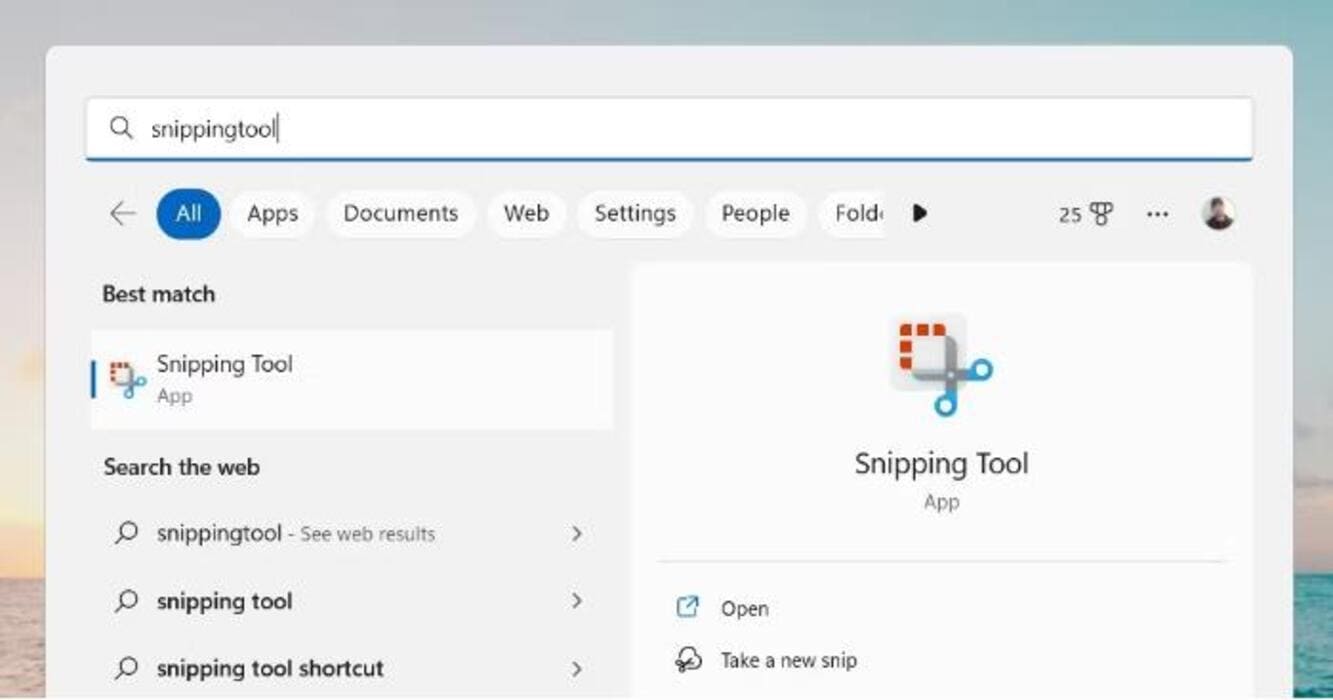
Abra el menú Inicio y escriba
"Herramienta de recorte" en la barra de búsqueda.
Abra la herramienta de recorte utilizando
la búsqueda de Windows
Debería ver aparecer la aplicación de la
herramienta de recorte en los resultados. Haga clic en él para iniciar la
aplicación.
Si no ve la herramienta de recorte en sus
resultados, no se preocupe. También puede acceder a él escribiendo
"tijeras" en la barra de búsqueda.
Esto traerá un acceso directo a la
aplicación en la que puede hacer clic para abrirla.
Una vez que tenga la herramienta de recorte
abierta, puede usarla como antes para tomar capturas de pantalla de su
pantalla.
4. Cómo abrir la herramienta de recorte
creando un atajo de escritorio
Puede encontrar la herramienta de recorte
buscandola en el menú Inicio. Sin embargo, puede ser más conveniente crear un
acceso directo de escritorio para la herramienta de recorte. Aquí le explica
cómo hacerlo:
Haga clic derecho en su escritorio y
seleccione nuevo.
Seleccione el acceso directo de la lista de
opciones.
En la ventana "Crear acceso
directo", escriba "SnippingTool" en el campo de texto y haga
clic en Siguiente.
Crear acceso directo de escritorio para la
herramienta de recortación
Escriba un nombre para su atajo (como
"herramienta de recortación") y haga clic en Finalizar.
Atajo de escritorio para herramienta de
recortación
Al seguir las instrucciones anteriores,
haga doble clic en su nuevo atajo para abrir la herramienta de recorte.
5. Cómo abrir la herramienta de recompra
usando el símbolo del sistema o Windows PowerShell
Además, si prefiere usar los métodos de
línea de comandos, puede ejecutar la herramienta de recorte utilizando el
símbolo del sistema o Windows PowerShell. Para hacer esto, siga estos pasos:
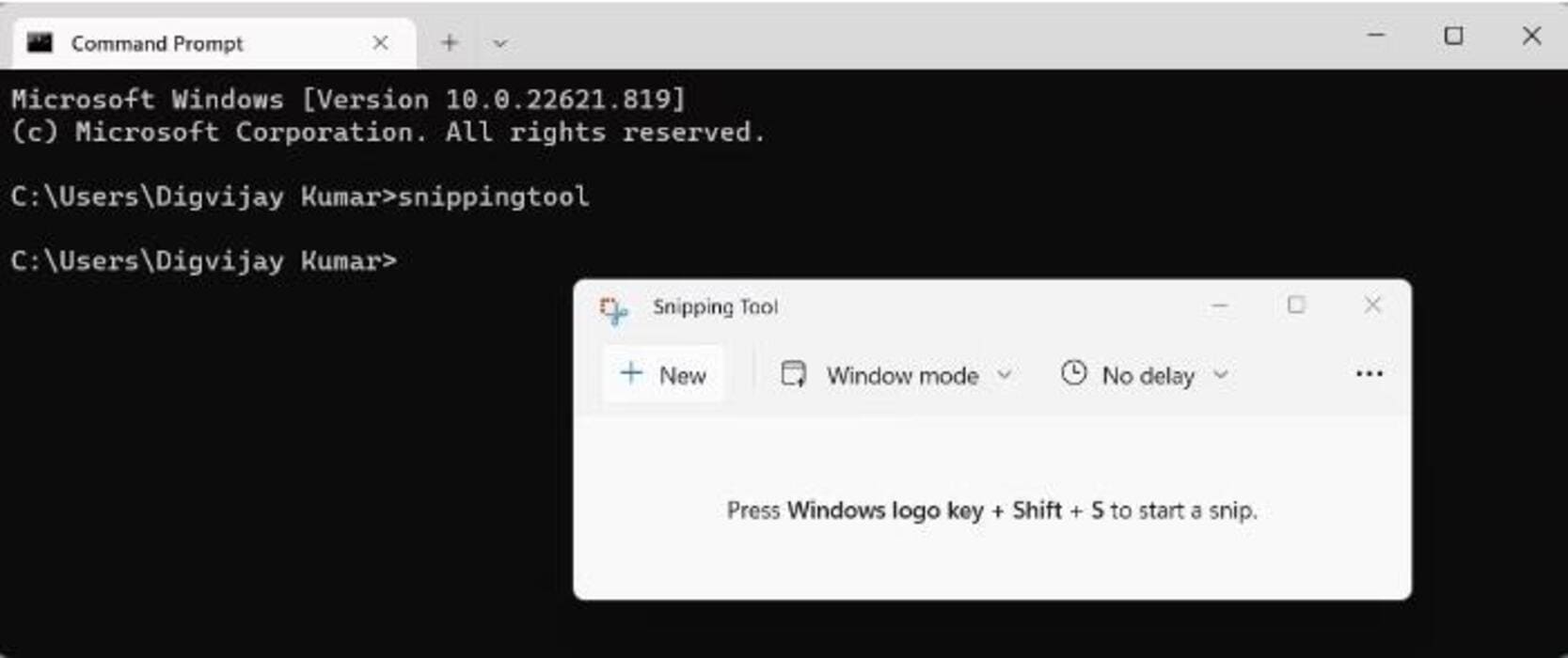
Presione Win + R para abrir el cuadro de
diálogo Ejecutar comando.
Si desea abrir el símbolo del sistema,
escriba CMD y para Windows PowerShell, escriba PowerShell.
Ahora presione CTRL + Shift + Enter en su
teclado.
Si la UAC aparece en su pantalla, haga clic
en Sí para continuar.
Ahora escriba "SnippingTool" en
el símbolo del sistema o la ventana PowerShell.
Abra la herramienta de recorte usando el
símbolo del sistema
Presione Entrar en su teclado para abrir la
herramienta de recorte.
Para obtener más de esta práctica
herramienta, asegúrese de leer nuestra guía para principiantes para el símbolo
del sistema de Windows.
6. Cómo abrir la herramienta de recurrencia
a través del explorador de archivos
Windows File Explorer es un administrador
de archivos para los sistemas operativos de Windows. Proporciona una interfaz
gráfica de usuario para acceder al sistema de archivos. Un aspecto muy importante
de la interfaz es la barra de direcciones que puede encontrar en la parte
superior de la pantalla. Esto le permite abrir rápidamente aplicaciones
simplemente escribiendo el nombre de la aplicación.
Si desea abrir la herramienta de recorte a
través del Explorador de archivos, haga lo siguiente:
Presione Win + E en su teclado para abrir
el Explorador de archivos de Windows.
Vaya a la barra de direcciones, escriba
SnippingTool y presione Entrar.
La herramienta de recorte aparecerá en la
parte superior de la pantalla.
7. Cómo abrir la herramienta de recompra
utilizando el administrador de tareas
Task Manager es una herramienta útil que
puede ayudarlo a administrar los recursos de su computadora y terminar los
programas de falta de respuesta, pero no se limita solo a eso. También puede
usar Task Manager para abrir programas que ha instalado en su computadora.
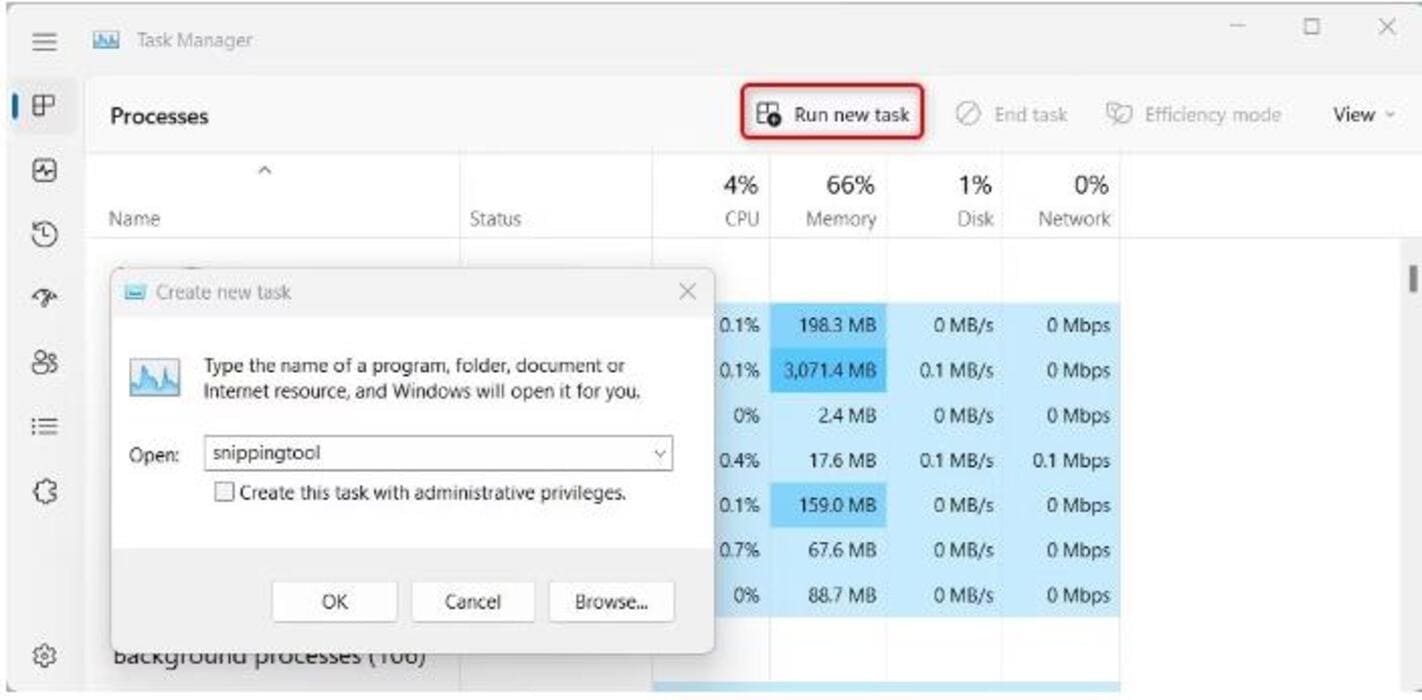
Para abrir la herramienta de recorte
utilizando el Administrador de tareas, siga estos pasos:
Haga clic derecho en su área de la barra de
tareas y seleccione Administrador de tareas en la lista de menú. También puede
abrir el Administrador de tareas presionando CTRL + Shift + ESC en su teclado.
En la ventana del Administrador de tareas,
seleccione Ejecutar una nueva tarea en la parte superior.
Verifique el cuadro "Crear esta tarea
con privilegios administrativos" en la ventana "Crear nueva
tarea".
Escriba "SnippingTool" (sin
citas) en el campo "Abrir".
Abra la herramienta de recorte utilizando
el administrador de tareas
Haga clic en Aceptar para iniciar la
aplicación.
¡La herramienta de recorte ahora debería
estar abierta y lista para usar!
8. Cómo fijar la herramienta de recorte a
la barra de tareas
Si usa con frecuencia la herramienta de
recorte para tomar capturas de pantalla en su computadora de Windows, debe
considerar sujetarla a su barra de tareas. Esto le permitirá una manera rápida
y fácil de acceder a la herramienta. Así es como lo haces.
Haga clic en la herramienta iniciar y
escribir.
Haga clic derecho en el resultado de la
búsqueda, seleccione PIN a la barra de tareas y ya está.
Herramienta de recorte de alfileres
Totaskbar
Ahora, siempre que necesite tomar una
captura de pantalla, simplemente haga clic en el icono de la herramienta de
recorte en su barra de tareas. También puede usar el atajo de teclado Win +
Shift + S para abrir la aplicación.
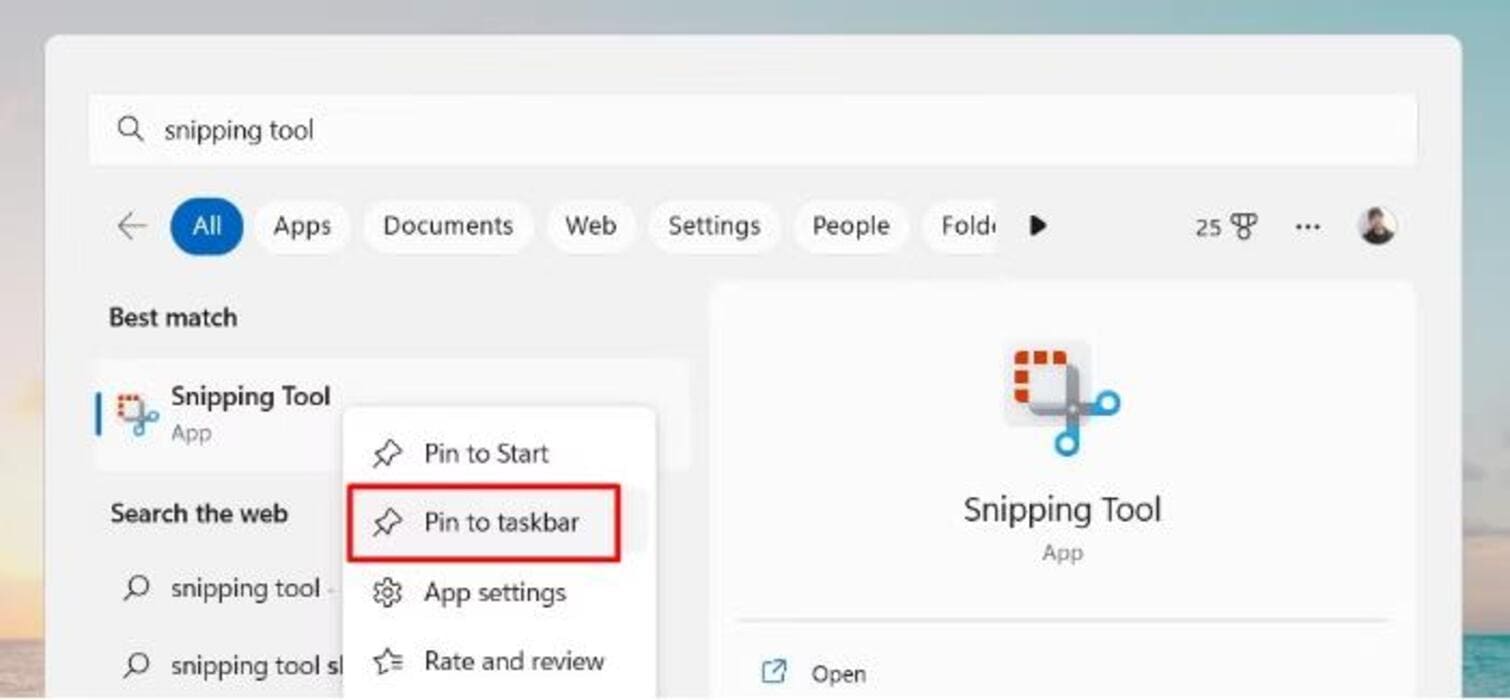
Formas fáciles de abrir la herramienta de
recompra
A pesar de su nombre, la herramienta de
recortación puede hacer más que solo cortar imágenes. También se puede usar
para capturar imágenes de pantalla completa, ventanas activas y áreas
seleccionadas de su pantalla. Entonces, ya sea que esté tratando de tomar una
captura de pantalla de un problema o tomar una imagen para compartir con
amigos, la herramienta de recipiente lo tiene cubierto.






