Cómo solucionar el código de detención de
la excepción del servicio del sistema en Windows 10
La excepción del servicio del sistema Error
BSOD en Windows 10 puede tener algunas causas. Aprenda a solucionar este código
de parada.
La excepción del servicio del sistema en
Windows 10 es un error de pantalla azul de la muerte (BSOD).
En este artículo, examinaremos el error
System_Service_Exception, por qué sucede, qué puede hacer para solucionarlo y
cómo evitar que vuelva a suceder.
¿Qué es un error de excepción de servicio
del sistema?
Un error de System_Service_Exception ocurre
por algunas razones:
Errores gráficos de la interfaz de usuario
Archivos del sistema corruptos
Problemas con conductores anticuados o
corruptos
Existen varios métodos para solucionar el
problema porque existe un rango de posible causas de System_Service_Exception.
Por ejemplo, algunos podrían corregir los errores de su sistema de Windows,
mientras que otros no. Además, el error System_Service_Exception está lejos del
único error de Windows que encontrará. Por lo tanto, hemos seleccionado una
lista completa del código de detención de Windows y las correcciones BSOD que
deberían ayudarlo a arreglar su máquina.
El plato de acción principal es actualizar
los controladores y verificar su sistema de archivos de Windows 10 para obtener
errores, pero debe trabajar a través de la lista a continuación hasta que el
error System_Service_Exception desaparezca para siempre.
Cómo corregir un error de excepción de
servicio del sistema
La reparación del error de código de
detención System_Service_Exception en Windows 10 no es demasiado difícil, pero
como muchas correcciones de Windows, puede requerir que pruebe algunas opciones
diferentes hasta que uno se adhiera. Entonces, aquí le mostramos cómo corregir
el error del código SYSTEM_Service_Exception Stop en Windows 10.
1. Actualizar Windows 10
Lo primero que debe hacer es verificar que
Windows 10 está completamente actualizado. Los archivos de sistema obsoletos
pueden causar errores inesperados. Verificar una actualización pendiente es una
manera rápida y fácil de averiguar si eso está causando su problema.
Presione la tecla Windows + I para abrir el
panel de configuración.
Ahora, diríjase a la actualización y la seguridad,
luego consulte en Windows Update si hay actualizaciones pendientes.
Si hay una actualización, guarde cualquier
archivo importante, presione reiniciar ahora. Su sistema se reiniciará durante
el proceso.
2. Actualizar los controladores del sistema
Windows Update mantiene los controladores
de su sistema actualizado. Automatizar el proceso significa que los
controladores de su sistema tienen menos probabilidades de quedarse atrás de su
versión recomendada, pero eso no significa que algunos no caigan en los huecos.
En otras ocasiones, Windows no usa la versión correcta del controlador.
Para verificar sus últimas actualizaciones
automáticas de controladores:
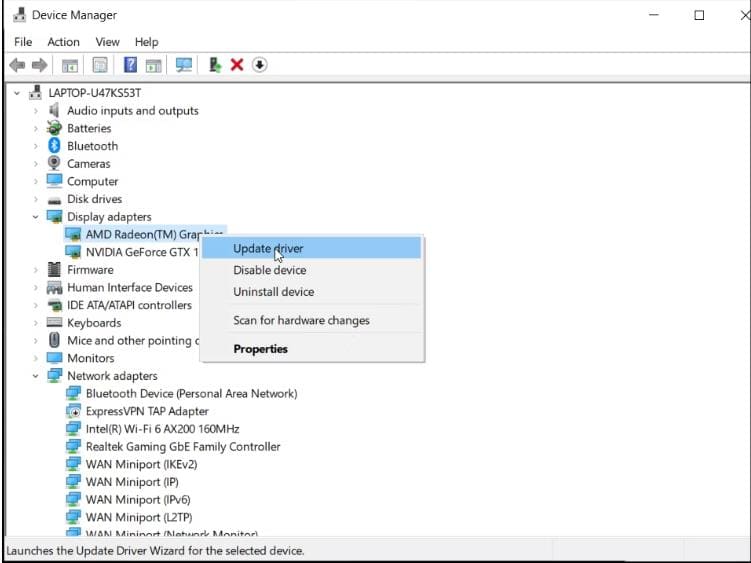
Dirígete a la actualización y la
seguridad> Update de Windows> Ver historial de actualizaciones. Las
actualizaciones recientes del controlador aparecen aquí.
Ahora, escriba el Administrador de
dispositivos en la barra de búsqueda del menú Inicio y seleccione la mejor
coincidencia.
Dirígete la lista y verifica un símbolo de
error. Si no hay nada, es probable que el estado de su controlador no sea la
fuente del problema.
Si hay un símbolo amarillo de
"alerta", abra la sección usando la flecha desplegable, luego haga
clic con el botón derecho en el controlador de problemas y seleccione el
controlador actualizado.
Seleccione Buscar automáticamente el
software de controlador actualizado para permitir que Windows automatice el
proceso de actualización para usted.
Actualizar administrador de dispositivos de
controlador de GPU
De lo contrario, puede usar una herramienta
de terceros para actualizar todos los controladores de su sistema
simultáneamente. Consulte esta lista de herramientas gratuitas que puede usar
para solucionar la mayoría de los problemas de Windows. Las dos primeras
opciones, el refuerzo del conductor de Iobit y el instalador de controladores
Snappy, hacen exactamente esto.
3. Use el verificador de controladores de
Windows para descubrir controladores defectuosos
El verificador de controladores de Windows
es una utilidad de Windows menos conocida que puede usar para ayudar a
averiguar si un controlador es la causa de los errores de su sistema. El uso
del verificador
del controlador requiere que tome algunos pasos antes de que pueda usarlo.
Primero, deberá asegurarse de tener
Minidump habilitado. Las minidumps son donde Windows almacena información sobre
los bloqueos del sistema y son útiles al solucionar problemas de un sistema.
Presione la tecla Windows + R para iniciar
el cuadro de diálogo Ejecutar. Ingrese sysdm.cpl y presione enter.
En la pestaña avanzada, en inicio y
recuperación, haga clic en Configuración
Desmarque reiniciar automáticamente.
En la sección de información de depuración
de escritura, seleccione un volcado de memoria pequeña (256 kb) en el menú
desplegable.
Asegúrese de que el directorio de volcado
pequeño esté configurado en %Systemroot %\ minidump
Presione OK, luego reinicie su computadora.
Ahora que tiene habilitado Minidump, puede
iniciar el verificador del controlador e intentar averiguar qué está causando
su System_Service_Exception BSOD.
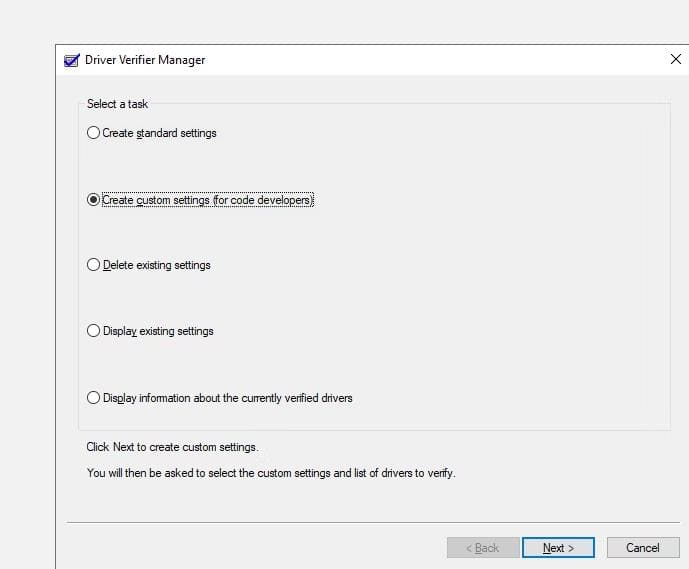
En la barra de búsqueda del menú Inicio,
ingrese CMD, luego haga clic con el botón derecho en el símbolo del sistema y
seleccione Ejecutar como administrador.
Cuando se inicia el símbolo del sistema,
escriba el verificador y presione ENTER.
Se abrirá la ventana de aplicación del
verificador del controlador.
Seleccione Crear configuración
personalizada (para desarrolladores de código) y haga clic en Siguiente.
En la siguiente ventana, verifique todas
las opciones de la lista, excepto la simulación aleatoria de baja simulación de
recursos y la verificación de cumplimiento de DDI. Haga clic en Siguiente.
Ahora haga clic en los nombres de
controlador Seleccione de una opción de lista y haga clic en Siguiente.
En la lista de controladores, seleccione
todos los controladores, excepto los proporcionados por Microsoft Corporation.
Microsoft aconseja a seleccionar todos los controladores y ejecutar la utilidad
del verificador del controlador.
Haga clic en Finalizar.
controlador Verificado Crear configuración
personalizada
Desde aquí, debe reiniciar su sistema.
Cuando su sistema Boots, el verificador de controladores se ejecutará en
segundo plano, verificando que todo funcione y, lo más importante, registre
información sobre cualquier posible bloqueo del sistema. Cuando el
sistema_service_exception bloquea su sistema, el verificador del controlador
determinará lo que sucedió.
La pieza final del rompecabezas es leer el
archivo de volcado del sistema y descubrir el controlador defectuoso. Sugerimos
usar BluesCreenview de Nirsoft, una herramienta realmente útil cuando intenta
diagnosticar BSOD de Windows.
Nirsoft Bluescreenview Análisis BSOD
Descargar BluesCreenview.
Es completamente gratis.
Ejecutar la aplicación. Cargará
automáticamente todos los archivos DMP desde el directorio C: \ Windows \
Minidump.
Seleccione el archivo de volcado más
reciente y desplácese hasta que encuentre la sección causada por el
controlador.
Copie el nombre de archivo. Una búsqueda
rápida en Internet revelará el dispositivo con el que está asociado el
controlador.
En consecuencia, puede actualizar el
controlador o hacer retroceder los cambios.
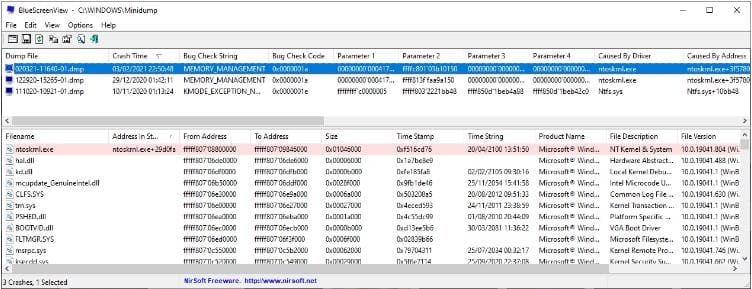
4. Ejecute chkdsk
A continuación, intente ejecutar el disco
de comprobación de Windows desde el símbolo del sistema. CHKDSK es una
herramienta del sistema de Windows que verifica el sistema de archivos y, con
ciertas configuraciones, soluciona problemas a medida que se ejecuta. Ayuda con
muchos errores de Windows, incluido el código de detención DPC Watchdog y el
error de E/S de disco en Windows.
Escriba el símbolo del sistema en su barra
de búsqueda de menú Inicio, luego haga clic con el botón derecho en la mejor
coincidencia y seleccione Ejecutar como administrador. (Alternativamente,
presione la tecla Windows + X, luego seleccione el símbolo del sistema (Admin)
en el menú).
A continuación, escriba Chkdsk /R y
presione Entrar. El comando escaneará su sistema en busca de errores y
solucionará cualquier problema en el camino.
5. Ejecute SFC
La verificación del archivo del sistema
(SFC) es otra herramienta del sistema de Windows que verifica los archivos del
sistema de Windows faltantes y corruptos. Suena como Chkdsk, ¿verdad? Bueno,
SFC verifica específicamente los archivos del sistema de Windows, mientras que
CHKDSK explora toda su unidad para obtener errores.
Pero antes de ejecutar el comando SFC, es
mejor verificar que sea completamente funcional.
Dism significa Servicio y gestión de
imágenes de implementación. Dism es una utilidad integrada de Windows con una
amplia gama de funciones. En este caso, el comando ENM RestaoreHealth garantiza
que nuestra próxima solución funcione correctamente. Trabaje a través de los
siguientes pasos.
Escriba el símbolo del sistema
(administrador) en la barra de búsqueda del menú de inicio, luego haga clic con
el botón derecho y seleccione Ejecutar como administrador para abrir un símbolo
del sistema elevado.
Escriba el siguiente comando y presione
Entrar: dism /online /limpiando-imagen /restaurleHealth
Espere a que se complete el comando. El
proceso puede tomar hasta 20 minutos, dependiendo de la salud de su sistema. El
proceso parece atascado en ciertos momentos, pero espere a que se complete.
Cuando se complete el proceso, escriba SFC
/Scannow y presione Entrar.
Símbolo del sistema en Windows 10
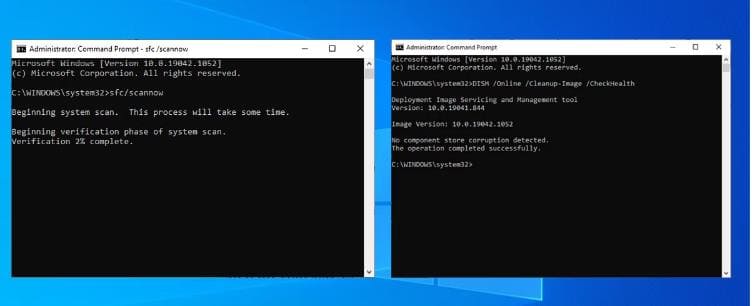
6. Desinstalar programas instalados
recientemente
Desafortunadamente, se sabe que varios
programas causan un error System_Service_Exception. También varían de tipo. Por
ejemplo, algunas personas informan el error después de instalar una nueva suite
antivirus, mientras que otras afirman que la instalación de una nueva VPN es el
problema.
De todos modos, intente pensar si el
sistema_service_exception BSOD comenzó después de instalar una nueva pieza de
software o no (o tal vez fue una actualización de software). Puede desinstalar
software y aplicaciones recientemente instalados uno por uno para ver qué nuevo
programa causó el problema.
7. Último recurso: restablecer Windows 10
Si nada más funciona, puede usar la función
de restablecimiento de Windows 10 para actualizar los archivos de su sistema.
El reinicio de Windows 10 reemplaza los
archivos de su sistema con un conjunto completamente nuevo de archivos.
Teóricamente, borra problemas persistentes relacionados con su error
System_Service_Exception mientras mantiene intacto la mayoría de sus archivos
importantes. Esto también puede ayudar a corregir el error de información de
configuración del sistema malo.
Dirígete a Configuración> Actualización
y seguridad> Recuperación, luego en restablecer esta PC Seleccione Comenzar.
Su sistema se reinicia tan pronto como presiona el botón, así que asegúrese de
hacer una copia de seguridad de cualquier archivo importante de antemano.
Su sistema se reiniciará, luego puede
seleccionar mantener mis archivos o eliminar todo.
Error de excepción del servicio del
sistema: ¡fijo y erradicado!
Una de estas correcciones o una combinación
de ellas resolverá su error System_Service_Exception, dejando su sistema sin
BSOD.






