11 correcciones si Windows 10 no puede
detectar una red Wi-Fi
Antes de comenzar a buscar a través de los
cajones de ese cable Ethernet antiguo, pruebe estas soluciones para corregir
una red Wi-Fi indetectable.
Cuando Windows 10 lucha por encontrar su
red Wi-Fi, podría reducirse a una multitud de problemas diferentes. Podría
haber un problema con su computadora o con su red Wi-Fi, o su computadora
podría detectar otras redes de Wi-Fi, pero no detectará su red de hogar o
trabajo a la que desea conectarse.
No importa el problema, lo guiaremos a
través del proceso de solución de problemas para que pueda volver a estar en
línea lo más rápido posible.
1. Apague el modo de avión
Si su computadora portátil Windows 10 no
puede conectarse a la red Wi-Fi, pero su teléfono puede, lo primero que debe
verificar es si su computadora está atascada en el modo de avión. Es posible
que lo haya activado involuntariamente desde Action Center o presionado una
tecla o botón que alterne o desactive el modo del avión.
Para solucionar esto, abra el centro de
acción y apague el modo avión. Luego, espere unos segundos y verifique si su
computadora detecta la red Wi-Fi. Si falta el mosaico del modo de avión, debe
verificar la configuración de Windows. Aquí sabrás como podrás hacerlo:
Haga clic en Inicio, luego diríjase a
Configuración> Red e Internet. Si no sabe cómo acceder a la configuración,
es el pequeño icono Cog a la izquierda del menú Inicio.
Desde el panel izquierdo, seleccione el
modo de avión.
Apague la palanca para el modo de avión.
Verifique los dispositivos inalámbricos y
asegúrese de que Wi-Fi esté activado.
Configuración del modo de avión en Windows
10
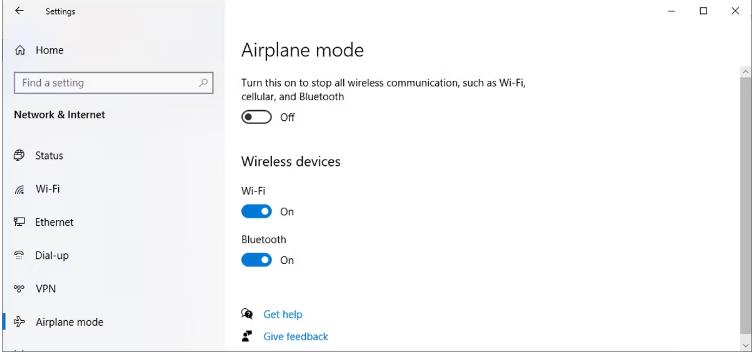
2. Ejecute el solucionador de problemas de
conexiones a Internet
Afortunadamente, Windows tiene una
herramienta que puede usar para resolver sus mal funcionamiento de Internet.
Siga estos pasos para ejecutar el solucionador de problemas de Windows 10:
Abra el menú Inicio, luego diríjase a la
actualización y la seguridad> Solución de problemas.
Haga clic en Subrobles adicionales.
Seleccione Conexiones a Internet>
Ejecute el solucionador de problemas.
Siga las instrucciones mostradas.
SUSSHOTADOR DE PROBLEMAS DE INTERNET en
Windows 10
Si esto no solucionó el problema, puede
intentar ejecutar el solucionador de problemas del adaptador de red. Siga los
dos primeros pasos anteriores para acceder a la lista de problemas. Luego,
desplácese hacia abajo hasta el adaptador de red y seleccione Ejecutar el
solucionador de problemas.
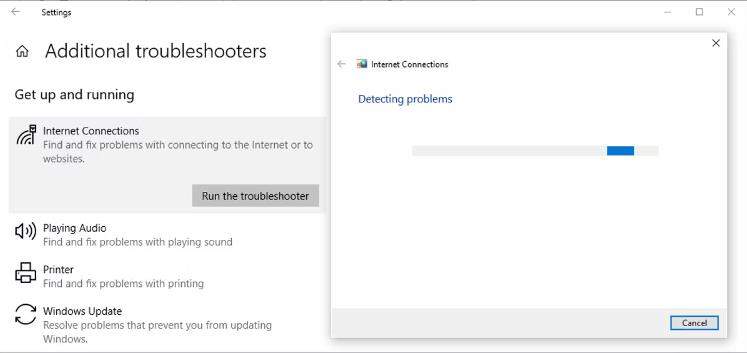
3. Olvida la red Wi-Fi
Esto puede parecer extraño, pero a veces
Windows detectará una red si hace que olvide la configuración de la red. Si
está utilizando este método, asegúrese de conocer la contraseña de Wi-Fi, ¡o no
podrá volver a conectarse!
Aquí sabrás como podrás hacerlo:
Presione Win + I para abrir el menú
Configuración.
Vaya a Red e Internet> Wi-Fi>
Administrar redes conocidas.
Seleccione la red Wi-Fi que desea usar y
haga clic en Olvidar.
Olvida la red Wi-Fi en Windows 10
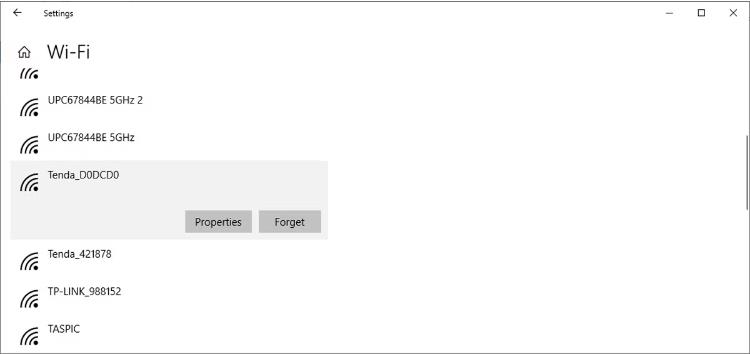
4. Verifique las propiedades del adaptador
de red Wi-Fi
Si ha probado varias formas de conectarse a
Wi-Fi en un dispositivo de Windows y no tuvo suerte, debe echar un vistazo a
las propiedades de su adaptador de red. Cuando su computadora portátil tiene
una batería baja y involucra el modo de ahorro de batería, Windows 10 apagará
ciertas características para ahorrar energía.
Si no puede detectar redes de Wi-Fi en su
computadora portátil cuando su batería se ejecuta, debe verificar las
propiedades del adaptador para ver si está permitido que se ejecute durante el
modo de ahorro de batería.
Haga clic en Inicio> Administrador de
dispositivos.
Extienda la lista de adaptadores de red.
Haga clic derecho en las propiedades del
adaptador de red Wi-Fi>.
Abra la pestaña Administración de energía y
desmarque permita que la computadora apague este dispositivo para guardar la
alimentación.
Haga clic en Aceptar para guardar los
nuevos cambios.
Reinicia tu computadora.
Propiedades del adaptador Wi-Fi en Windows
10
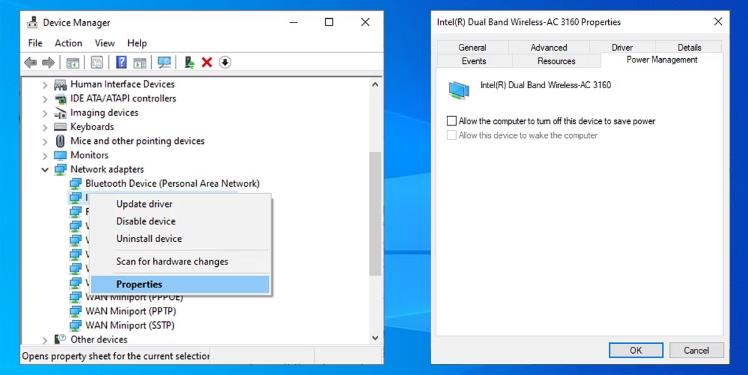
5. Deshabilite y habilite su tarjeta de
interfaz de red
La tarjeta de interfaz de red (o NIC) es
responsable de las comunicaciones inalámbricas y con cable. Si sus problemas de
red son causados por la NIC, debe deshabilitarlo y habilitarlo.
Abrir panel de control.
Vaya a red e internet> conexiones de
red.
Haga clic derecho en el adaptador
inalámbrico y seleccione Deshabilitar.
Haga clic derecho nuevamente, pero este
tiempo seleccione Habilitar.
Deshabilitar la tarjeta de interfaz de red
en Windows 10
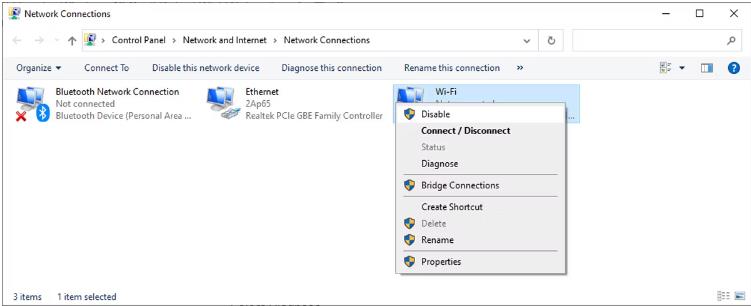
6. Habilitar el protocolo de configuración
de host dinámico
En Windows 10, el Protocolo de
configuración de host Dynamic (o DHCP) es un proceso utilizado para
personalizar y asignar una dirección IP a un dispositivo inalámbrico adecuado,
que incluye su computadora. Si el proceso está apagado, no puede conectarse a
una red Wi-Fi en su PC. Como tal, siga estos pasos para habilitar DHCP en su
computadora:
En la barra de búsqueda del menú Inicio,
busque conexiones de red y seleccione la mejor coincidencia.
Haga clic derecho en su red Wi-Fi.
Seleccione diagnóstico.
Espere hasta que Windows termine el
proceso. Esto habilitará DHCP y solucionará su problema de red.
DHCP en Windows 10
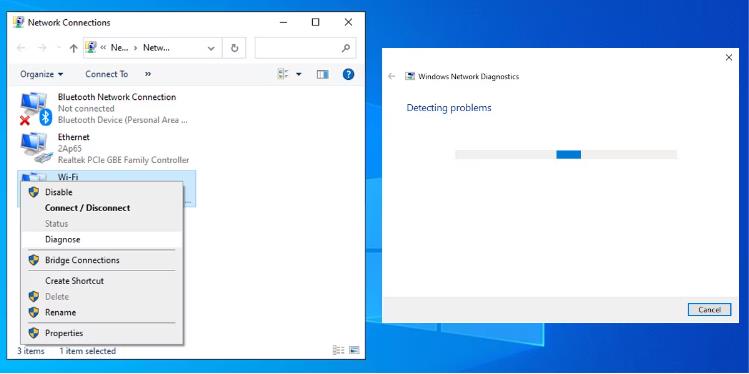
7. Establezca el ancho del canal en auto
Si hay muchos enrutadores que usan el mismo
ancho de canal, obstruirá las ondas de red de la red. Puede intentar cambiar el
ancho del canal y ver si esta solución rápida soluciona su problema. Aquí
sabrás como podrás hacerlo:
Abrir administrador de dispositivos
Haga clic derecho en el adaptador de red
Wi-Fi y seleccione Propiedades.
Seleccione la pestaña avanzada.
Establecer el valor en Auto.
Haga clic en Aceptar para guardar los
nuevos cambios.
Configuración de ancho del canal Wi-Fi en
Windows 10
Si falta la opción automática, puede probar
otras opciones y ver qué funciona para usted. Antes de realizar cualquier
cambio, tome una captura de pantalla o escriba la configuración predeterminada,
para que pueda volver a ellos si algo sale mal.
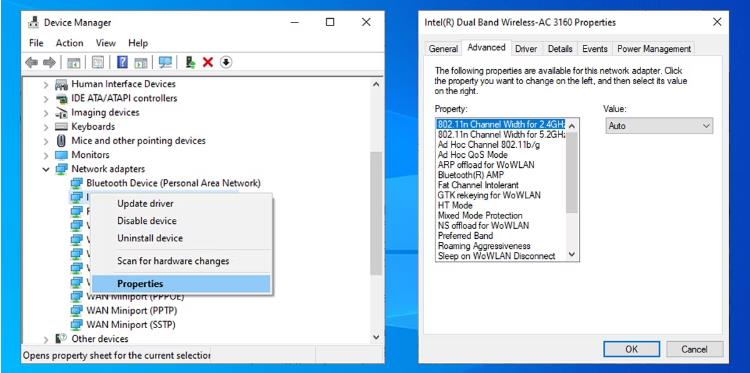
8. Retire el perfil inalámbrico
Un perfil inalámbrico corrupto o con errores
puede causarle los problemas actuales de la red. La forma más fácil de
solucionarlo es eliminar su perfil inalámbrico usando el símbolo del sistema.
Ejecute el símbolo del sistema como administrador y escriba netsh wlan eliminar
el nombre del perfil = networkName. Luego, presione Entrar.
Después de que Windows 10 elimine su perfil
inalámbrico, creará un nuevo perfil y puede conectarse a la red Wi-Fi siempre
que esté en el rango.
9. Habilitar WLAN Autoconfig
WLAN Autoconfig es responsable de
configurar, descubrir, conectar y desconectarse de una red de área inalámbrica.
Si deja de funcionar correctamente, experimentará todo tipo de problemas de
red. Así es como enciendes WLAN Autoconfig:
En la barra de búsqueda del menú Inicio,
busque servicios y seleccione la mejor coincidencia.
En la ventana Servicios, haga clic con el
botón derecho en WLAN Autoconfig y seleccione Propiedades.
Si se detiene el estado del servicio, haga
clic en Inicio.
Establezca el tipo de inicio en automático.
Haga clic en Aplicar> Aceptar para
guardar los nuevos cambios.
Servicio WLAN en Windows 10
Windows 10 necesita más de un servicio para
que las redes Wi-Fi funcionen correctamente. Aquí hay una lista de servicios
que debe verificar y asegurarse de que se están ejecutando:
Conciencia de ubicación de red
Servicio de lista de redes
Servicio de puerta de enlace de la capa de
aplicación
Llamada de procedimiento remoto (RPC)
Conexiones de red
Administrador de conexión de acceso remoto
Access de acceso remoto Auto Connection
Manager
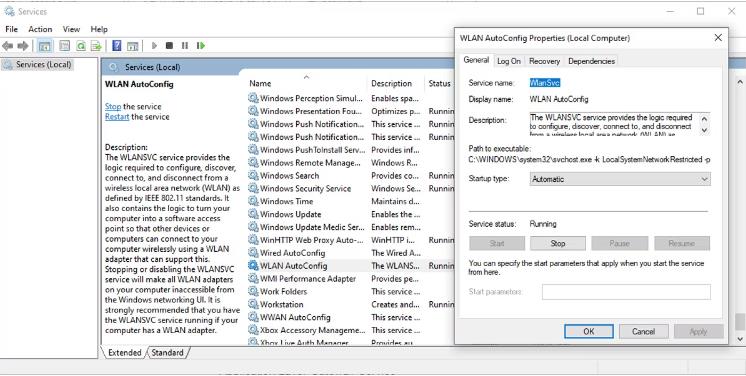
10. Cambie el nombre y la contraseña de su
red
Una solución común para solucionar
problemas de red Wi-Fi es cambiar el nombre y la contraseña de la red. Sin
embargo, para este método, necesita un cable Ethernet para conectarse a su
módem.
La forma en que puede cambiar el nombre y
la contraseña depende del fabricante del enrutador, así que verifique el manual
del enrutador o busque información precisa en línea.
11. Cambie el número de usuarios de DHCP
Otra solución que involucra su enrutador
Wi-Fi es aumentar el número de usuarios de DHCP. En general, el límite es de
alrededor de 50 usuarios de DHCP. Si lo superas, podría conducir a otro
problema de Wi-Fi.
Si decide establecer un nuevo número de
usuarios de DHCP, deberá verificar el sitio del fabricante para obtener
instrucciones detalladas.
No más redes Wi-Fi indetectables
Si bien este es un problema frustrante,
puede solucionarlo fácilmente siguiendo nuestra guía. Como discutimos, puede
comenzar revisando la configuración en su computadora. Si esto no funcionó,
puede pasar a configurar la configuración en su enrutador Wi-Fi.
Ahora que obtuvo su computadora detectando
las redes Wi-Fi nuevamente, tómese el tiempo y use un par de trucos para
aumentar su velocidad Wi-Fi.
Encuentre
la major laptop para
usted en función del presupuesto y el caso de uso basado en nuestras pruebas en
profundidad.






