10 formas de abrir la utilidad de
transferencia de archivos Bluetooth en Windows 11
¿Quieres transferir archivos a través de
Bluetooth? Windows 11 tiene la herramienta para ti
Bluetooth es un medio de conexión
inmensamente popular para emparejar dos dispositivos. Puede usar Bluetooth para
conectar accesorios de audio y otros periféricos de forma inalámbrica con su
computadora. Sin embargo, también puede enviar y recibir archivos utilizando la
utilidad de transferencia de archivos Bluetooth en Windows 11.
Puede preguntarse por qué utilizar un medio
tan lento para transferir archivos. Bueno, Bluetooth funciona muy bien para
enviar y recibir archivos de tamaños pequeños, especialmente para los usuarios
que no pueden usar Wi-Fi Direct o una conexión con cable. Enumeraremos
múltiples métodos utilizando los cuales puede iniciar la utilidad de
transferencia de archivos Bluetooth en Windows 11. Vamos a sumergirnos en la
publicación.
1. Usando el menú de inicio
El método más fácil es utilizar el menú
Inicio para acceder y iniciar la utilidad de transferencia de archivos
Bluetooth. Repita los siguientes pasos:
Presione la tecla WIN para iniciar el menú
Inicio.
Escriba Bluetooth y haga clic en la opción
Bluetooth y otros dispositivos Configuración.
La aplicación Configuración se iniciará.
Desplácese hacia abajo y haga clic en los archivos de enviar o recibir a través
de la opción Bluetooth.
Una vez que aparece la utilidad de
transferencia de archivos Bluetooth, haga clic en la opción Enviar archivos o
recibir archivos para iniciar el proceso de intercambio de archivos.
2. Uso de la aplicación Configuración
Windows 11 movió muchas características del
panel de control a la aplicación Configuración. Puede agregar y administrar
todos los dispositivos, incluidos los dispositivos Bluetooth, a través de la
aplicación Configuración. Así es cómo:
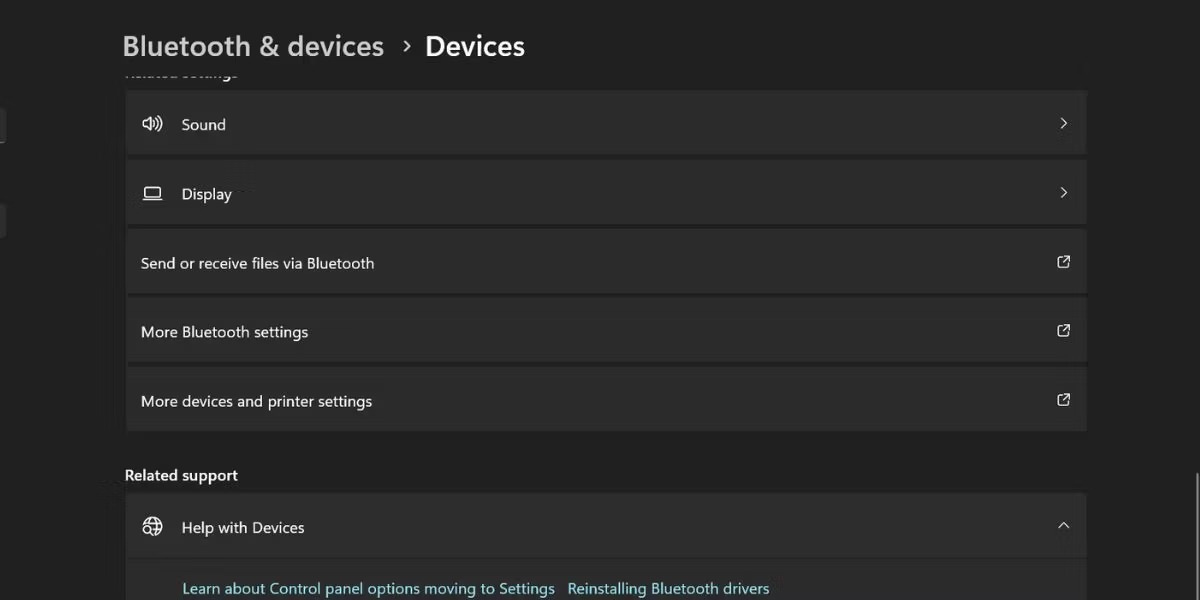
Presione Win + I para iniciar la aplicación
Configuración.
Navegue al menú lateral izquierdo y haga
clic en la opción Bluetooth y dispositivos.
Desplácese hacia abajo y haga clic en la
opción del dispositivo. Luego, haga clic en los archivos de enviar o recibir a
través de la opción Bluetooth.
Abra la transferencia de archivos Bluetooth
utilizando la configuración
Ahora, inicie una sesión de transferencia
de archivos con cualquier dispositivo emparejado.
3. Usando la búsqueda de Windows
Windows 11 tiene una nueva aplicación de
búsqueda que incluso obtiene resultados de la web. Aquí le mostramos cómo
iniciar la utilidad de transferencia de archivos Bluetooth usando Windows
Search:
Presione Win + S para iniciar Windows
Search.
Escriba la configuración de Bluetooth y
otros dispositivos y haga clic en el resultado de la búsqueda relevante.
Abra la transferencia de archivos Bluetooth
usando Windows Search
Bluetooth y la página de dispositivos se
iniciarán. Localice los archivos de enviar o recibir a través de la opción
Bluetooth y haga clic en ella.
La utilidad de transferencia de archivos
Bluetooth se lanzará en su sistema.
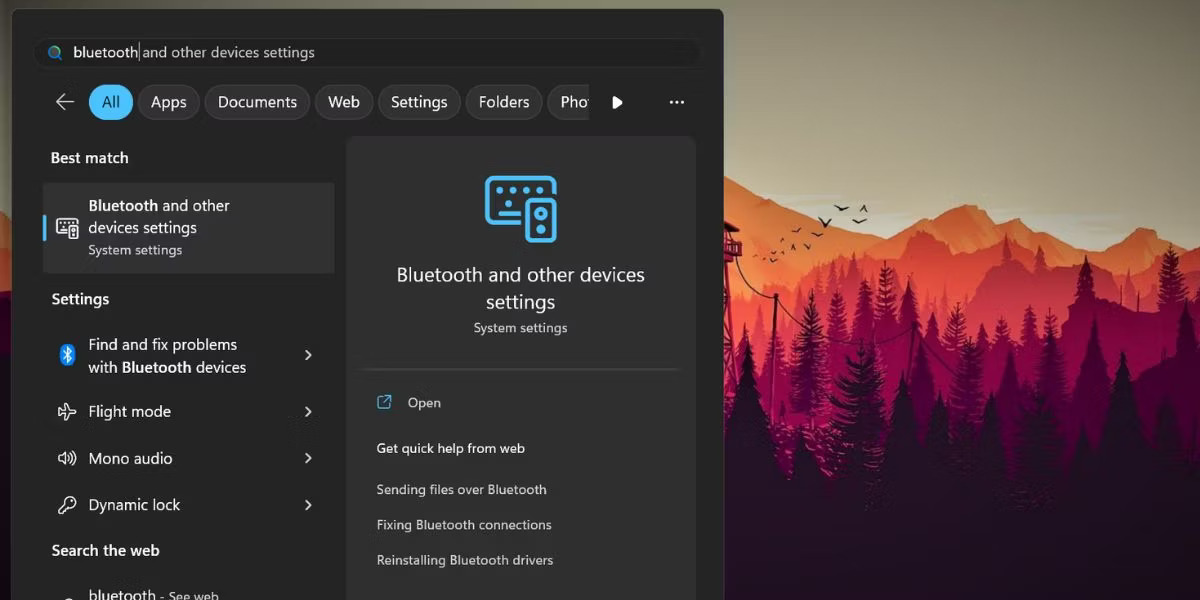
4. Usando el cuadro Ejecutar de comando
Si no desea usar la aplicación
Configuración, puede iniciar la herramienta de transferencia de archivos
Bluetooth utilizando el cuadro de diálogo Ejecutar. Así es cómo:
Presione Win + R para iniciar el cuadro de
comando Ejecutar.
Abra la transferencia de archivo Bluetooth
usando Ejecutar
Escriba FSQUIRT y presione la tecla ENTER
para abrir la herramienta de transferencia de archivos Bluetooth.
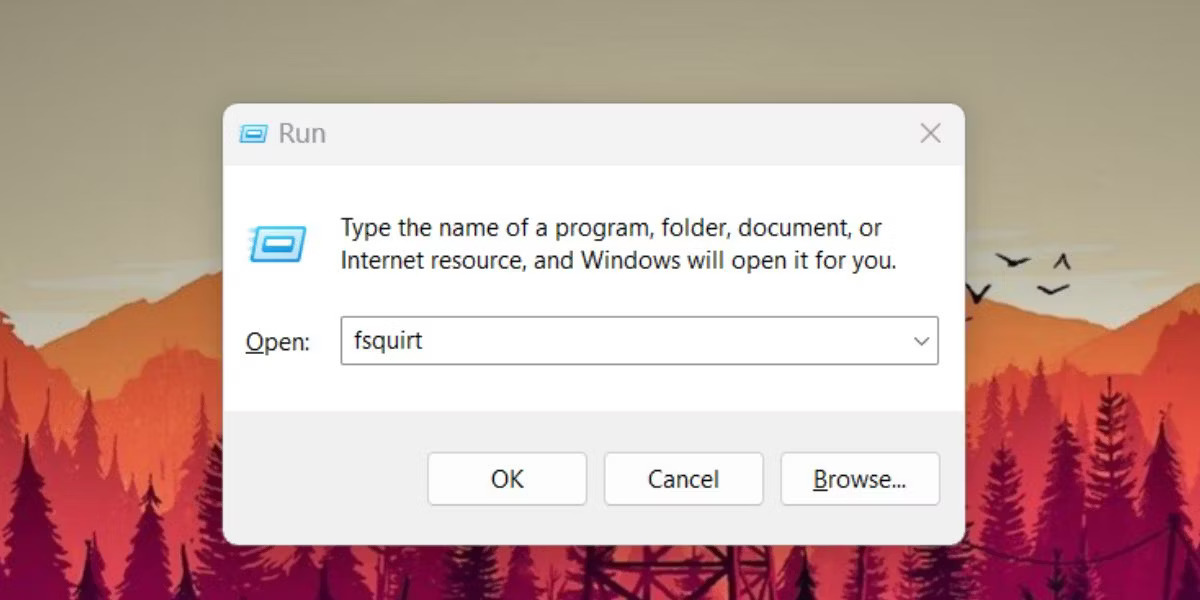
5. Usando el Centro de Acción
Windows 10 y 11 tienen un centro de acción
que sirve como un área de acceso rápido para características útiles de Windows.
Repita los siguientes pasos:
Presione Win + A para lanzar el Centro de
Acción.
Haga clic en el icono de flecha junto al
mosaico Bluetooth.
Ahora, haga clic en la opción de
configuración más Bluetooth. Bluetooth y la página de dispositivos se
iniciarán.
Abra la transferencia de archivos Bluetooth
usando la acción c Ingrese
Navegue a la sección de dispositivos y haga
clic en los archivos de enviar o recibir a través de la opción Bluetooth.
Inicie una sesión de transferencia de
archivos con un dispositivo emparejado.
6. Usando CMD
Puede invocar la utilidad de transferencia
de archivos Bluetooth desde la aplicación del símbolo del sistema. Este método
es útil si no puede acceder al Centro de Acción o a la aplicación Configuración
en su sistema. Así es cómo:
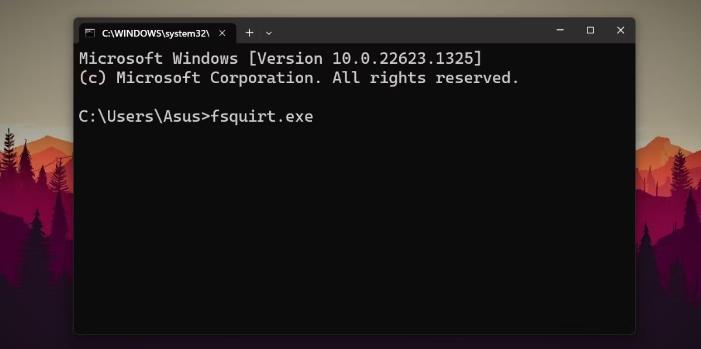
Presione Win + R para iniciar el cuadro de
comando Ejecutar. Escriba CMD y presione la tecla ENTER.
En la ventana Solicitudes del sistema,
escriba fsquirt.exe y presione la tecla ENTER.
Abra la transferencia de archivos Bluetooth
usando CMD
La herramienta de transferencia de archivos
Bluetooth se iniciará automáticamente en su sistema.
Cierre la ventana del símbolo del sistema y
comience la sesión de transferencia de archivos.
7. Uso de la aplicación de explorador de
archivos
Al igual que todas las herramientas de
Windows, la transferencia de archivos Bluetooth también está presente en la
carpeta SYSWOW64. Puede acceder a él directamente desde la unidad C: Usando la
aplicación Explorer de archivos. Asegúrese de tener privilegios de
administrador para acceder a la carpeta SYSWOW64. Redacta los siguientes pasos:
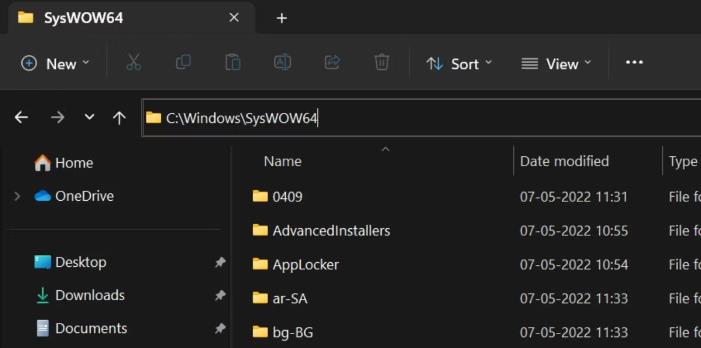
Presione Win + E para iniciar el Explorador
de archivos. Muévase a la ventana de navegación y haga clic en la unidad C:.
Ahora, vaya a la barra de direcciones y
escriba la siguiente ruta: C: \ Windows \ Syswow64.
Abra la transferencia de archivos Bluetooth
usando el explorador de archivos
Presione la tecla ENTER para acceder a la
carpeta SYSWOW64.
Ahora localice el archivo fsquirt.exe y
haga clic en él para iniciar la utilidad de transferencia de archivos
Bluetooth.
Cierre el explorador de archivos.
8. Usando PowerShell
Al igual que CMD, puede usar PowerShell
para iniciar la utilidad de transferencia de archivos Bluetooth. Puede usar el
comando Start-Process para iniciar la herramienta. Así es cómo:
Presione Win + S para iniciar Windows
Search.
Escriba PowerShell y haga clic en la opción
Ejecutar como administrador en el panel derecho.
UAC aparecerá. Haga clic en el botón Sí.
En la ventana PowerShell, escriba el
comando Start-process fsquirt.exe y presione la tecla ENTER.
Abra la transferencia de archivos Bluetooth
usando PowerShell
Después de que se inicia la ventana de
utilidad de transferencia de archivos Bluetooth, escriba Salir en PowerShell
para cerrarla.
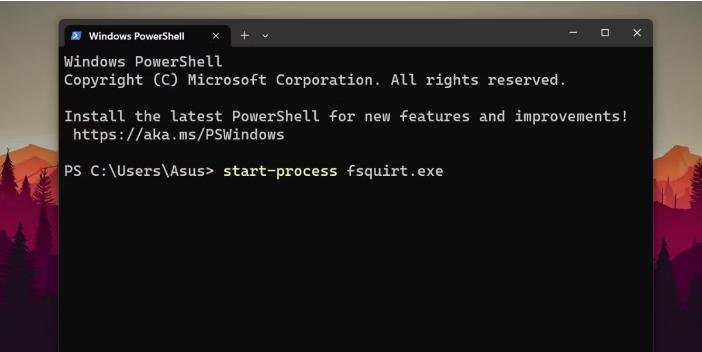
9. Uso de un script por lotes
Un script por lotes puede ahorrarle mucho
tiempo que de otro modo pasaría tratando de buscar o buscar la aplicación
Bluetooth compartiendo. Repita los siguientes pasos para crear un archivo por
lotes:
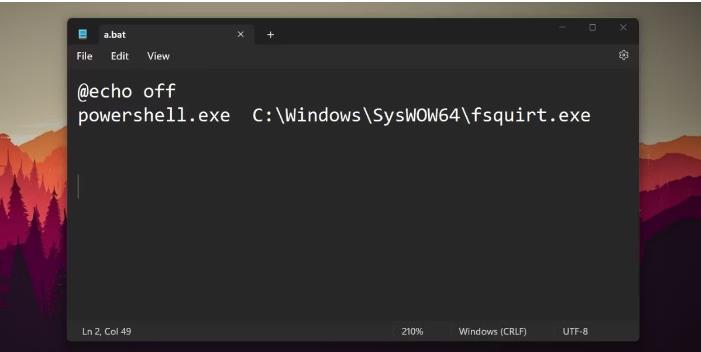
Presione Win + D para ir al escritorio.
Haga clic derecho en el escritorio y seleccione nuevo> Documento de texto.
Haga doble clic en el archivo recién creado
para abrirlo en el bloc de notas.
Ahora, ingrese el siguiente fragmento de
código en el archivo del bloc de notas:
@echo off powershell.exe c: \ windows \
syswow64 \ fsquirt.exe
Después de eso, presione Ctrl + Shift + S
para abrir el Guardar como Windows. Escriba bfs.bat y mantenga el tipo como
todos los archivos.
Abra la transferencia del archivo Bluetooth
usando un archivo por lotes
Haga clic en el botón Guardar y cierre el
bloc de notas.
Ahora, vaya al escritorio y haga clic con
el botón derecho en el archivo .bat guardado. Seleccione la opción Ejecutar
como administrador en el menú contextual.
Acepte el indicador de la UAC y haga clic
en el botón Sí. El archivo por lotes iniciará PowerShell, ejecutará el comando
para iniciar la herramienta de transferencia de archivos Bluetooth y cerrará
automáticamente la ventana PowerShell.
10. Uso de un atajo de escritorio
El atajo de escritorio es una manera
bastante fácil de lanzar la utilidad. Al igual que el método de explorador de
archivos, debe localizar el archivo en la unidad C y luego crear un atajo de
escritorio. Aquí le mostramos cómo hacerlo:
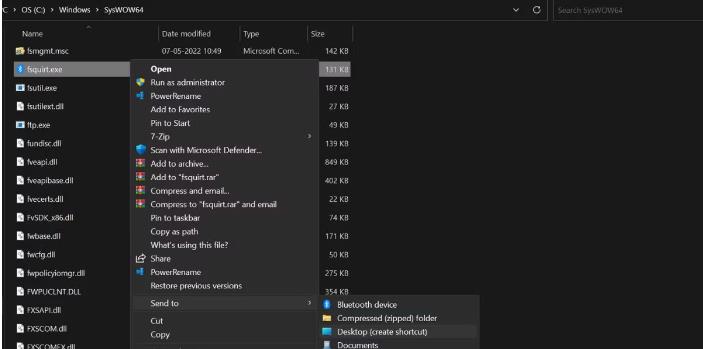
Presione Win + E para iniciar el Explorador
de archivos.
Navegue a C: conducir y haga clic en la
barra de direcciones. Escriba C: \ Windows \ SYSWOW64 y presione la tecla
ENTER.
Ahora, busque el archivo fsquirt.exe y haga
clic con el botón derecho en él.
Seleccione Mostrar más opciones y haga clic
en la opción Enviar a. Luego, haga clic en la opción Desktop (Crear acceso
directo).
Abra la transferencia de archivos Bluetooth
usando un atajo
Presione Win + D para cambiar al
escritorio. Haga doble clic en el acceso directo fsquirt.exe para iniciar la
herramienta de transferencia de archivos Bluetooth.
También puede fijar la herramienta al menú
Inicio o la barra de tareas usando el acceso directo de escritorio.
Enviar o recibir archivos utilizando la utilidad de transferencia Bluetooth en Windows
La utilidad de transferencia de archivos
Bluetooth no ha recibido un lavado de cara importante en Windows 11. Algunas
opciones están dispersas en la aplicación Configuración, mientras que el resto
se abre en otra ventana de la aplicación. Si desea acceder a la herramienta
rápidamente, use el método de acceso directo o archivo de lotes de escritorio.
Para archivos más grandes, use una conexión con cable, aplicación para
compartir archivos o Wi-Fi Direct.






