Cómo corregir el error "Archivo o directorio está dañado e ilegible" en un Windows 10 Computers
El temido error "El archivo o directorio está dañado y el error de no amadable" puede evitar que acceda a sus archivos importantes, pero puede solucionarlo. Así es cómo.
Supongamos que se conecta a sus computadoras Windows 10, un disco duro externo que contiene algunos archivos importantes. Pero en lugar de acceder a ellos, obtiene el error "Archivo o directorio es corrompido e inesperable".
Ahora, la única forma de obtener sus archivos es resolver este error. Si bien esto puede sonar un poco intimidante, ESPENCIAly si es la primera vez que te encuentras con este error, no hay necesidad de mundialmente. Echaremos un vistazo a qué causa este error y cómo solucionarlo.
¿Qué causa el error "Archivo o directorio es corrompido e inesperable"?
Hay múltiples resonson para este error, pero si puede identificar la causa, el hombro del proceso de resolución de problemas será más corto. Aquí hay algunas rensiones posibles para el error "Archivo o directorio está dañado e inocente" Error:
Daño físico. Si el dispositivo de almacenamiento está dañado permanentemente, no puede acceder a la información de la tienda. Además, verifique la integridad de la conexión de hardware. Busque los puertos o cables USB dañados.
MFT o grasa dañada. El MFT (tabla de archivos maestros) contiene el tipo de archivo o directorio, tamaño, creación o tiempo de editación, entre otra información. Por lo tanto, no podrá acceder a su archivo si el MFT se daña o dañe. La grasa (tabla de asignación de archivos) es un sistema similar al MFT, y fue diseñado para discos duros. Si el mal funcionamiento de la grasa, también podría conducir al mismo error.
O virus de infación de malware. No es ningún secreto que usted infectas a tu computadora con virus o malware al descargar algo de fuentes no oficiales. Este Couuld conduce a la corrupción de sus dispositivos externos conectados y le impide acceder a sus archivos.
1. Reinicie su computadora
Si tiene el hábito de poner su computadora en modo INTOP en lugar de cerrarla, puede encontrarse con diferentes problemas y desaceleraciones. Por lo tanto, existe la posibilidad de que el error "Archivo o directorio esté dañado y Unamadable" es justo al fallo temporal que debería desaparecer una vez que haya reiniciado su computadora.
Si todavía obtiene el mismo error después del reinicio, pase a la siguiente solución.
2. Deshabilite su antivirus
Si su antivirus detecta una posible amenaza en la unidad externa, podría evitar que acceda a él. Si está encendido, no hay tretos en la unidad, puede deshabilitar temporalmente el antivirus mientras usa la unidad externa.
3. Cambie la ubicación del archivo
En caso de que reciba el error cuando intente abrir una carpeta o archivo específico, intente cambiar su ubicación. Entonces, si desea abrir un archivo o carpeta desde una unidad externa, copie en la unidad interna e intente acceder a él desde allí.
4. Escanee la unidad
Escanear la unidad desde las propiedades es una forma eficiente de buscar cualquier error de unidad. Dependiendo de qué errores detecten Windows, puede elegir la herramienta adecuada para solucionarla. Para escanear el drrive, haga clic con el botón derecho y seleccione Propiedades. Luego, en la pestaña Herramientas, haga clic en Verificar para iniciar el escaneo.
5. Conjunto de nueva carta de unidad
Si bien este es un truco extraño, podría ayudarlo a resolver el error "Archivo o directorio está dañado e injustible" en su computadora de Windows. Siga estos pasos para cambiar la letra de la unidad:
Presione Win + R para iniciar un cuadro de diálogo Ejecutar.
Escriba diskmgmt.msc y haga clic en Aceptar.
En la ventana de administración de disco, haga clic con el botón derecho en la unidad externa y seleccione Cambiar letras y rutas de la unidad.
Seleccione la letra de la unidad y haga clic en el botón Cambiar.
En la ventana Cambiar letra de unidad o ruta, verifique la siguiente letra de la unidad y elija una nueva basura en el menú desplegable.
Conforma la acción.
Cambiar letra de unidad en Windows 10
Su unidad externa ahora tiene una nueva carta, y debería poder abrirla. Si está utilizando un script para usar automáticamente archivos de una carpeta a otra, también deberá modificarlo.
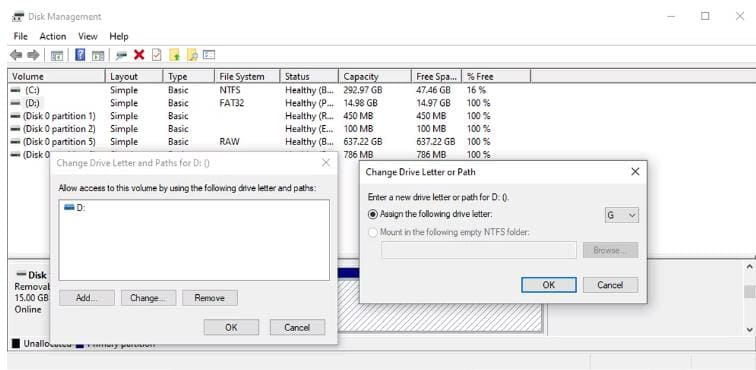
6. Ejecute la herramienta de diagnóstico de memoria de Windows
Existe la posibilidad de que no pueda acceder a ciertos archivos o carpetas debido a problemas relacionados con la memoria. Para solucionarlo, debe usar la herramienta de diagnóstico de memoria de Windows. La forma más fácil de iniciar la herramienta es ingresar el diagnóstico de memoria de Windows en la barra de búsqueda del menú de inicio y seleccionar la mejor coincidencia. Luego, seleccione Reiniciar ahora y verificar los problemas.
Herramienta de diagnóstico de memoria en Windows 10
Nota: Antes de comenzar el escaneo, guarde todo su trabajo y cierre cualquier aplicación en ejecución.
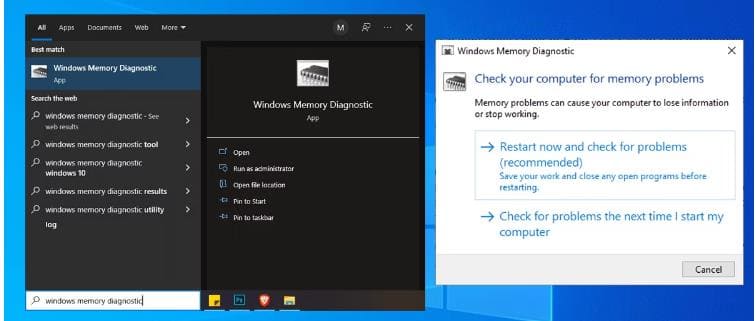
7. Revise su computadora en busca de malware
Si ha notado otros problemas en su computadora, no solo la incapacidad de acceder a discos duros externos, puede tener una infestación de virus. Puede usar su antivirus de terceros o una herramienta incorporada de Windows para solucionarlo:
Abra la configuración y vaya a la actualización y la seguridad.
Desde el panel izquierdo, haga clic en Windows Security.
Seleccione el virus y la protección de amenazas.
Haga clic en Opciones de escaneo y seleccione Escaneo completo.
Una vez que se complete el escaneo, reinicie su computadora e intente acceder al disco duro externo.
Consulte el malware en Windows 10
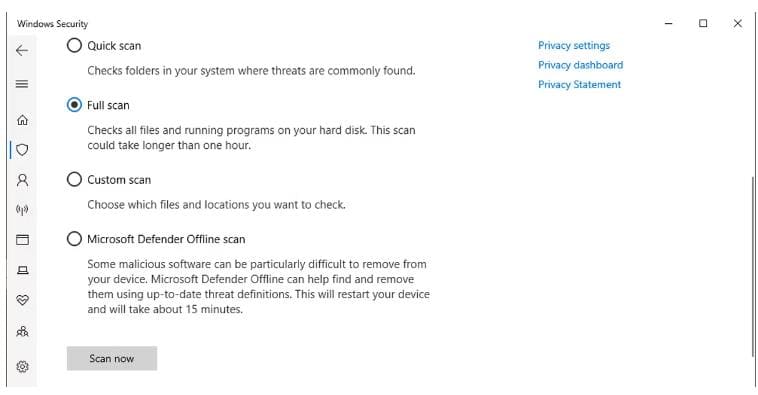
8. Ejecute una línea de comando
Si todavía está recibiendo el error "Archivo o directorio está dañado e ilegible" cuando intenta abrir un disco duro externo, existe la posibilidad de que la unidad tenga un sector malo. En este caso, debe ejecutar el comando chkdsk.
En la barra de búsqueda del menú Inicio, busque el símbolo del sistema y seleccione Ejecutar como administrador. Luego, escriba chkdsk x: /f /r y presione Entrar. Recuerde reemplazar X con su carta de unidad.
Verifique el disco en Windows 10
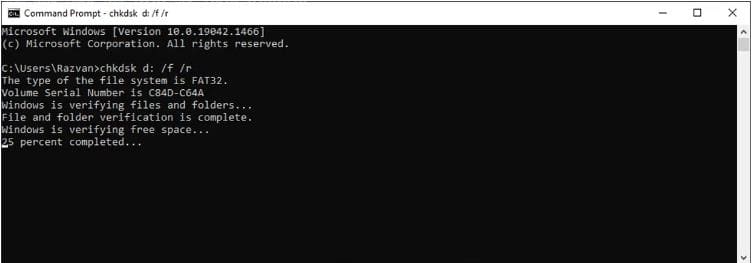
Windows ahora escaneará la unidad y buscará un sector incorrecto, errores de directorio, clústeres perdidos y recuperará datos si es necesario. Cuánto tiempo lleva el escaneo depende de la velocidad de lectura de la unidad y el tamaño de los datos.
Si ejecuta el comando y el símbolo del sistema, muestra el mensaje "No se puede abrir el volumen para acceso directo", reinicie su computadora e intente nuevamente. Además, puede obtener el "No se puede determinar la versión y el estado del volumen. Chkdsk abortó ". error. En este caso, los datos de la unidad están dañados.
9. Formatear el disco duro externo
Si aún no puede acceder a sus archivos, hay una solución más que puede probar. Formatear la unidad. Si bien solucionará el problema, también eliminará los datos que ha almacenado en la unidad. Antes de formatearlo, debe recuperar los datos.
Para formatear su unidad, haga clic con el botón derecho y seleccione Formateo. En la ventana de formato, seleccione el sistema de archivos y verifique la opción Formato rápido. Luego, haga clic en Inicio para iniciar el proceso.
Acceda a sus archivos sin errores
Cumplir con errores siempre es frustrante, especialmente cuando le impiden acceder a sus archivos. Pero con un poco de paciencia, puede resolver casi cualquier error en su computadora. Esto podría servir como un recordatorio para hacer una copia de seguridad siempre de archivos y carpetas importantes. Puede usar un servicio de almacenamiento en la nube para hacerlo, ya que hay muchas opciones disponibles.
Encuentre la mejor laptop para usted en función del presupuesto y el caso de uso basado en nuestras pruebas en profundidad.






