Resuelto la unidad mapeada de Windows 11 no
aparece
¿Has encontrado la unidad mapeada de
Windows 11 que no muestra un problema Si la unidad asignada no se muestra en el
explorador de archivos o no muestra todas las carpetasarchivos, puede leer este
artículo para encontrar soluciones para este problema.
¿Qué es una unidad mapeada?
Una unidad mapeada es solo un atajo a una
unidad que se encuentra físicamente en otra computadora. Este atajo parece un
atajo a un disco duro local (como la unidad C) y se le asigna su propia carta
de unidad, pero todos los archivos en la unidad asignada se almacenan
físicamente en otra computadora.
Es similar a un atajo en su escritorio,
como un atajo para abrir un archivo de imagen en una carpeta de imágenes, pero
solía acceder a algo desde otra computadora. Las unidades asignadas se pueden
usar para acceder a recursos en diferentes computadoras en la red local, así
como archivos en sitios web o servidores FTP.
¿Qué causa que la unidad de red asignada no
aparezca?
Ganar 10 explorador que no muestra unidades
de red
“Tengo 2 PC y 2 computadoras portátiles
conectadas en mi red doméstica, todas ejecutando Win 10 y más hasta hace unas
semanas, todo funcionó bien. No he agregado ningún software nuevo ni han
cambiado ninguna configuración a menos que sea inadvertido. Básicamente, estaba
funcionando por la mañana y no funcionaba más tarde en el día. Recientemente,
las otras tres máquinas pueden ver mi PC como una unidad de red y pueden
acceder a ella. Sin embargo, en mi PC, la lista de red se muestra como vacía.
- Pregunta de diezforums
La unidad mapeada de Windows 11 no aparece
Muchas personas asignan sus carpetas cuando
desean acceder permanentemente a una carpeta en otra computadora, red o
servidor. Desafortunadamente, las unidades mapeadas no siempre funcionan de la
manera que nos gustaría, y algunas personas pueden experimentar problemas con
las unidades de redes mapeadas que no aparecen. Este problema tiene
principalmente los siguientes síntomas:
No puede ver la unidad de red en el
explorador de archivos.
Puede ver la unidad de red en el explorador
de archivos, pero no muestra todas las carpetas/archivos.
Cuando su unidad compartida no aparece en
Windows 11, ¿cómo solucionarlo? Siga leyendo para encontrar las soluciones.
Cómo arreglar la unidad mapeada de Windows
11 no aparece
Cuando sus unidades de red asignadas no
aparecen en Windows 11, aquí hay 3 cosas que puede intentar solucionar el
problema y luego permitirle acceder con éxito a los archivos en otra PC.
Método 1. Reparar la unidad de red que no
se muestra en el explorador de archivos
Microsoft utiliza el control de la cuenta
de usuario (UAC) en su Vista Windows y los sistemas operativos posteriores.
Este mecanismo puede notificar al usuario si la aplicación está autorizada para
usar el disco duro y los archivos del sistema, para ayudar a evitar que los
programas maliciosos dañen el sistema.
Sin embargo, debido a la UAC, un shell que
se ejecuta con privilegios de usuario estándar no puede ver unidades asignadas
configuradas por aplicaciones que se ejecutan con privilegios de administrador.
Esta puede ser la razón de que la unidad de red asignada no muestre un
problema. En este caso, puede usar la siguiente solución:
Presione Windows + R para abrir el cuadro
de diálogo Ejecutar. Escriba Regedit y presione la tecla ENTER para abrir el
editor de registro.
Localice y luego haga clic con el botón
derecho en la subclave de registro para crear un nuevo valor de DWORD:
▶ HKEY_LOCAL_MACHINE \ Software \
Microsoft \ Windows \ CurrentVersion \ Policies \ System
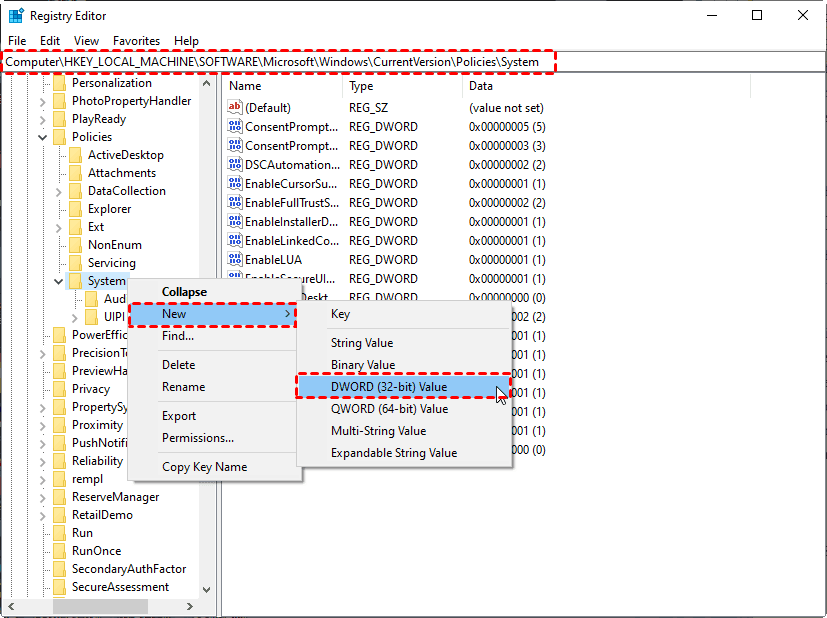
Valor DWORD
Nombre el nuevo valor
EnablelInkedConnections y luego haga clic derecho para modificar los datos de
valor a 1. Esto habilitará el tipo de usuario "Administrador en modo de
aprobación de administrador" y todas las políticas de control de la cuenta
de la cuenta (UAC) del usuario.
EnablelinkedConnections
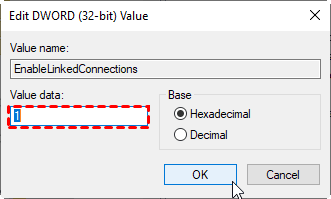
Haga clic en Aceptar para guardar el nuevo
valor y luego salir del editor de registro. Luego, reinicie la computadora.
Método 2. Configurar proxy y SMB para
reconocer mejor la unidad de red
Si el método anterior no funcionó, puede
probar los otros dos métodos para ver que sus Windows reconozcan mejor la
unidad de red:
Configurar la configuración del proxy de
red en Windows 11
Presione Windows + I para abrir la
configuración. Luego navegue a Red e Internet -> proxy.
Configuración proxy en Windows 11
Aquí puede agregar un script para
configurar manualmente el proxy para que pueda administrarse fácilmente.
▶ Encienda las características de SMB en
Windows 11
Escriba programas y funciones en el cuadro
de búsqueda y haga clic en activar o desactivar las características de Windows
para abrir la ventana de características de Windows.
Activar o desactivar las características de
windows
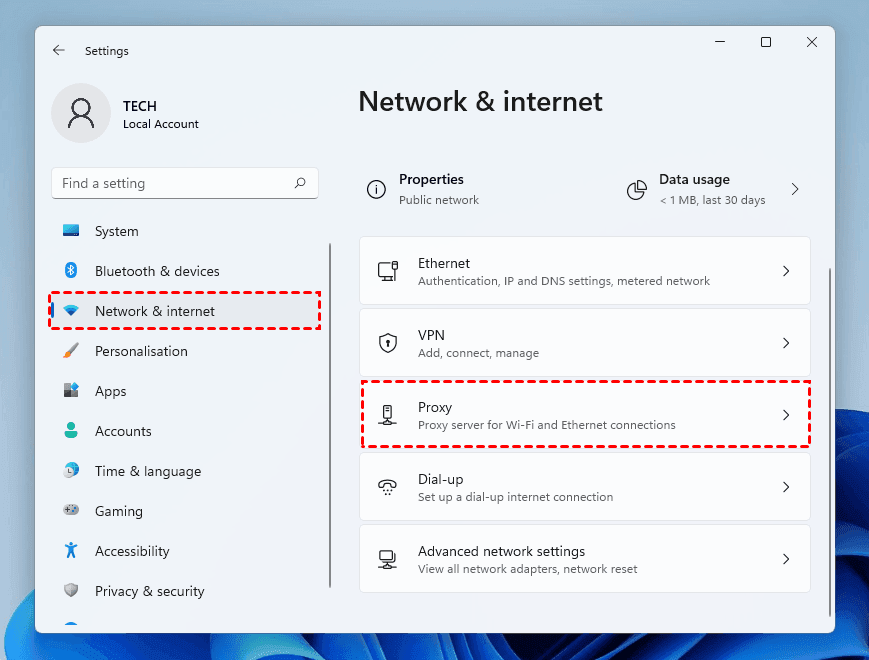
Desplácese hacia abajo para encontrar las
características que comenzaron con SMB. Debe asegurarse de que todas las
carpetas SMB se verifiquen aquí. Luego haga clic en Aceptar.
SMB
Reinicie la computadora para que los
cambios puedan entrar en vigencia.
Método 3. Se corrige la unidad de red
asignada que no muestra todos los archivos/carpetas
Si su unidad asignada por Windows 11 no
muestra todas las carpetas/archivos, la razón puede ser que las
carpetas/archivos están ocultos en las unidades NAS, incluida la unidad de red
asignada y la unidad de red. Para mostrarlos normalmente, consulte el siguiente
paso.
Presione Windows + E para abrir el
explorador de archivos.
Haga clic en la pestaña Ver -> Mostrar
-> elementos ocultos.
Artículos ocultos Windows 11
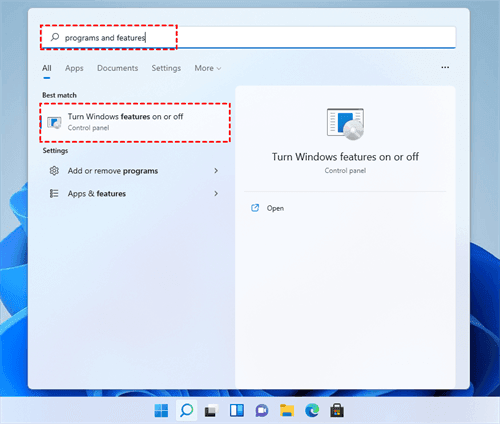
Una vez que haya terminado este proceso,
todas las unidades, carpetas y archivos ocultos deben aparecer en su ubicación
original.
Solución rápida para la unidad mapeada de
Windows 11 no aparece
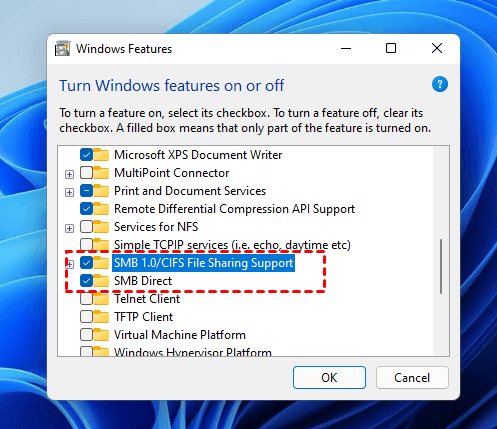
Como se mencionó anteriormente, muchos
usuarios asignan sus carpetas, archivos o unidades solo para poder acceder a
archivos en una computadora desde otra. Si está atascado con una unidad de red
asignada que no aparece, no se frustra, aquí hay una solución más rápida.
Puede usar un software potente para
sincronizar unidades/archivos/carpetas de una computadora a otra sin
asignarlos. AOMEI Backupper Standard le permite sincronizar archivos/carpetas
con múltiples destinos, incluida la unidad de red, NAS, almacenamiento en la
nube, unidad externa, etc.
También le permite crear tareas de
sincronización automática con su función de programación, lo que puede ayudarlo
a obtener cambios regularmente sincronizar archivos a diario/semanal/mensual.
Además, le permite sincronizar múltiples carpetas simultáneamente, guardándole
del trabajo repetitivo.
¿Qué es una unidad mapeada?
Chuwi tiene la misión de ser el socio tecnológico líder en el mundo para
experiencias personalizadas de portátiles, tabletas y mini PC con calidad, estabilidad, soporte y rendimiento sin concesiones.
Una unidad mapeada es un acceso directo a una carpeta o archivo que se encuentra en una ubicación diferente a la de su computadora local. Por ejemplo, puede mapear una unidad a una carpeta en un servidor de archivos o a una unidad de red.
¿Por qué no aparece mi unidad mapeada en Windows 11?
Hay varias razones por las que su unidad mapeada puede no aparecer en Windows 11. Aquí hay algunas razones comunes:
La unidad mapeada puede estar deshabilitada.
La unidad mapeada puede estar configurada incorrectamente.
El servidor de archivos o la unidad de red a la que está mapeada la unidad puede estar inactivo o no disponible.
El controlador de la unidad mapeada puede estar desactualizado.
¿Cómo puedo resolver el problema de que mi unidad mapeada no aparece en Windows 11?
Aquí hay algunos pasos que puede seguir para resolver el problema de que su unidad mapeada no aparece en Windows 11:
Verifique si la unidad mapeada está deshabilitada.
Abra el Explorador de archivos y haga clic en la pestaña Ver. En el grupo Mostrar, asegúrese de que la casilla Elementos ocultos esté marcada.
Si la unidad mapeada no aparece en la lista de unidades, es posible que esté deshabilitada. Para habilitarla, siga estos pasos:
Abra el Panel de control.
Haga clic en Red e Internet.
Haga clic en Centro de redes y recursos compartidos.
En el panel izquierdo, haga clic en Administrar unidades de red.
En la lista de unidades mapeadas, busque la unidad que está deshabilitada.
Haga clic con el botón derecho en la unidad y seleccione Habilitar.
Verifique la configuración de la unidad mapeada.
Abra el Explorador de archivos y haga clic en la unidad mapeada que no aparece. Si la unidad mapeada no tiene una letra de unidad asignada, no aparecerá en el Explorador de archivos. Para asignar una letra de unidad a la unidad mapeada, siga estos pasos:
Abra el Panel de control.
Haga clic en Red e Internet.
Haga clic en Centro de redes y recursos compartidos.
En el panel izquierdo, haga clic en Administrar unidades de red.
En la lista de unidades mapeadas, haga clic con el botón derecho en la unidad que no tiene una letra de unidad asignada y seleccione Propiedades.
En la pestaña General, en el campo Letra de unidad, seleccione una letra de unidad para la unidad mapeada.
Haga clic en Aceptar.
Verifique el estado del servidor de archivos o la unidad de red.
Si su unidad mapeada está configurada para acceder a un servidor de archivos o una unidad de red, asegúrese de que el servidor de archivos o la unidad de red estén disponibles y en funcionamiento. Para verificar el estado del servidor de archivos o la unidad de red, puede intentar acceder a ellos desde otro equipo.
Actualice el controlador de la unidad mapeada.
Si el controlador de la unidad mapeada está desactualizado, puede causar problemas con la unidad mapeada. Para actualizar el controlador de la unidad mapeada, siga estos pasos:
Abra el Administrador de dispositivos.
Expanda la sección Unidades de disco.
Haga clic con el botón derecho en la unidad mapeada y seleccione Actualizar controlador.
Siga las instrucciones en pantalla para actualizar el controlador de la unidad mapeada.
Si ha seguido todos los pasos anteriores y su unidad mapeada aún no aparece en Windows 11, puede ponerse en contacto con el soporte técnico de Microsoft para obtener ayuda.






