Cómo crear Windows 10 Live USB y ejecutarlo
fácilmente
Crear Windows 10 Live USB y ejecutarlo
puede ayudarlo a iniciar el sistema con éxito. Y no necesitas siempre traer tu
computadora. ¡Siga leyendo para aprender a hacer eso!
Estuche de usuario
“Aquí hay una pregunta. Quiero saber cómo
crear un USB en vivo de Windows 10. Me gustaría ejecutar Windows 10 en mi
computadora para poder usar mi sistema cuando y donde lo necesite. ¡Se agradece
cualquier ayuda!
La creación de un USB en vivo permite a los
usuarios llevar su sistema operativo con ellos. Por lo tanto, el usuario puede
operar el sistema normalmente en esta unidad USB de arranque y puede hacer
cambios en el sistema operativo de arranque. Este artículo le dará una
introducción detallada sobre cómo crear un USB en vivo de Windows 10 y
ejecutarlo fácilmente, por favor siga leyendo.
¿Qué es USB en vivo?
Un USB en vivo es una unidad flash USB de
arranque o una unidad de disco duro externo que contiene un sistema operativo
completo. Son el próximo paso evolutivo después de CDS en vivo, pero tienen el
beneficio adicional del almacenamiento de escritura, lo que permite cambios en
el sistema operativo arrancado. El USB en vivo se puede utilizar en sistemas
integrados para la administración del sistema, la recuperación de datos o la
conducción de la prueba, y puede guardar persistentemente configuraciones e instalar
paquetes de software en el dispositivo USB.
Windows 10 Live USB

¿Por qué crear USB en vivo de Windows 10?
A veces, los sistemas de Windows pueden
dejar de funcionar por varias razones. Por lo tanto, la computadora no se
iniciará y los datos se volverán inaccesibles.
Conveniente para llevar: con un USB en
vivo, puede ejecutar su sistema operativo cuando lo desee sin llevar la
computadora todo el tiempo.
Úselo en cualquier momento: si tiene un USB
en vivo, podría usar su sistema con otra computadora normalmente.
Guardar espacio en disco: instale programas
grandes en un USB en vivo para que puedan guardar el espacio interno de disco.
Cómo crear Windows 10 Live USB
Este artículo le presentará 2 formas de
crear USB en vivo de Windows 10. Una es usar el software Wintousb, el otro
método es usar un software de clonación de disco profesional AOMEI Backupper.
Método 1. Crear USB en vivo de Windows 10
con Wintousb
Debe descargar una herramienta de creación
de medios de construcción de construcción para crear archivos ISO al USB
primero, luego usar WinTousB para crear un USB en vivo. Puedes seguir los
tutoriales a continuación:
Notas: La versión gratuita del programa
solo admite versiones de Windows 10 e inferior.
Cree un instalador USB inicial para Windows
10
Paso 1. Haga clic en el botón Descargar la
herramienta ahora en la página Descargar el sitio web de Windows 10 y luego
hacer doble clic en el archivo MediaCreationTool.exe descargado para instalar
el programa.
Descargar herramienta ahora
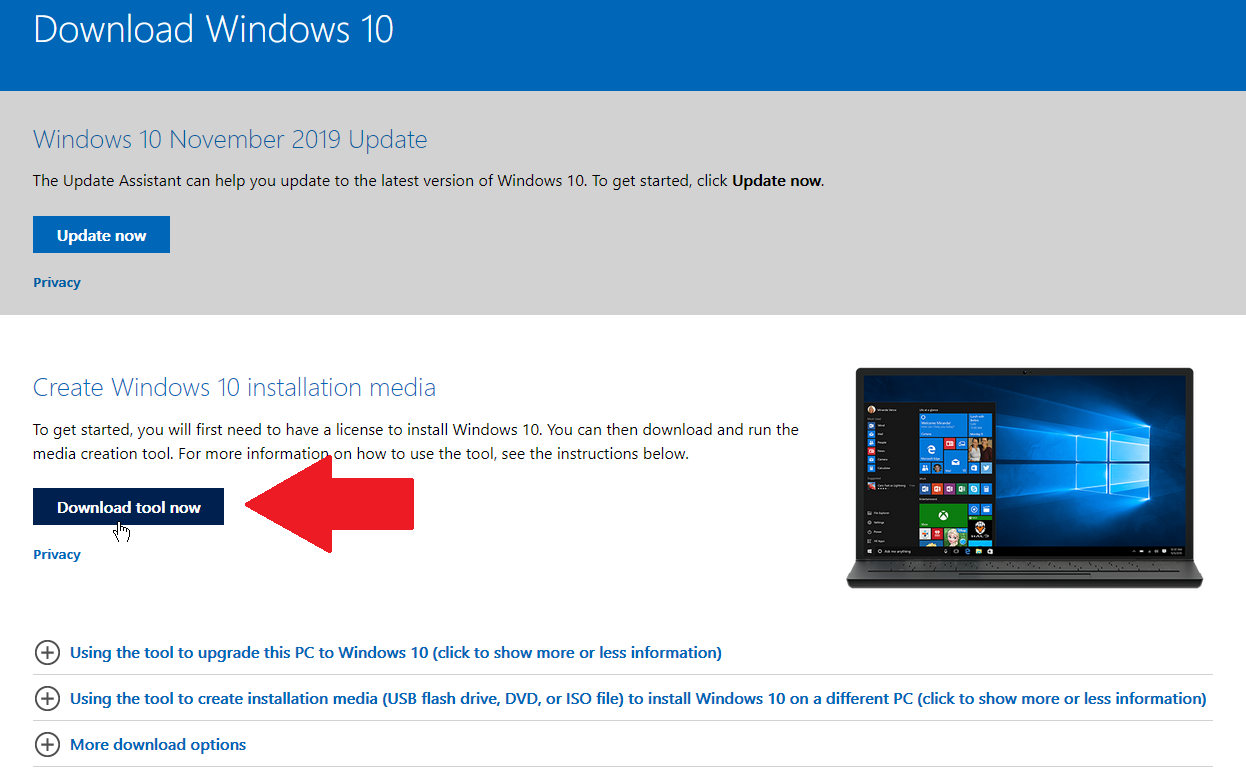
Paso 2. Abra el programa, cuando ingrese
esta página a continuación, haga clic en Crear medios de instalación (unidad
flash USB, DVD o archivo ISO) para otra PC y haga clic en Siguiente.
Crear medios de instalación
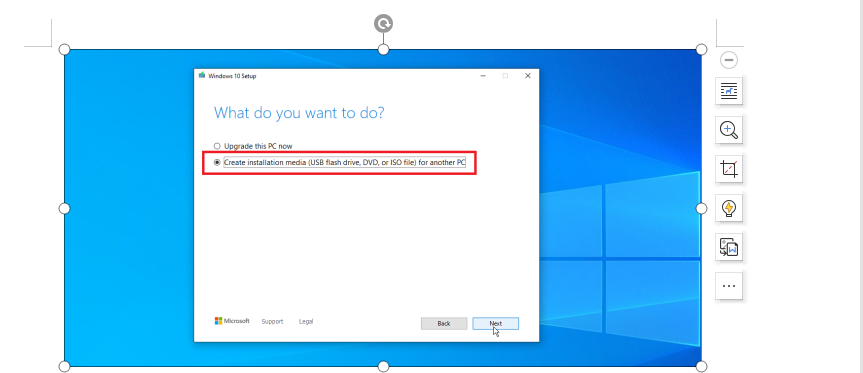
Paso 3. Establezca su arquitectura y
edición del lenguaje preferido. Luego haga clic en Siguiente.
Seleccione el idioma
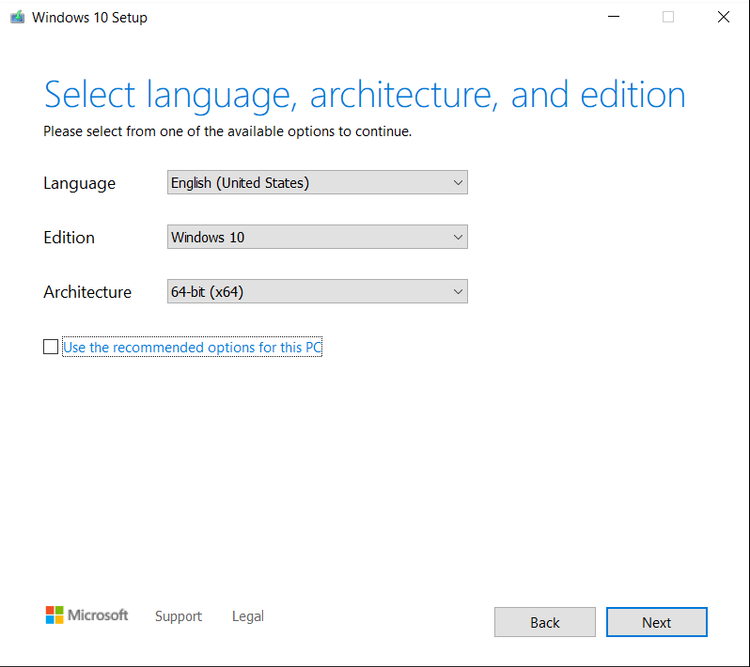
Nota:
Para realizar cambios, borre la casilla de
verificación Use las opciones recomendadas para esta PC.
Paso 4. En el Elegir qué medio usar la
página, haga clic en el archivo ISO. Luego haga clic en Siguiente.
Haga clic en el archivo ISO
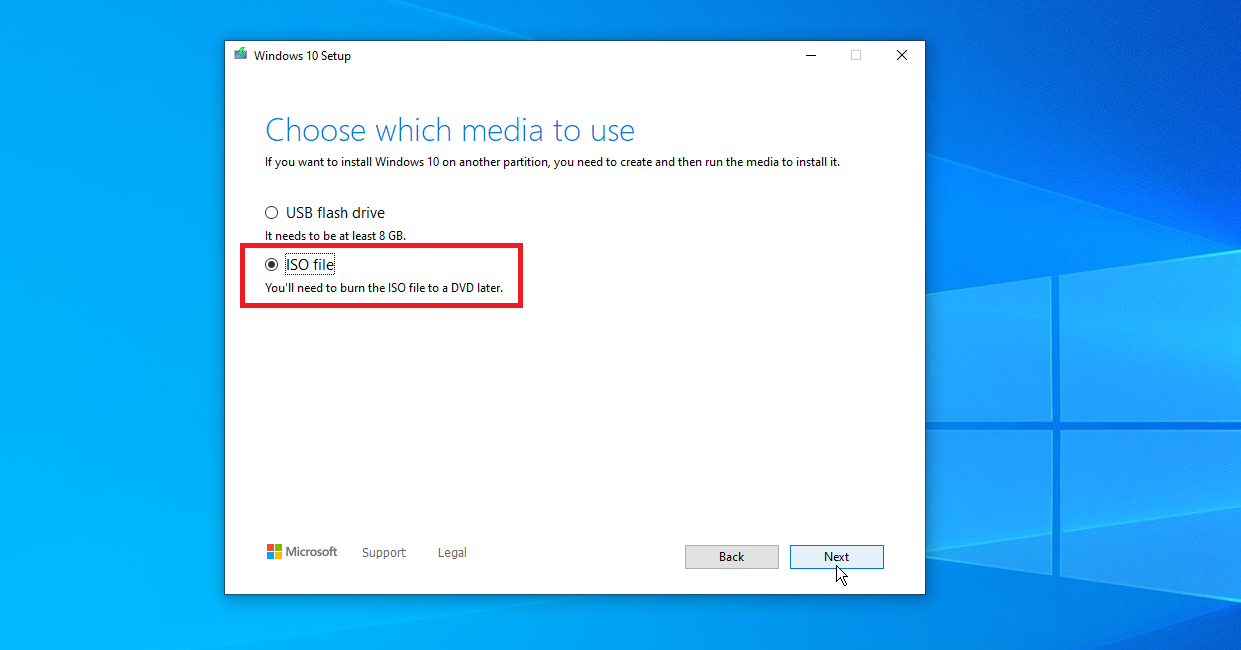
Paso 5. Elija una ubicación para almacenar
el archivo Windows.iso y haga clic en Guardar.
Elegir la ubicación
Crea Windows 10 Live USB con Wintousb
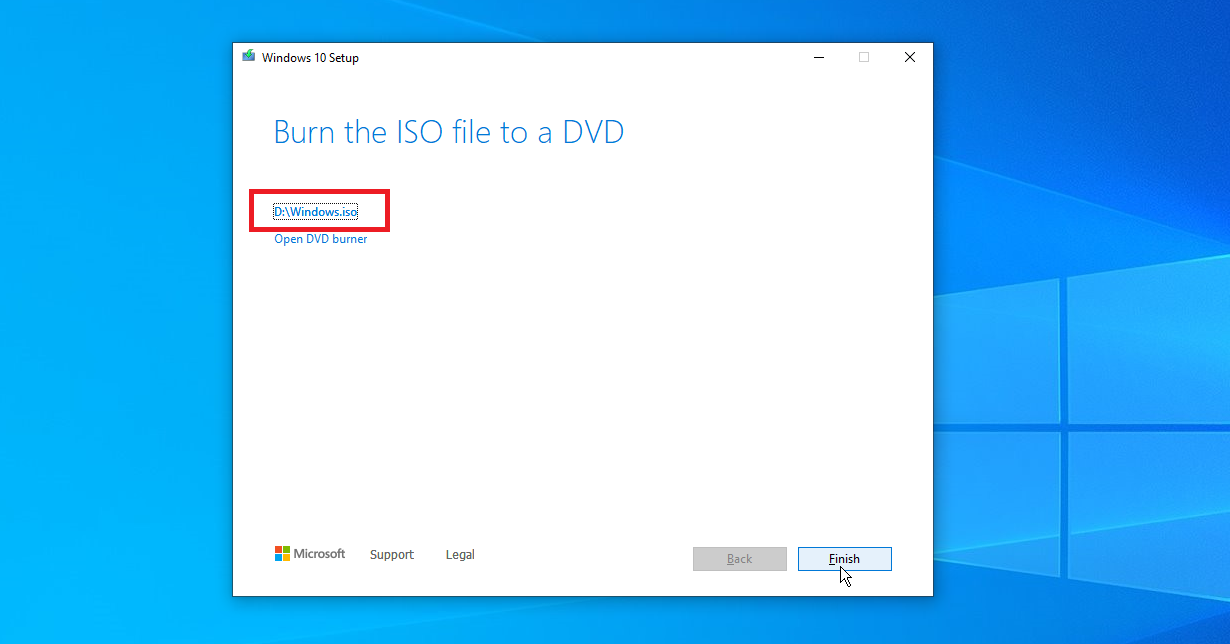
Paso 1. Descargue el software WintousB,
instale y inicie.
Descargar wintousb
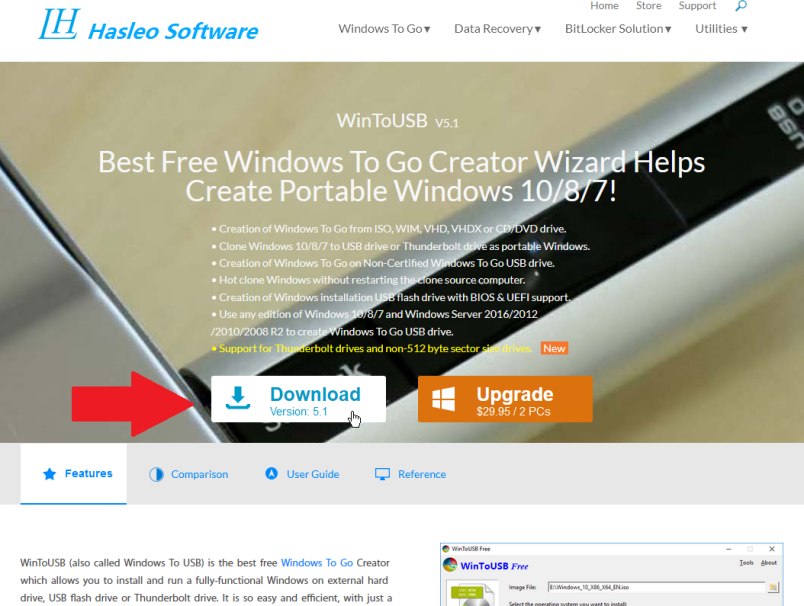
Paso 2. Conecte una unidad USB en blanco a
su computadora. Seleccione el archivo ISO que creó y la versión de Windows 10.
Luego haga clic en Siguiente.
Seleccione la versión de Windows 10
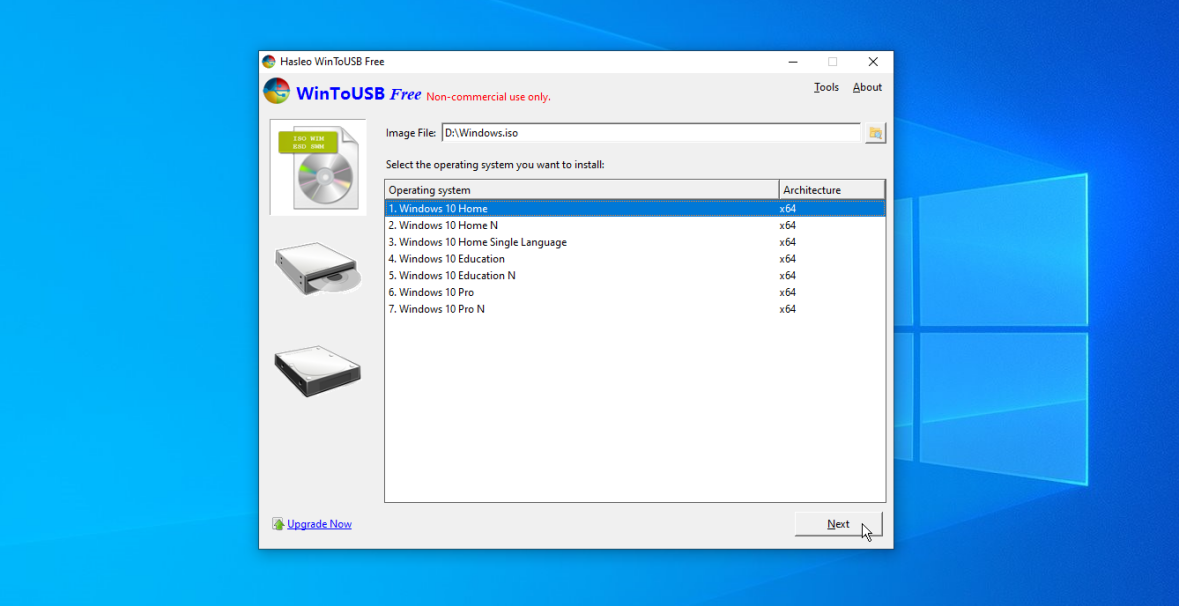
Paso 3. Seleccione la unidad USB en el menú
desplegable. Cuando vea una ventana emergente, haga clic en "MBR para
BIOS" y luego haga clic en "Sí" para continuar.
Paso 4. Haga clic en la opción Legacy.
Luego haga clic en Siguiente y se creará su unidad USB de Windows 10.
Haga clic en Legacy
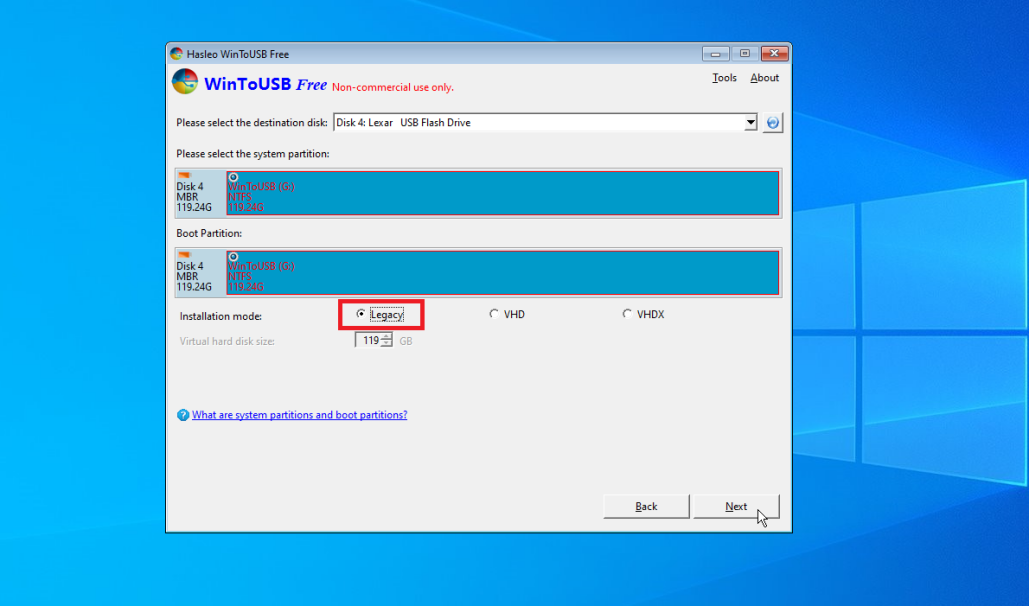
Paso 5. Una vez que alcanza el 100%, puede
desconectar el USB.
Instalar con éxito
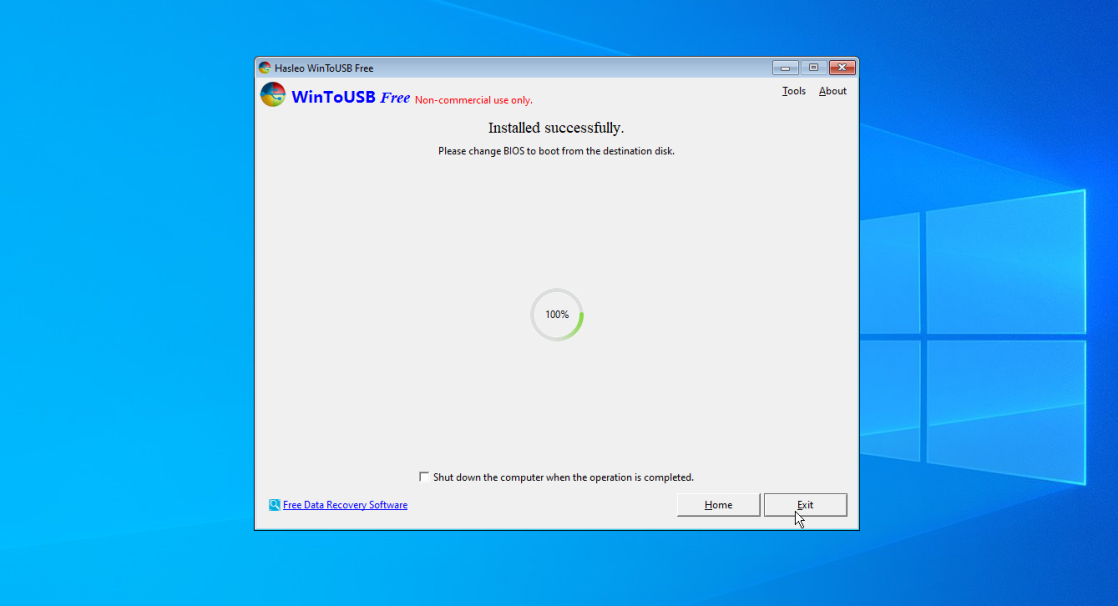
Chuwi tiene la misión de ser el socio tecnológico líder en el mundo para experiencias personalizadas de portátiles, tabletas y mini PC con calidad, estabilidad, soporte y rendimiento sin concesiones.
Encuentre la major laptop para usted en función del presupuesto y el caso de uso basado en nuestras pruebas en profundidad.






