Cómo corregir el error "Debe formatear
el disco en la unidad antes de poder usarlo" en Windows
¿No quieres formatear tu unidad de disco?
¡No tienes que hacerlo! Aquí le mostramos cómo corregir este error sin perder
ninguno de sus datos en Windows.
Utilizamos unidades de flash externos y
discos duros de forma regular para la transferencia de archivos y el
intercambio. Si bien el intercambio de nubes está ganando popularidad, el
intercambio de discos físicos sigue siendo el más adecuado para archivos grandes
o personales. Puede conectar múltiples dispositivos USB en su sistema al mismo
tiempo y mover datos de una unidad a otros.
Pero algunos usuarios se encuentran con el
error "Debe formatear el disco en la unidad antes de poder usarlo".
Te obliga a formatear el disco antes de poder usarlo. Sin embargo, no es una
opción sensata si tiene archivos importantes en el disco. Enumeremos múltiples
métodos utilizando los cuales puede reevaluar su unidad de disco. Vamos a
empezar.
¿Cuáles son las razones detrás del mensaje
de error?
Puede ver el mensaje "Disco de formato
en la unidad" debido a una o más de las siguientes razones:
La unidad USB o el puerto no funcionan mal.
Los controladores de dispositivos del disco
están corruptos o desactualizados.
El malware está evitando el acceso al
disco.
Los archivos del sistema básicos han
desaparecido o corruptos.
Una aplicación de terceros está en
conflicto con aplicaciones y servicios del sistema.
Métodos para corregir el error "Debe
formatear el disco en la unidad antes de poder usarlo"
Pruebe los siguientes métodos para corregir
el mensaje de error de disco y guardar sus datos almacenados en él:
1. Verifique la unidad USB
Si la conexión de la unidad USB a cualquier
puerto USB en su sistema produce el mismo error, desenchelo. Conéctelo a otra
computadora y verifique si aparece en el Administrador de dispositivos y puede
acceder al contenido del archivo sin ningún problema. Si funciona, cree una copia
de todos sus datos en ese sistema para fines de copia de seguridad.
2. Realice un apagado completo
Microsoft habilita el inicio rápido en
versiones más nuevas del sistema operativo Windows de forma predeterminada.
Hiberna los procesos del sistema y el nivel del núcleo para que su sistema se
inicie más rápido después de un apagado.
Pero si los servicios del sistema básico
encuentran un problema técnico y dejan de funcionar correctamente, verá el
mensaje de error cada vez. Por lo tanto, realizar un cierre completo puede
ayudar a reiniciar todos los servicios principales.
Repita los siguientes pasos:
Presione Win + R para iniciar el cuadro de
comando Ejecutar.
Escriba CMD en el cuadro de entrada de
texto y presione CTRL + Shift + Ingrese para abrir el símbolo del sistema con
los privilegios de administrador.
Ingrese el siguiente comando y presione la
tecla ENTER: apagado /s /f /t 0
Realizar un cierre completo
Tomará más tiempo de lo habitual que su
sistema se apague. Encenderlo nuevamente y abrir el explorador de archivos.
Haga clic en el disco USB y verifique si
puede acceder a los archivos.
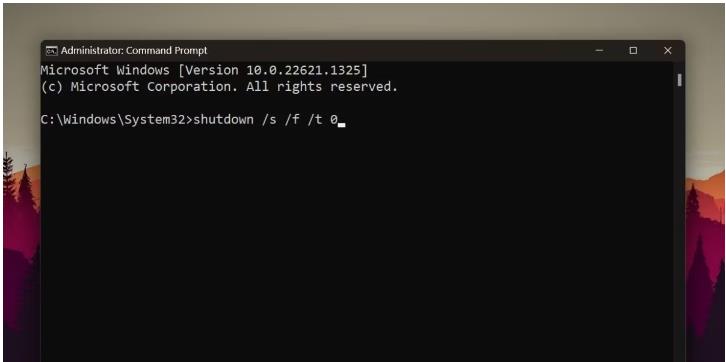
3. Haz una bota limpia
Las aplicaciones y servicios de terceros
pueden interferir con las aplicaciones del sistema e impedir su funcionamiento
normal. Entonces, realice un arranque limpio de su sistema. Desactivará todos
los servicios y programas de terceros que se ejecuten en el inicio. Si puede
acceder al disco ahora, repita el proceso de arranque limpio mientras habilita
los servicios de terceros uno por uno para aislar el programa culpable.
4. Cambie la letra de la unidad USB
utilizando la gestión de disco
Cambiar la letra de la unidad podría ayudar
a resolver el error de unidad USB en su sistema y hacerlo accesible. Repita los
siguientes pasos para cambiar la letra de la unidad:
Presione Win + R para abrir el cuadro de
diálogo Ejecutar. Escriba diskmgmt.msc y presione la tecla ENTER.
En la ventana de gestión de disco,
encuentre su unidad de disco USB y haga clic con el botón derecho en ella.
Seleccione la opción Cambiar letras y rutas
de unidad en el menú contextual.
Haga clic en el botón Cambiar. Luego, haga
clic en el botón de flecha para expandir la lista desplegable y seleccione una
letra de unidad de él.
Cambie la carta de unidad USB usando la
gestión del disco
Por último, haga clic en el botón Aceptar.
Confirme su decisión y haga clic en el botón Sí para cambiar la letra de la
unidad.
Verá una notificación del sistema que le
informa sobre el cambio de letra de la unidad y el montaje de la unidad.
Presione Win + E para abrir el Explorador
de archivos y verificar si la unidad USB es accesible o no.
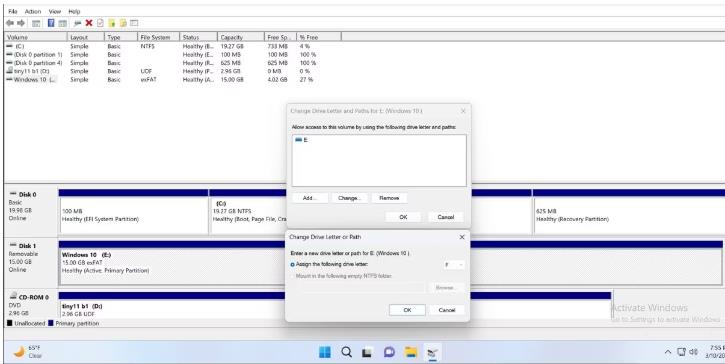
5. Escanee el disco duro con chkdsk
Es posible que el disco USB contenga
archivos y sectores malos; Debido a lo cual Windows le pide que lo formatea
antes del uso. Pero puede aprovechar la utilidad CHKDSK incorporada para
escanear el disco USB en busca de errores y arreglarlos por usted. Escaneará
todos los archivos en el disco y reparará la unidad. Puede usar el método del
símbolo del sistema o ejecutar checkdisk usando la ventana Propiedades en el
explorador de archivos.
6. Ejecute una exploración SFC y Dism
Si el disco de cheque no hace ningún bien y
aún tiene el error, es posible que falten o corrompan los archivos de su
sistema. Comience con una exploración SFC para verificar y reemplazar cualquier
archivo de sistema corrupto. Siga eso con un escaneo EMM para corregir la
imagen de instalación de Windows. Asegúrese de tener una conexión a Internet
activa para ejecutar el escaneo EMM sin ningún problema.
7. Use un medio de instalación de Linux
para acceder a la unidad de disco USB
Este método es más una solución para no
perder sus datos. Si no tiene un segundo sistema cerca, puede crear un medio de
instalación de Linux y usar el modo Prueba Ubuntu para montar y acceder al
contenido del disco USB. Guardará el esfuerzo de buscar otra computadora, y
puede crear con éxito una copia de seguridad del disco USB.
Para acceder al disco USB utilizando los
medios de instalación de Linux, repita los siguientes pasos:
Conecte el medio de instalación de Linux a
su sistema.
Presione la tecla ESC y encienda su sistema
para ingresar al menú de dispositivos de arranque. Seleccione el medio de
instalación de Linux y arrégalo.
En el menú GRUB, seleccione la opción
Prueba o instalación de Ubuntu. Espere a que se inicie la ventana de
configuración y luego haga clic en la opción Prueba Ubuntu.
Vaya al menú lateral izquierdo y haga clic
en la aplicación Archivos.
Use un medio de instalación de Linux para
acceder a la unidad de disco USB
Haga clic en el nombre del disco USB en el
panel de navegación para abrirlo. Ahora, puede copiar estos archivos a otra
ubicación en su disco duro o en un disco duro externo.
Después de que termine de copiar el
contenido del disco USB, haga clic en el icono de alimentación y elija la
opción Power Off para cerrar el modo Prueba Ubuntu.
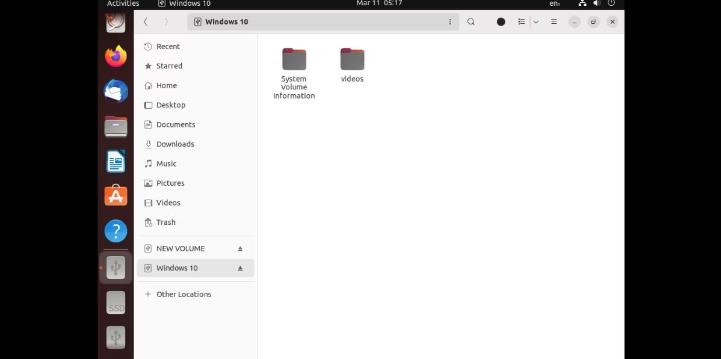
8. Pruebe soluciones genéricas para
problemas de formato de accionamiento
Si ninguno de esos funcionó, es hora de
aplicar correcciones más generales antes de sumergirse en medidas más
drásticas. Hay algunos mensajes de error diferentes relacionados con los
problemas de formato de la unidad de almacenamiento que Windows puede lanzar, y
todos comparten algunas correcciones comunes.
Como tal, consulte cómo corregir los
errores de disco de formato en Windows sin formatear su unidad para obtener más
consejos.
9. Restablecer ventanas
Si nada parece funcionar, y ve el error con
cada disco USB que intenta conectarse al sistema, considere un reinicio
completo de Windows. Eliminará todos los archivos de su sistema y aplicaciones
instaladas (aunque puede optar por mantener archivos personales en la unidad
del sistema).
Sin embargo, antes de realizar un reinicio
del sistema, intente la restauración del sistema utilizando los puntos de
restauración del sistema disponibles. Si eso falla, y un reinicio no parece
funcionar, puede restablecer la fábrica de su computadora con Windows.
Acceder al contenido del disco USB sin
formatear
Es una mala idea hacer clic en el botón
Formato cuando File Explorer le solicita que lo haga para acceder al disco USB.
En primer lugar, intente verificar el mal funcionamiento del hardware y salvar
los datos en el disco USB. Puede usar otro sistema o crear un medio de
instalación de Linux para acceder a archivos en el disco USB.
Si SFC y Dism no pueden reparar el sistema,
y aún ve el error con cada disco USB que se conecta a su sistema, restablezca
su computadora con Windows.
Encuentre la major laptop para usted en función del presupuesto y el caso de uso basado en nuestras pruebas en profundidad.






