Cómo habilitar la administración de colores
automáticos para aplicaciones en Windows 11
Mejore sus colores en Windows 11 al
habilitar la administración de colores automáticos.
Una explosión de colores explosan en una
computadora portátil
Lectores como usted ayudan a apoyar a Muo.
Cuando realiza una compra usando enlaces en nuestro sitio, podemos obtener una
comisión de afiliación. Leer más.
Auto Color Management es una nueva
característica de Windows que mejora la calidad del color de la imagen digital
y los hace parecer más naturales. Es casi como tener un especialista en color
exclusivo en el sitio justo al alcance de la mano.
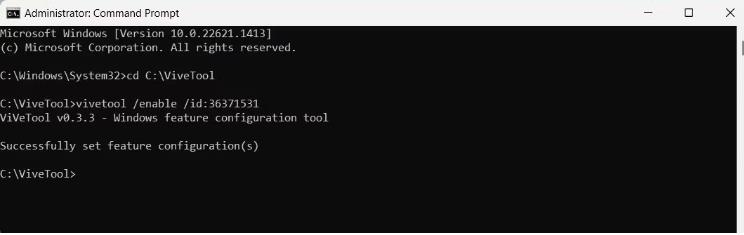
Esta notable herramienta se ha puesto a
disposición en la compilación 25309 de Windows 11, pero si aún no tiene esta
versión, puede usar una aplicación de terceros llamada Vivetool. Lea esta guía
para aprender a habilitar la administración de color automático para
aplicaciones en Windows 11.
Cómo habilitar la administración de colores
automáticos para aplicaciones en Windows 11
La función de gestión de color automático
se encuentra actualmente en pruebas beta. Solo está disponible en Windows
Insider construye 25309 y más. Si desea habilitar esta función en su sistema,
primero deberá actualizar a la última compilación del canal canario y luego
descargar Vivetool desde la página GitHub.
Ahora abra el símbolo del sistema con
derechos administrativos. Si necesita ayuda, consulte nuestro tutorial
detallado sobre cómo ejecutar el símbolo del sistema como administrador.
Habilitar una nueva gestión de color
automático-1
Una vez que esté en la ventana del símbolo
del sistema, ejecute el siguiente comando:
CD C: \ ruta
En la línea de comando anterior, recuerde
cambiar la ruta con la ruta real de la carpeta que contiene Vivetool. Por
ejemplo, si ha extraído el archivo ZIP en la carpeta de la unidad C con el
nombre Vivetool, entonces su comando debe leer CD C: \ Vivetool.
Ahora ejecute el siguiente comando para
habilitar la administración de color automático para las aplicaciones en
Windows 11:
Vivetool /Enable /ID: 36371531
Una vez que ejecute el comando, se le
solicitará un mensaje que dice "Establecer con éxito la configuración (s)
de características". Después de eso, reinicie su computadora y siga estos
pasos:
Presione Win + I para abrir el menú
Configuración.
Luego navegue al sistema> Pantalla.
Desplácese hacia abajo a la configuración
relacionada y haga clic en la pantalla avanzada.
Configuración de visualización avanzada-1
A continuación, encienda el alternar para
administrar automáticamente el color para las aplicaciones.
La configuración de Windows ahora incluye
administración automática de color
Con el lanzamiento de Windows Insider
Builds 25309, obtendrá una nueva función llamada función de administración de
color automático en su configuración de Windows. Puede usarlo para múltiples
actividades, como edición de fotos y diseño gráfico.
Q: ¿Qué es la administración de colores automáticos en Windows 11?
Encuentre
la major laptop para
usted en función del presupuesto y el caso de uso basado en nuestras pruebas en
profundidad.
A: La administración de colores automáticos en Windows es una herramienta que ajusta automáticamente los colores de la pantalla según el perfil de color preferido de las aplicaciones en uso.
Q: ¿Por qué debería usar laación de colores automáticos en Windows 11?
A: La administración de colores automáticos en Windows 11 es útil si quieres asegurarte de que los colores tu pantalla se vean de la forma en que el creador de contenido lo deseó. Además, puede ayudar a prevenir problemas de colores y desvanecimiento en la pantalla.
Q: ¿Cómo habilito la administración de colores automáticos en Windows 11?
A: Para habilitar la administración de colores automát en Windows 11, sigue los siguientes pasos:
A) Haz clic en el botón de Inicio y selecciona Configuración (el icono de engranaje).
B) Selecciona Sistema y luego Pantalla.
C) Desplázate hacia abajo hasta la sección "Complementos y ajustes" y selecciona la opción "Configuración avanzada de pantalla".
D) En la nueva ventana, encuentra la opción "Administración de colores" y selecciona "Cambiar configuración de administración de colores".
E) En esta ventana, selecciona la opción "Administración de colores automáticos" y haz clic en "Agregar".
F) Selecciona las aplicaciones para las que quieres habilitar la administración de colores automáticos y haz clic en "Agregar".
Q: ¿Cómo puedo agregar una aplicación para la administración de colores automáticos en Windows 11?
A: Para agregar una aplicación para la administración de colores automáticos en Windows 11, sigue estos pasos:
A) Ve a la opción "Configuración avanzada de pantalla" en la sección "Pantalla" de la página de Configuración.
B) Selecciona "Administración de colores" y luego "Cambiar configuración de administración de colores".
C) Selecciona la opción "Administración de colores automáticos" y haz clic en "Agregar".
D) Busca la aplicación que deseas agregar, haz clic en ella y, a continuación, haz clic en "Agregar" para terminar.
Q: ¿Cómo puedo deshabilitar la administración de colores automáticos en Windows 11?
A: Para deshabilitar la administración de colores automáticos en Windows 11, sigue estos pasos:
A) Ve a la opción "Configuración avanzada de pantalla" en la sección "Pantalla" de la página de Configuración.
B) Selecciona "Administración de colores" y luego "Cambiar configuración de administración de colores".
C) Selecciona la opción "Sin administración de colores automática" y haz clic en "Aceptar" para guardar los cambios.
Q: ¿Cómo puedo saber si la administración de colores automáticos está habilitada para una aplicación en particular en Windows 11?
A: Si la administración de colores automáticos está habilitada para una aplicación en particular en Windows 11, el nombre de la aplicación aparecerá en la lista de aplicaciones habilitadas en el menú de configuración de la administración de colores.
Q: ¿Cómo puedo solucionar problemas si la administración de colores automáticos no funciona correctamente en Windows 11?
A: Si la administración de colores automáticos no funciona correctamente en Windows 11, intenta actualizar los controladores de la tarjeta gráfica o del monitor, o intenta deshabilitar y volver a habilitar la administración de colores automáticos. Si el problema persiste, puedes buscar una solución en línea o en un foro de usuarios de Windows.
Q: ¿Es posible habilitar la administración de colores automáticos solo para ciertos perfiles de colores en Windows 11?
A: Sí, puedes habilitar la administración de colores automáticos sólo para ciertos perfiles de color en Windows 11. Para hacerlo, sigue los pasos para agregar una aplicación y, en la ventana de aplicación, selecciona la opción "Usar configuración de administración de colores para esta aplicación". A continuación, selecciona el perfil de color deseado de la lista desplegable.
En resumen, la administración de colores automáticos en Windows 11 es una herramienta útil que puede ayudar a mejorar la visualización de los colores en la pantalla y prevenir problemas de colores o desvanecimiento. Con este conjunto de preguntas más frecuentes, ahora puedes habilitar y utilizar correctamente la administración de colores automáticos en Windows 11, además de solucionar los problemas de forma rápida y sencilla.






