Cómo instalar Windows 11 en Virtualbox 7.0
¿Quieres probar Windows 11 para ti? Aquí le
mostramos cómo hacer que se ejecute en Virtualbox 7.0.
Windows 11 estableció un precedente para
ser el sistema operativo más difícil de instalar. Además de los altos
requisitos del sistema, requiere un chip TPM 2.0 y un arranque seguro para
instalar. Sin eso, no puede probar Windows 11. Incluso si tiene ambos componentes
en su sistema, ejecutar el nuevo sistema operativo Windows como una máquina
virtual no es una tarea fácil.
Pero Virtualbox 7.0 admite la emulación del
chip TPM 2.0 y el arranque seguro de la caja. Elaboraremos cómo instalar
Windows 11 en Virtualbox directamente sin ningún truco de registro.
¿Qué tiene de bueno el nuevo Virtualbox
7.0?
Cuando Windows 11 se lanzó en 2021, muchos
entusiastas intentaron crear máquinas virtuales utilizando VirtualBox u otro
software de virtualización. Pero los requisitos de hardware de Stern de
Microsoft incluyeron tecnología de arranque segura y soporte TPM 2.0. Ningún
hipervisor en el mercado podría emular el chip TPM 2.0 u ofrecer arranque
seguro en modo UEFI.
Hasta ahora, los entusiastas se basaban en
los hacks de registro para evitar los requisitos de arranque TPM 2.0 y seguros
al instalar Windows 11 como una máquina virtual. Pero Virtualbox 7.0 y nuevas
construcciones ofrecen emulación TMP 2.0 y soporte seguro de arranque para
máquinas virtuales. Entonces, si intenta crear una máquina virtual de Windows
11, puede emular estas dos características y no enfrentar el error evidente que
dice "Esta PC no puede ejecutar Windows 11".
Tenga en cuenta que puede instalar Windows
11 en Virtualbox 7.0 sin ninguna dificultad solo si su PC tiene un chip TPM 2.0
y admite Secure Boot. Entonces, si usa un sistema antiguo que no tiene arranque
seguro o un chip TPM, no puede instalar Windows 11 directamente. Consulte
nuestra guía sobre qué es el arranque seguro y cómo funciona para obtener más
información.
Cómo instalar Windows 11 en Virtualbox 7.0
Oracle renovó la interfaz de usuario de
Virtualbox con la versión 7.0. Por lo tanto, el proceso de creación de máquinas
virtuales también incluye algunas opciones nuevas. Necesitará la última versión
del archivo de imagen ISO de Windows 11 y el archivo de configuración
Virtualbox 7.0.
Como tal, antes de continuar, descargue
ambos archivos. Puede obtener Windows 11 desde el sitio web de descarga de
software de Windows y Virtualbox 7.0 desde el sitio web de VirtualBox.
Si está probando VirtualBox por primera
vez, primero habilite la función de virtualización utilizando el BIOS del
sistema.
1. Crear máquina virtual de Windows 11
Para crear Windows 11 en Virtualbox 7.0,
repita los siguientes pasos:
Inicie la aplicación Virtualbox 7.0 en su
sistema. Haga clic en la opción de la máquina en el menú superior y seleccione
la nueva opción.
Cree una ventana de máquina virtual que se
inicie. Ingrese el nombre de la máquina virtual que desea crear. Puede
nombrarlo cualquier cosa, pero debe distinguirse. Lo llamamos Win11vm.
A continuación, debe elegir la ubicación de
almacenamiento donde residirá la máquina virtual. Por defecto, elige la unidad
C. Pero si no tiene espacio adecuado allí o desea mantener las cosas separadas,
haga clic en el icono de flecha y seleccione la otra opción.
Navegue al directorio de unidad o carpeta
de su elección y cree una nueva carpeta allí. Haga clic en la nueva carpeta y
luego haga clic en el botón Seleccionar carpeta.
Luego, muévase a la opción de imagen ISO.
Haga clic en el icono de flecha y seleccione la otra opción en el menú
desplegable. Navegue a la carpeta de descarga y seleccione el archivo de imagen
ISO de Windows 11.
La edición, el tipo y la versión se
popularán automáticamente. Luego haga clic en la casilla de verificación de
instalación desatendida.
Haga clic en el icono de flecha para
expandir la sección de hardware. Ajuste el control deslizante de memoria base a
4 GB o más (dependiendo de la RAM total en su sistema).
Seleccionar recursos de hardware-1
A continuación, ajuste el control
deslizante del núcleo del procesador y asigne al menos 4 núcleos a la máquina
virtual. Aumente a 6 u 8 núcleos si tiene núcleos de procesadores de sobra.
Haga clic en el icono de flecha para
expandir la sección de disco duro. Aquí debe crear un disco virtual para la
máquina virtual de Windows 11.
VirtualBox preestablecerá la capacidad de
almacenamiento a 80 GB en la opción Crear un disco virtual ahora. No lo
modifique. Mantenga el tamaño del archivo del disco duro y la variante como VDI
y mantenga la opción de tamaño completo previo a la realización sin control.
Seleccione el disco duro virtual -1
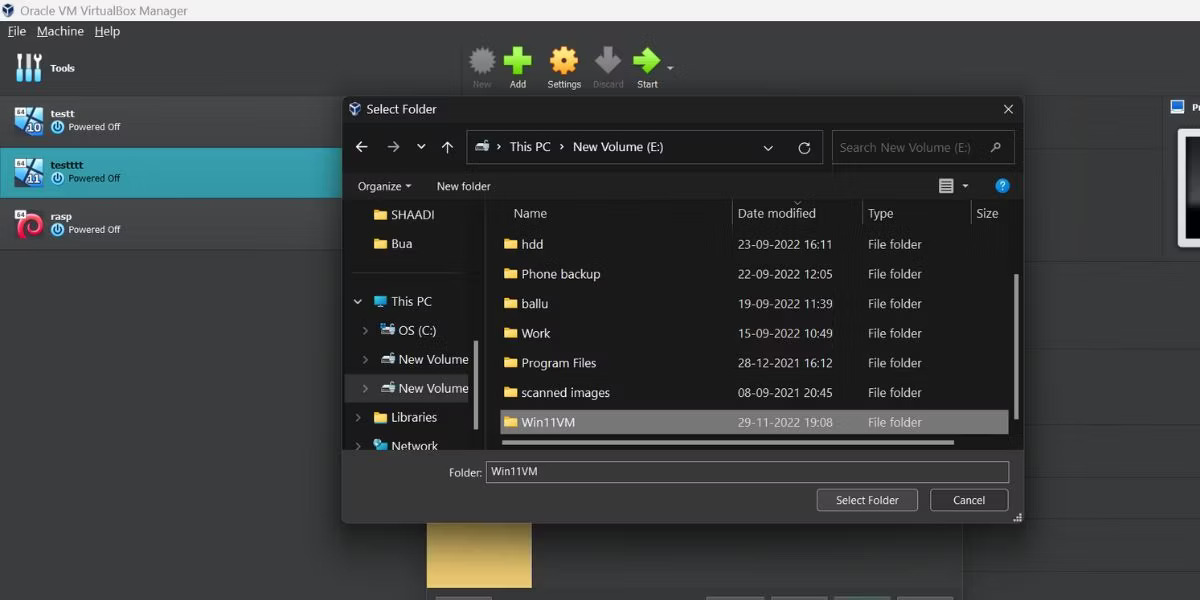
Haga clic en el botón Finalizar para crear
la máquina virtual de Windows 11. La máquina virtual aparecerá en la lista en
el lado izquierdo.
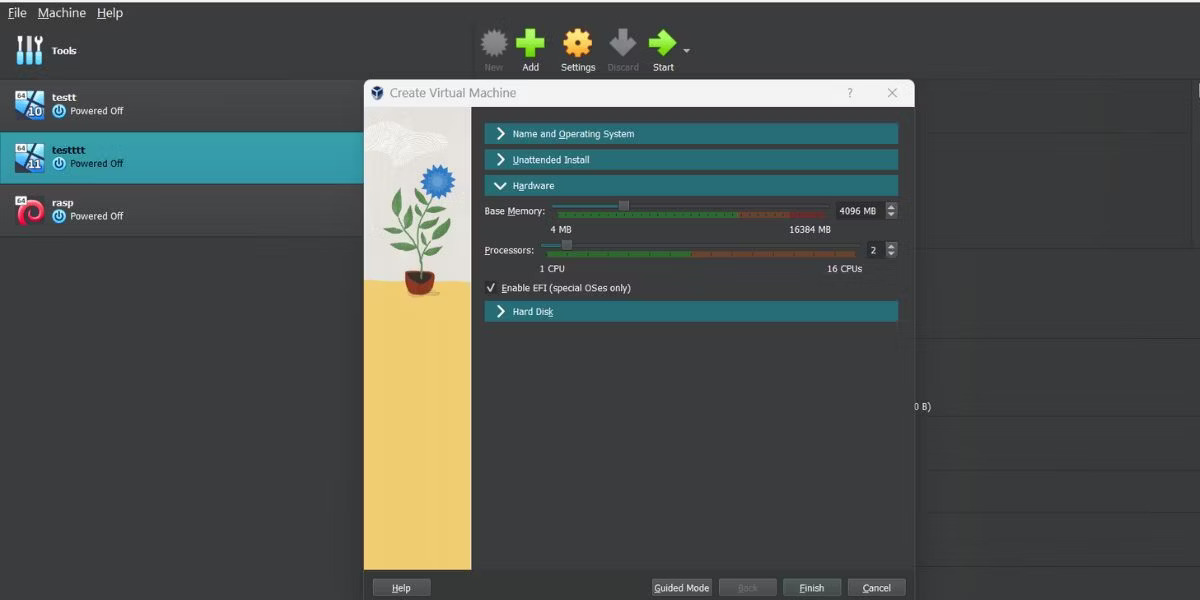
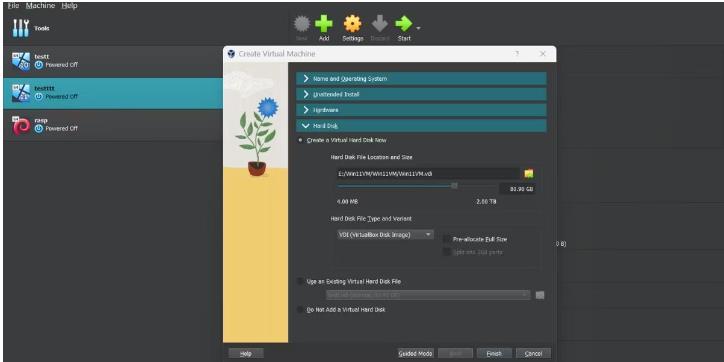
2. Instale Windows 11 en la máquina virtual
Para instalar Windows 11 en Virtualbox 7.0,
repita los siguientes pasos:
Haga clic en la recién creada máquina
virtual de Windows 11. Navegue a la sección lateral de la derecha y haga clic
en el botón Configuración.
Seleccione la opción del sistema en la
sección Configuración. Localice la opción TPM y verifique que la versión TPM
2.0 esté activa.
Desplácese hacia abajo y verifique que la
casilla de verificación de arranque segura también esté activa. Si no, haga
clic en la casilla de verificación para habilitar el arranque seguro.
Haga clic en Aceptar para guardar cambios y
salir de la ventana Configuración. Vaya al área superior y haga clic en el
icono de inicio para iniciar la máquina virtual.
La máquina virtual se iniciará en una
ventana separada. Presione cualquier tecla para iniciar en la configuración de
Windows 11.
Verifique el diseño del idioma, la región y
el teclado de Windows 11 y haga clic en el botón Siguiente. Luego haga clic en
el botón Instalar ahora.
Microsoft le pedirá que active Windows.
Haga clic en la opción de tecla de producto.
Seleccione la versión del sistema operativo
(Inicio, Pro o Enterprise) y haga clic en el botón Siguiente.
Lectura de contenido relacionado:Corrige 0x0 0x0 Error
Desactivar o revertir la actualización de
Windows
Si el error 0x0 0x0 aparece después de una
actualización reciente de Windows, podría deberse a problemas de
incompatibilidad entre la versión instalada de Windows y la actualización más
reciente. Para solucionar esto, puede intentar deshabilitar o revertir la
actualización.
Lea y acepte el EULA y haga clic en el
botón Siguiente.
Ahora, seleccione la opción de instalación
personalizada y elija la unidad 0 como la unidad de instalación.
La instalación de Windows 11 comenzará.
Tomará un tiempo copiar archivos y preparar el sistema para el primer arranque.
Si tiene un SSD en su sistema, la instalación llevará menos tiempo (nos llevó
solo 6 minutos en un SSD NVME PCI-E Gen 4).
Instalación de Windows 11 en VM-1
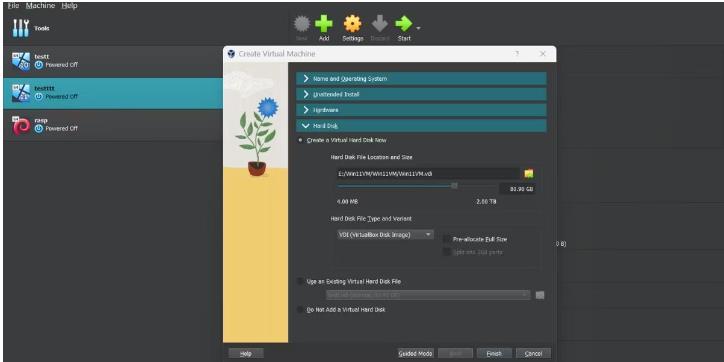
Una vez que la máquina virtual se reinicie
y termine los dispositivos y servicios de configuración, Windows le pedirá que seleccione
la región.
Configuración de Windows 11 en VM 1-1
Mantenga el diseño del teclado
predeterminado y luego ingrese un nombre para el sistema Windows 11.
Ingrese los detalles de su cuenta de
Microsoft y luego inicie sesión. Después de eso, cree un PIN y haga clic en el
botón Aceptar para continuar.
Configuración de Windows 11 en VM 2-1
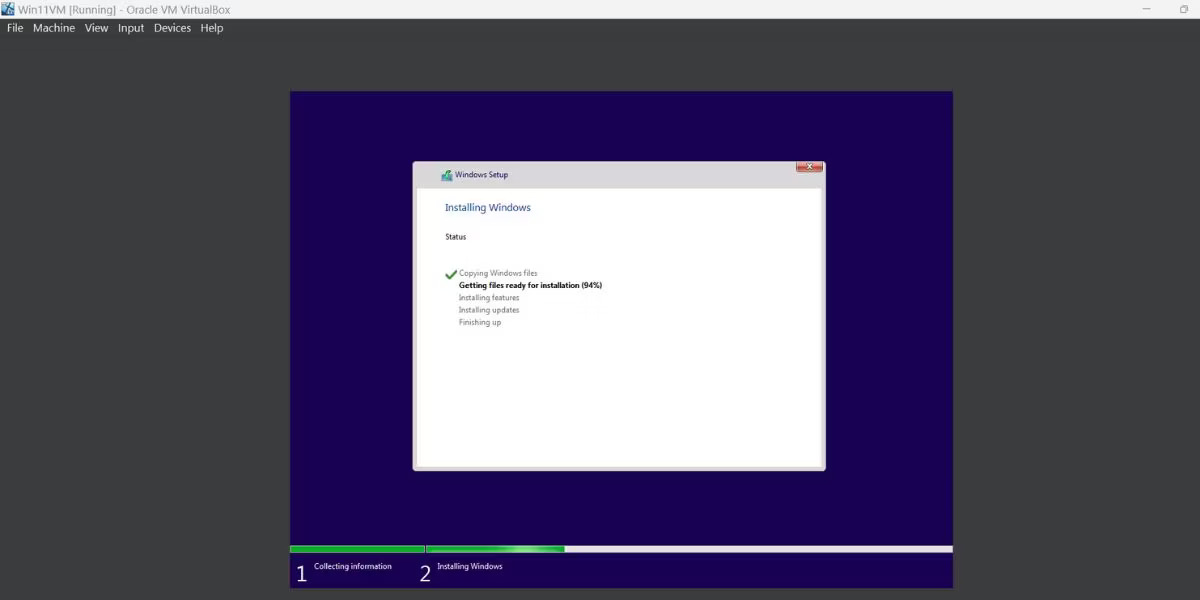
Personalice su configuración de privacidad
y haga clic en el botón Aceptar. Omita todas las cosas de bloatware inútiles y
espere hasta que arrances a la pantalla de escritorio.
Windows 11 en funcionamiento en Virtualbox
7.0-1
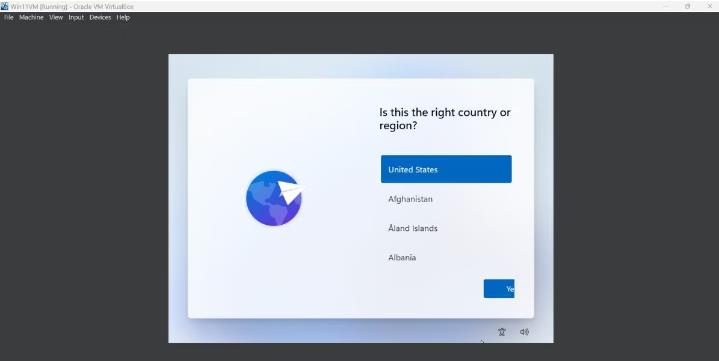
Windows 11 ahora está en funcionamiento
como una máquina virtual en Virtualbox 7.0. Todas sus características de
seguridad funcionarán sin problemas, y no tiene que modificar los valores del
registro para instalarlo. Si desea usar esta máquina virtual de Windows 11 en
otro sistema, consulte nuestra guía sobre cómo exportar una imagen VirtualBox
VM a otra computadora.
Ejecute Windows 11 en Virtualbox sin ningún
problema
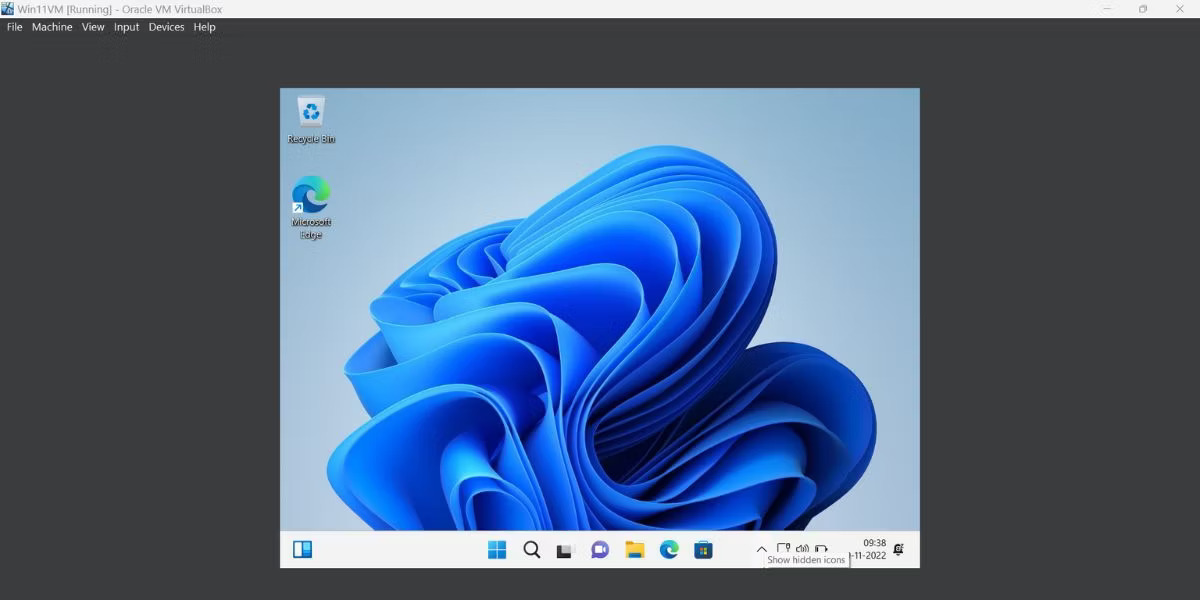
Virtualbox 7.0 le permite ejecutar Windows 11 sin omitir los requisitos de hardware. Pero recuerde que su sistema debe tener arranque seguro y un chip TPM 2.0. Además, puede habilitar o deshabilitar estos componentes después de que se complete la instalación.
Aquí tienes una lista de preguntas frecuentes y respuestas para una página sobre "Cómo instalar Windows 11 en Virtualbox 7.0".
¿Qué es Virtualbox y por qué debo usarlo para instalar Windows 11?
Virtualbox es un programa de virtualización que permite crear y ejecutar máquinas virtuales en tu ordenador. Puedes usar Virtualbox para probar diferentes sistemas operativos, como Windows 11, sin afectar tu sistema operativo principal.
¿Cuáles son los requisitos del sistema para instalar Virtualbox 7.0?
Antes de instalar Virtualbox 7.0, asegúrate de tener un procesador compatible con virtualización, suficiente memoria RAM y espacio de almacenamiento disponible en tu ordenador.
¿Dónde puedo descargar Virtualbox 7.0?
Puedes descargar Virtualbox 7.0 desde el sitio web oficial de Virtualbox. Asegúrate de seleccionar la versión correcta para tu sistema operativo.
¿Cuáles son los requisitos mínimos para instalar Windows 11 en Virtualbox 7.0?
Para instalar Windows 11 en Virtualbox 7.0, necesitas tener al menos 2 GB de RAM, 20 GB de espacio libre en disco y un procesador compatible con la virtualización.
¿Cómo creo una nueva máquina virtual en Virtualbox 7.0?
Para crear una nueva máquina virtual en Virtualbox 7.0, abre el programa, haz clic en "Nuevo" y sigue el asistente para configurar los parámetros de la máquina virtual, como el nombre, el tipo de sistema operativo, la cantidad de memoria RAM y el tamaño del disco virtual.
¿Cómo configuro la imagen de disco de Windows 11 en Virtualbox 7.0?
Después de crear la máquina virtual, selecciona la opción "Configuración" y luego haz clic en "Almacenamiento". Desde aquí, puedes elegir una imagen ISO de Windows 11 o crear una unidad de disco virtual que contenga el archivo de instalación de Windows 11.
¿Cuáles son las configuraciones recomendadas para la máquina virtual de Windows 11 en Virtualbox 7.0?
Se recomienda asignar al menos 4 GB de RAM a la máquina virtual de Windows 11 en Virtualbox 7.0. Además, es importante habilitar la aceleración de hardware donde sea posible para obtener un mejor rendimiento.
¿Cómo inicio la instalación de Windows 11 en la máquina virtual de Virtualbox 7.0?
Una vez que hayas configurado la máquina virtual y seleccionado la imagen de disco de Windows 11, puedes iniciar la máquina virtual. Durante el proceso de inicio, Virtualbox cargará la imagen de disco de Windows 11 y comenzará la instalación.
¿Qué debo tener en cuenta durante la instalación de Windows 11 en Virtualbox 7.0?
Durante la instalación de Windows 11, sigue las instrucciones en pantalla y presta atención a las opciones de configuración, como el idioma, el teclado y la partición del disco. También asegúrate de seleccionar la máquina virtual como destino de instalación, no el sistema operativo principal.
¿Cuáles son las ventajas de instalar Windows 11 en Virtualbox 7.0 en lugar de hacer una instalación real en mi ordenador?
Al instalar Windows 11 en Virtualbox 7.0, puedes probar el nuevo sistema operativo sin afectar tu sistema operativo principal. Esto te permite explorar y conocer Windows 11 sin preocuparte por posibles problemas de compatibilidad o interferencia con tu sistema actual.
Esperamos que estas preguntas frecuentes y respuestas te proporcionen información útil para instalar Windows 11 en Virtualbox 7.0. Recuerda seguir los pasos de configuración correctamente y prestar atención a las opciones durante la instalación. ¡Disfruta explorando Windows 11 en tu máquina virtual!
Encuentre la major Notebook para usted en función del presupuesto y el caso de uso basado en nuestras pruebas en profundidad.






