DisplayPort no funciona? Cómo
diagnosticarlo y solucionarlo
Cuando su monitor o televisor deje de
funcionar, consulte su cable de DisplayPort para obtener fallas y problemas.
Cuando su Discipport no funciona, puede ser
frustrante, especialmente si confía en gran medida en su computadora para el
trabajo o el entretenimiento. Los problemas comunes que pueden surgir no
incluyen entrada de video, parpadeo de pantalla y otros problemas relacionados.
Existen numerosas causas posibles para
esto, que van desde controladores obsoletos hasta problemas relacionados con el
hardware, pero afortunadamente, hay numerosas formas de arreglar su PlayPort
cuando deja de funcionar.
1. Vuelva a conectar los cables
Cables conectados a White Switch Hub para
Internet
Cuando se experimenta un problema de
DiscysPort, comenzar con una verificación exhaustiva de los cables es una buena
idea. Los cables sueltos o defectuosos son un culpable común detrás de los
problemas portuarios. Pueden conducir a malas conexiones que causan problemas
relacionados con la pantalla, como sin salida de video.
Para abordar esto, asegúrese de que los
cables estén conectados correctamente para establecer una conexión estable. El
cambio de cables también puede ayudar a identificar cualquier problema
relacionado con el cable.
En algunos casos, el cable puede dañarse internamente
o tener un conector dañado, evitando la transmisión adecuada de las señales de
video. En tales situaciones, puede ser necesario reemplazar el cable.
2. Limpie el puerto
Desampar de los puertos de IO en el crédito
de MotherboardImage: Jhet Borja
Los problemas de DisplayPort también pueden
surgir de la suciedad, los escombros o la acumulación de polvo que obstruyen la
conexión. Es por eso que es esencial limpiar el puerto periódicamente.
Si ha pasado un tiempo desde que ha
limpiado el Faushoport, puede usar una lata de aire comprimido o un cepillo
suave para eliminar la suciedad y los escombros del puerto. Sin embargo,
manejar el proceso cuidadosamente es crucial para evitar dañar el puerto.
Recomendamos abstenerse de usar líquidos en el proceso.
Para comenzar el proceso de limpieza,
apague la computadora y desconecte todos los cables para evitar daños
accidentales.
3. Elija la fuente de entrada correcta
Conectar el cable al puerto activo correcto
es importante si su monitor tiene múltiples fuentes de entrada. Por ejemplo, si
el DisplayPort activo es D1, el cable no funcionará correctamente si está
conectado al puerto D2. Puede encontrar información sobre los puertos activos
en el manual del usuario proporcionado por su fabricante.
Una vez que haya determinado qué puerto
está activo, conecte el cable y verifique si eso soluciona su problema.
4. Reiniciar controladores de visualización
A veces, los problemas con los
controladores de pantalla pueden causar problemas de pantalla. Estos
controladores actúan como un enlace entre la tarjeta gráfica y el sistema
operativo, y si se obsesionan o corrompen, pueden causar varios problemas
relacionados con la pantalla.
Una posible solución para estos problemas
es reiniciar los controladores de pantalla. Para hacer esto en una máquina de
Windows, desenchufe el dispositivo de DisplayPort en su monitor y presione las
teclas Windows + CTRL + Shift + B. Deberías escuchar un pitido. Una vez que
escuche el pitido, conecte el cable de DisplayPort y verifique si el problema
se ha resuelto.
5. Actualizar controladores
Si reiniciar los controladores no funciona,
lo siguiente que puede hacer es actualizar los controladores de pantalla. Esto
se puede hacer en Windows utilizando la utilidad del Administrador de
dispositivos preinstalados en su sistema. Esta utilidad permite a los usuarios
controlar y administrar los dispositivos de hardware instalados en la
computadora.
Para continuar, siga estos pasos:
Escriba el administrador de dispositivos en
la utilidad de búsqueda en la barra de tareas y elija Abrir de los resultados
disponibles.
En la siguiente ventana, expanda la sección
Adaptadores de visualización y haga clic con el botón derecho en su controlador
de visualización.
Elija actualizar el controlador en el menú
contextual.
Elija la opción de controlador de
actualización
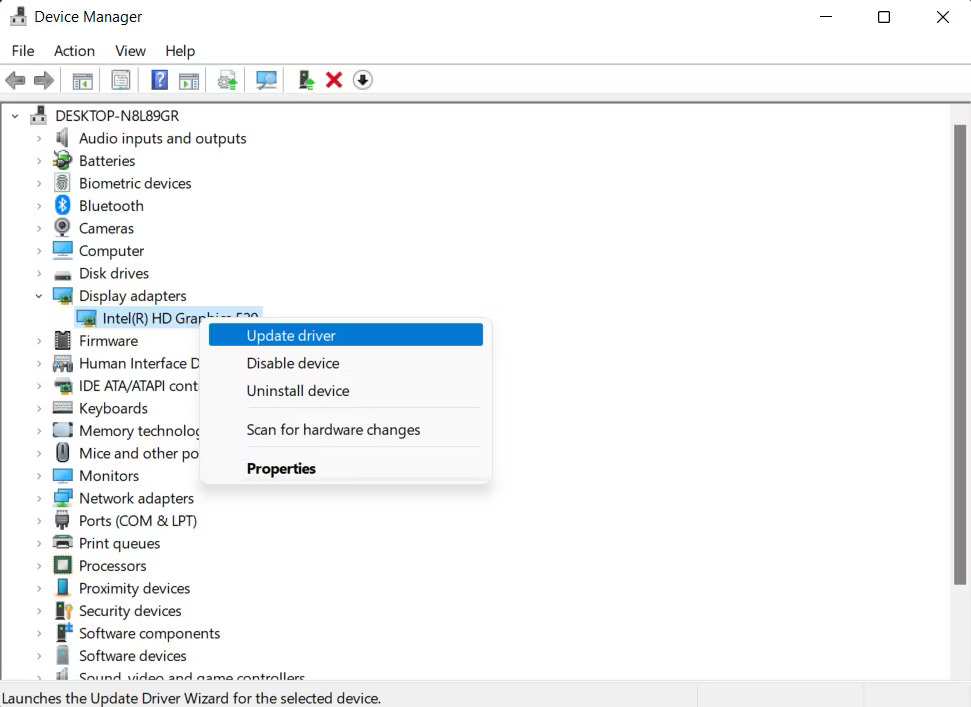
Seleccione Buscar automáticamente para
controladores. La utilidad luego escaneará su sistema para obtener una versión
actualizada del controlador, que puede instalar siguiendo las instrucciones en
pantalla.
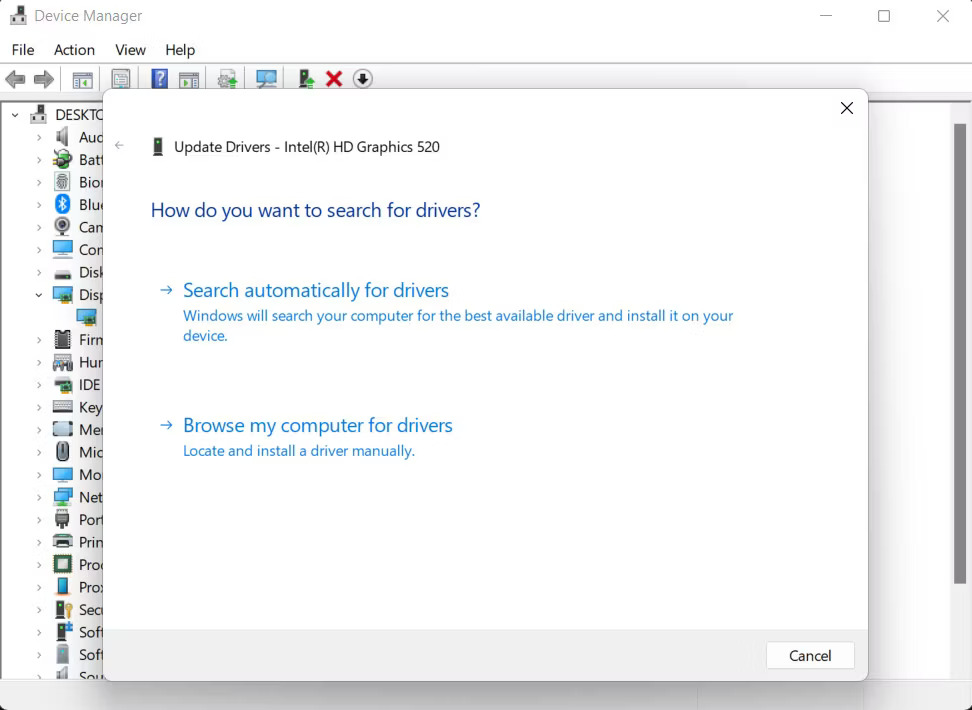
Deje que el administrador de dispositivos
busque controladores automáticamente
Si la última versión del controlador no
está disponible a través de la búsqueda automática, puede descargarla
manualmente desde el sitio web del fabricante e instalarla en su sistema. Una
vez que haya descargado el controlador, siga estos pasos:
Regrese al administrador de dispositivos y haga clic con el botón derecho en su controlador de visualización.
Elija Actualizar controlador> Explorar
mi computadora para los controladores.
Haga clic en Permítanme elegir de una lista
de controladores disponibles en mi computadora.
Elija un controlador de visualización
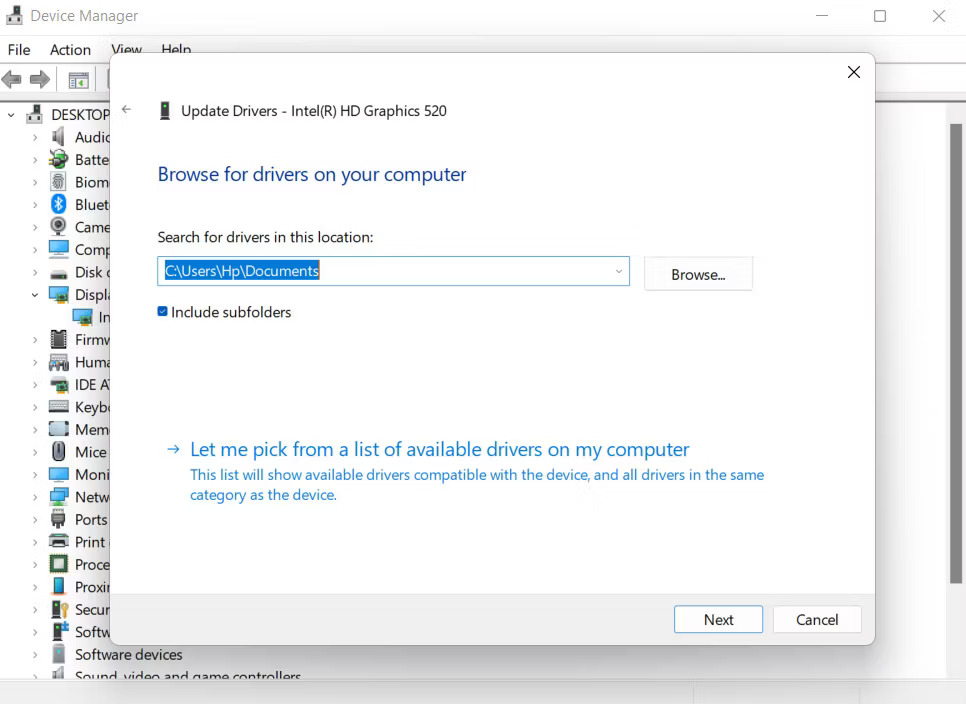
Ahora, seleccione el controlador que
descargó y siga las instrucciones en pantalla para completar el proceso de
instalación. Alternativamente, también puede desinstalar el controlador de
visualización y usar el controlador genérico de adaptador de visualización de
Microsoft Basic.
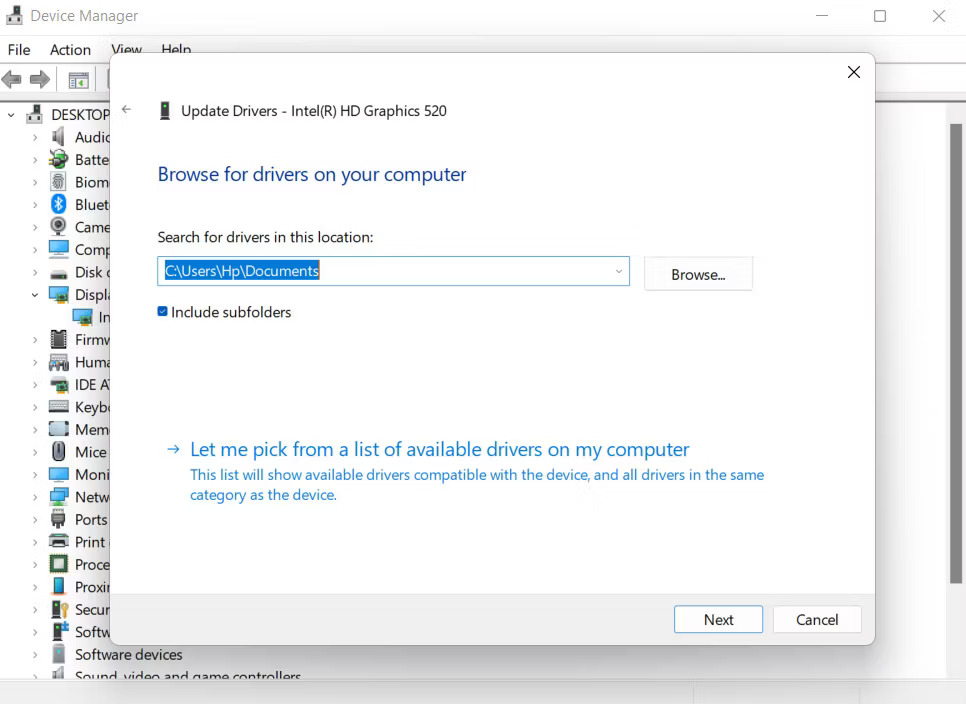
En caso de que sea un usuario de Mac, puede
iniciar la utilidad de preferencias del sistema y elegir la actualización de
software. Ahora espere a que el sistema se conecte a los servidores de Apple y
verifique las actualizaciones disponibles. Si hay una actualización disponible,
puede instalarla siguiendo las instrucciones en pantalla.
Actualización de MacOS a Monterey
En Linux, cuando conecta un dispositivo de
hardware a su computadora, se crea un archivo de dispositivo en el directorio
/dev Directory, lo que permite que el sistema interactúe con el dispositivo. Si
bien la mayoría de los controladores de Linux son de código abierto, incluidos
con el sistema operativo y actualizados automáticamente, también hay
controladores de origen cerrado que puede instalar manualmente.
El proceso de instalación para actualizar
los controladores de pantalla puede variar ligeramente según su distribución de
Linux. Por ejemplo, puede usar la utilidad de controladores adicionales en
Ubuntu, mientras que en Linux Mint, puede usar Driver Manager. Estas
herramientas pueden detectarlo y ayudarlo a instalar los controladores
patentados para su hardware y se pueden iniciar utilizando la utilidad de
búsqueda proporcionada.
También vale la pena señalar que a pesar de
que algunos dispositivos requieren impulsores propietarios, a veces se han
escrito unidades de código abierto para aumentar el rendimiento, la eficiencia
y la compatibilidad. Leer publicaciones relacionadas
Todos los juegos de GTA en
orden [Actualización de 2023]
6. Deshabilitar displayport 1.2
Si tiene una GPU AMD y está experimentando
problemas de puerto de pantalla, DisplayPort versión 1.2 puede ser el culpable.
Puede intentar deshabilitar esta versión de puerto y habilitar una versión de
protocolo anterior accediendo a la configuración de la tarjeta gráfica. Tenga
en cuenta que si está utilizando un monitor 8K, deshabilitar DisplayPort 1.2
limitará la resolución máxima y la tasa de actualización admitida por su
pantalla.
Arregle sus problemas de displayport
Si ha probado todas las soluciones y
todavía está experimentando problemas, puede ser hora de buscar ayuda
profesional o comunicarse con el fabricante para obtener más orientación. Para
evitar que ocurran problemas similares en el futuro, es crucial mantener sus
controladores de exhibición actualizados y garantizar que todas las conexiones
estén seguras y libres de daños o escombros.
Q: ¿Qué es DisplayPort y cuál es su función?
A: DisplayPort es un estándar de interfaz digital para la transmisión de señales de audio y video de alta calidad. Se utiliza común en monitores de alta resolución y sistemas de señalización digital.
Q: ¿Qué debo hacer si mi DisplayPort no funciona?
A: El diagnóstico y la solución de problemas pueden variar dependiendo del problema específico que esté experimentando. Algunos pasos generales incluyen comprobar que cable esté conectado correctamente, actualizar los controladores del sistema, verificar los ajustes de la pantalla y cambiar la fuente de la señal.
Q: ¿Cómo puedo saber mi DisplayPort no funciona?
A: Si su monitor no muestra una imagen o se muestra en negro, o si el audio no se reproduce a través de su altavoz de la pantalla, es posible que tenga un problema con su DisplayPort.
Q: ¿Existen versiones diferentes de DisplayPort que pueden afectar su funcionalidad?
A: Sí, hay varias versiones diferentes de DisplayPort, y algunos dispositivos pueden no ser compatibles con versiones más antiguas o más nuevas. Además, algunos dispositivos pueden tener limitaciones de ancho de banda que limitan la resolución o la tasa de refresco.
Q: ¿Qué pasa si mi DisplayPort no funciona en un monitor específico, pero funciona en otro?
A: Es posible que el monitor esté defectuoso o que tenga un problema de compatibilidad específico con su dispositivo. Intente probar un cable diferente o actualizar los controladores del dispositivo para solucionar el problema.
Q: ¿Qué pasa si mi DisplayPort no funciona en cuanto a audio?
A: Intente cambiar la configuración de audio en el controlador de sonido o la configuración del monitor para asegurarse de que la salida de audio esté configurada correctamente. Si aún así no hay audio, puede haber un problema con el cable o los controladores del dispositivo.
Q: ¿Pueden los controladores de pantalla afectar el funcionamiento de mi DisplayPort?
A: Sí, los controladores de pantalla o las actualizaciones de software pueden afectar el funcionamiento de su DisplayPort. Asegúrese de mantener sus controladores de dispositivo actualizados y revise los ajustes de su sistema.
Estas son solo algunos de los problemas y soluciones potenciales relacionados con la funcionalidad de DisplayPort. Si experimenta problemas persistentes, consulte a un experto en tecnología o al fabricante del dispositivo para obtener ayuda adicional.
Chuwi tiene la misión de ser el socio tecnológico líder en el mundo para experiencias personalizadas de portátiles, tabletas y mini PC con calidad, estabilidad, soporte y rendimiento sin concesiones.
Encuentre la major laptop para usted en función del presupuesto y el caso de uso basado en nuestras pruebas en profundidad.





