Cómo restablecer la configuración de
Spotlight de Windows en Windows 11
¿Te estás perdiendo las impresionantes
imágenes en tu pantalla de bloqueo de Windows? ¿Windows Spotlight no funciona
para usted? Aquí le mostramos cómo solucionarlo.
Windows Spotlight muestra una nueva imagen
impresionante de Bing en su pantalla de bloqueo diariamente. Aunque está
habilitado de forma predeterminada, es posible que deba restablecer su
configuración y configurarlo de nuevo si no funciona correctamente.
Hay dos formas de restablecer la
configuración de Spotlight de Windows en Windows 11. El primer método implica
crear y ejecutar un archivo por lotes, mientras que el segundo usa el
explorador de archivos. Cubriremos ambos métodos a continuación, con pasos detallados
para cada uno. Vamos a sumergirnos en ello.
Método 1: Ejecute un archivo por lotes para
restablecer la configuración de Windows Spotlight en Windows
El restablecimiento de la configuración de
Spotlight con este método requiere crear y ejecutar un archivo por lotes. Pero
antes de que pueda hacer eso, debe hacer algunos ajustes en la configuración de
Windows. Aquí le mostramos cómo hacerlo.
Presione Windows + I en su teclado para
abrir la configuración.
Elija personalización en el menú izquierdo.
Desplácese hacia abajo en el panel derecho
y haga clic en la pantalla de bloqueo.
Personalice su pantalla de bloqueo
Encuentre la opción Personalizar su
pantalla de bloqueo, luego elija una imagen o presentación de diapositivas en
el menú desplegable.
Cierre la ventana de configuración y abra
el bloc de notas. Si necesita ayuda, vea nuestra guía sobre cómo abrir el bloc de
notas en Windows 11.
Copie y pegue el siguiente código en él:
:: Restablecer Windows Spotlightdel /F /S
/Q /A "%UserProfile% /AppData \ Local \ Packages \
Microsoft.Windows.ContentDeliveryManager_CW5N1H2TXYEWY \ LocalState \
Assets" del /f /s /q /a "%userprofile% /appData \ Local \ paquetes \
microsoft.windows.contentdeliverymanager_cw5n1h2txyewy \ settings "::
reegistir a Windows spotlightPowershell -executionPolicy sin restricción
-command" & {$ manifest = (get-appxpackage *contentdelivereManager *.
AppXPackage -DisableDeVelopmentMode -Register $ manifest} "
Después de pegar el código anterior, guarde
el archivo como "reset_spotlight.bat" en su escritorio. Para hacer
esto, haga clic en el archivo en el menú superior, luego seleccione Guardar
como.
Ejecute un archivo por lotes para
restablecer la configuración de Windows Spotlight en Windows
En la pantalla que aparece, escriba
"Reset_spotlight.bat" como el nombre del archivo y elija Desktop como
ubicación. A continuación, configure el tipo de archivo en todos los archivos y
haga clic en el botón Guardar.
Una vez que guarde el archivo por lotes,
haga clic con el botón derecho y seleccione Ejecutar como administrador en el
menú contextual. Si se le solicita la confirmación, haga clic en Sí para
ejecutar el script.
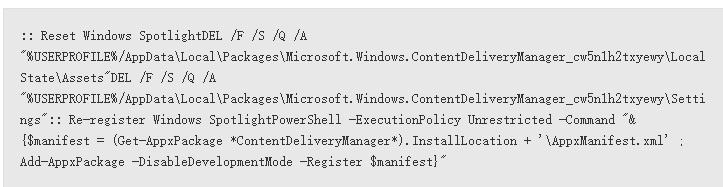
El archivo por lotes ahora restablecerá la
configuración y volverá a registrar los archivos de paquete necesarios. Cuando
es, estás todo listo; Ahora debería poder configurar Windows Spotlight en su
pantalla de bloqueo nuevamente.
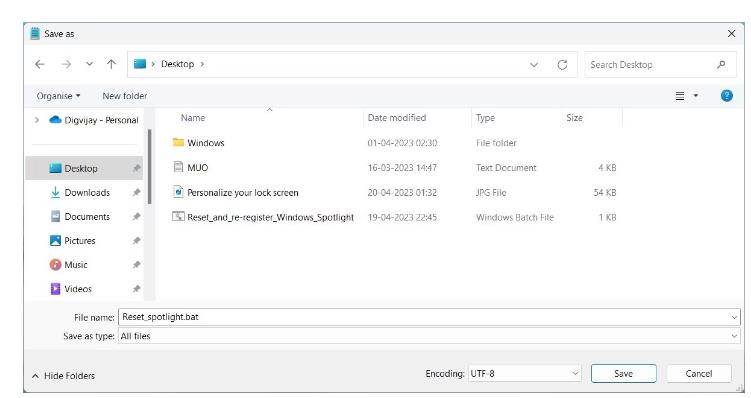
Método 2: Use el explorador de archivos
para restablecer la configuración de Windows Spotlight
El segundo método implica usar la
aplicación de explorador de archivos para restablecer la configuración de
Spotlight de Windows. Así es cómo:
Abra el explorador de archivos de Windows y
haga clic en C: Conduzca en el panel izquierdo.
Desplácese hacia abajo y haga doble clic en
la carpeta de usuario, luego seleccione su nombre de usuario de la lista de
carpetas de usuario.
Haga doble clic en la carpeta AppData,
luego la carpeta local.
Haga clic en la carpeta de paquetes, luego
seleccione Microsoft.Windows.ContentDeliveryManager_CW5N1H2TXYEWY en la lista
de carpetas en el interior.
A continuación, abra la carpeta
Configuración y aquí encontrará dos archivos: settings.dat y roaming.lock.
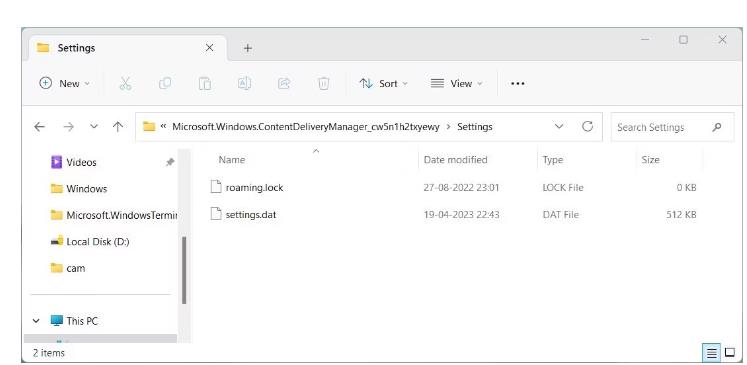
Haga clic derecho en cada archivo y cambie
el nombre de settings.dat.bak y roaming.lock.bak respectivamente.
Después de cambiar el nombre de estos
archivos, cierre la ventana del Explorador de archivos y luego reinicie su
computadora. Cuando vuelva a abrir la configuración de la pantalla de bloqueo,
encontrará que la configuración de Spotlight se ha restablecido a sus valores
predeterminados.
Si no desea pasar por los pasos descritos
anteriormente, puede usar el comando Ejecutar en su lugar. Esto le permitirá
acceder a los archivos settings.dat y roaming.lock directamente sin navegar a
través de múltiples carpetas manualmente. Lea también:Cómo corregir una pantalla
negra de error de muerte en Windows 10
Para hacer esto, presione las teclas Windows + R para abrir el cuadro de diálogo Ejecutar. Luego escriba la siguiente ruta en el cuadro de texto y presione Enter:
%UserProfile%/AppData \ Local \ Packages \
Microsoft.windows.ContentDeliveryManager_CW5N1H2TXYEWY \ SECTING
Ahora puede cambiar el nombre de los
archivos como se mencionó anteriormente para restablecer la configuración de
Spotlight de Windows. Después de hacer esto, cierre la ventana Ejecutar y
reinicie su computadora.
Restablecer la atención de Windows para
solucionar sus problemas
Restablecer Windows Spotlight puede ayudar
a solucionar problemas con su pantalla de bloqueo y restaurar su funcionalidad.
También es aconsejable restablecer estas configuraciones regularmente para un
rendimiento óptimo con Windows Spotlight.
¿Qué es Spotlight?
Spotlight es una característica de Windows 11 que muestra contenido personalizado en tu pantalla de bloqueo. Esto incluye cosas como fotos, noticias, el clima y más.
¿Cómo puedo restablecer la configuración de Spotlight?
Para restablecer la configuración de Spotlight, sigue estos pasos:
Abre la aplicación Configuración.
Haz clic en "Personalización".
En la pestaña "Fondo", haz clic en el botón "Personalizar" en la sección "Spotlight".
En la ventana "Personalizar Spotlight", haz clic en el botón "Restablecer".
Esto restablecerá la configuración de Spotlight a sus valores predeterminados.
¿Cuáles son los beneficios de restablecer la configuración de Spotlight?
Restablecer la configuración de Spotlight puede ser útil si estás experimentando problemas con Spotlight, como que no muestre el contenido correcto o que se muestre lentamente. También puede ser útil si desea comenzar de nuevo con Spotlight y personalizarlo a su gusto.
¿Hay algún inconveniente en restablecer la configuración de Spotlight?
Al restablecer la configuración de Spotlight, perderás cualquier personalización que hayas realizado en Spotlight, como las fotos, noticias y el clima que hayas agregado. También perderás cualquier historial de búsqueda que hayas realizado en Spotlight.
¿Debería restablecer la configuración de Spotlight?
Si estás experimentando problemas con Spotlight o desea comenzar de nuevo con Spotlight, entonces restablecer la configuración de Spotlight puede ser una buena solución. Sin embargo, es importante tener en cuenta que al restablecer la configuración de Spotlight, perderás cualquier personalización que hayas realizado en Spotlight.






