¿Se restablece la configuración de Windows para el reinicio predeterminado? Prueba estas correcciones
Deje de que Windows olvide su configuración cuidadosamente ajustada con estos consejos.
Imagine que acaba de pasar horas ajustando su configuración de Windows, y luego reinicias. Lo que encuentra es que todos los cambios que realizó se han restablecido a la configuración predeterminada. Antes de rendirse y restablecer su computadora a los valores predeterminados de fábrica, dale una toma a estas soluciones.
En este artículo, explicaremos qué causa el problema y cómo puede solucionarlo.
¿Por qué Windows restablece su
configuración en reinicio?
Leer artículos relacionados tarjetas graficas
La configuración de Windows se restablece en reinicio por varias razones. La causa más común es un cambio de perfil de usuario, ya sea debido a una actualización del sistema o una acción de un usuario. En otros casos, una aplicación de fondo en ejecución puede corromper los perfiles de usuario. Esto puede suceder si una aplicación se bloquea o no se actualiza. También es posible que el malware sea responsable del problema.
A veces, si hay un error del sistema o un problema de hardware como un disco duro defectuoso, la configuración de Windows puede reiniciarse cuando la computadora se reinicia. Esto podría suceder debido a un corte de energía imprevisto.
Cómo arreglar la configuración de Windows restableciendo el reinicio
La mejor manera de reparar la configuración de Windows restableciendo el reinicio es identificar la causa del problema y tomar medidas correctivas. Aquí hay algunos consejos para recuperar su configuración.
1. Esté atento a programas sospechosos
El primer paso es verificar los programas maliciosos y otras aplicaciones sospechosas que puedan estar causando su problema. Si encuentra alguno, retírelos inmediatamente y verifique si resuelve el problema. Aquí le mostramos cómo hacerlo.
Haga clic derecho en su área de la barra de tareas y seleccione Administrador de tareas en el menú contextual. También puede presionar CTRL + Shift + ESC si prefiere usar teclas de acceso directo.
Esté atento a programas sospechosos
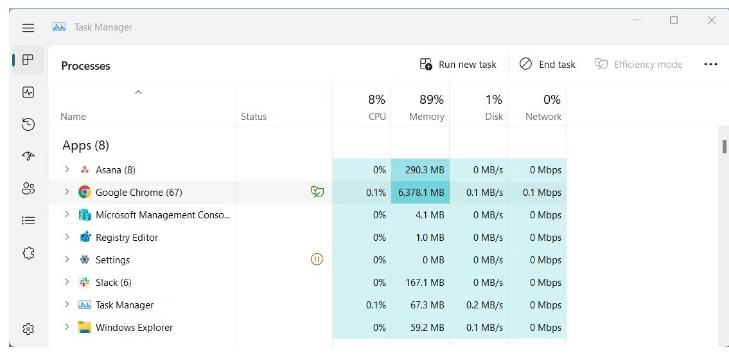
En la ventana del administrador de tareas, cambie a la pestaña Procesos y busque cualquier programa o proceso desconocido que esté acaparando los recursos de su sistema.
Una vez que encuentre un programa sospechoso, haga clic con el botón derecho y seleccione la tarea final para finalizar el proceso.
Ahora vaya al panel de control de Windows y desinstale el programa.
Después de desinstalar el programa, reinicie su computadora y verifique si el problema de reinicio de la configuración se resuelve.
2. Ejecute la reparación automática de inicio
Si Windows continúa restableciendo su configuración al reiniciar, debe intentar ejecutar la función de reparación de inicio automático. Esto ayudará a solucionar cualquier error del sistema o archivos corruptos que puedan estar causando el problema.
Para ejecutar la reparación automática de inicio, siga estos pasos:
Presione Win + I para abrir la ventana Configuración.
Desde el menú izquierdo, haga clic en la pestaña del sistema.
En el lado derecho de la ventana, desplácese hacia abajo y haga clic en la opción de recuperación.
Startup avanzada en opciones de recuperación
Junto al inicio avanzado, haga clic en el botón Reiniciar ahora.
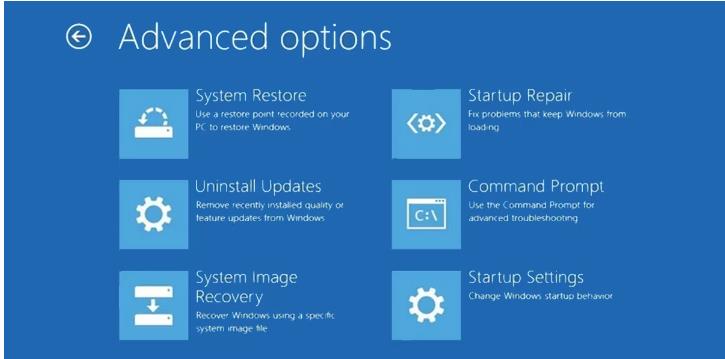
Cuando su PC se reinicie, seleccione Solución de problemas de la pantalla Elija una opción.
Seleccione opciones avanzadas y luego haga clic en la reparación de inicio.
Reparación de inicio en Windows 10.
Siga las instrucciones en pantalla para ejecutar la herramienta de reparación automática. Después de completar el proceso anterior, reinicie su computadora y verifique si resuelve el problema.
3. Verifique su perfil de usuario
Si el problema persiste, verifique su perfil de usuario y asegúrese de que no esté corrupto. Si su perfil de usuario está dañado, Windows restablecerá la configuración cuando se reinicie. Aquí le mostramos cómo comprobarlo:
Presione Windows + R para abrir el comando Ejecutar. En el cuadro de diálogo, escriba Regedit y presione Entrar. Si aparece la ventana Control de la cuenta del usuario (UAC), haga clic en Sí para otorgar privilegios administrativos. Esto lanzará el editor de registro.
En la siguiente pantalla, navegue a la siguiente ruta:
HKEY_LOCAL_MACHINE \ Software \ Microsoft \ Windows NT \ CurrentVersion \ Profilelist
En la carpeta ProfileList, debería ver varios perfiles que comienzan con S-1-5. Cada uno de estos perfiles corresponde a una cuenta de usuario en su computadora. Ahora debe identificar qué perfil pertenece a su cuenta de usuario.
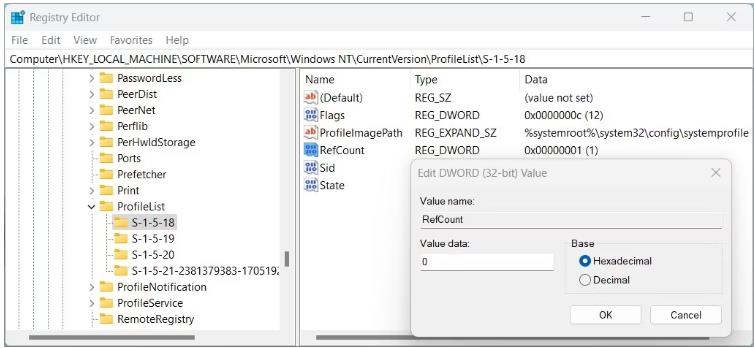
Para hacer esto, haga clic en cada perfil S-1-5 y busque perfileMagePath en el panel derecho. Compruebe si alguien de ellos coincide con su nombre de usuario.
Modificar el registro para reparar el perfil de usuario
Una vez que encuentre el perfil correcto, haga doble clic en el campo de estado y cambie el valor de 1 a 0. De manera similar, cambie el campo REFCount de 1 a 0.
En caso de que falte el campo Refcount en el panel derecho, tendrá que crearlo manualmente. Para esto, haga clic con el botón derecho en el panel derecho y seleccione nuevo valor> DWORD (32 bits). Nombre el nuevo valor RefCount y presione ENTER.
Luego, haga doble clic en el recién creado RefCount e ingrese 0 en el campo de datos de valor. Haga clic en Aceptar para guardar sus cambios y salir del editor de registro. Después de esto, reinicie su computadora y verifique si el problema de restablecimiento de configuración se soluciona.
4. Cree un nuevo perfil de usuario
Si no pudo reparar el perfil corrupto en el editor de registro, es posible que deba crear un nuevo perfil de usuario en Windows. Crear un nuevo perfil de usuario no elimina el anterior, por lo que todos sus datos permanecerán intactos, pero tendrá que reconfigurar su configuración. Después de crearlo, cierre la sesión de su cuenta de usuario actual y cambie a la recién creada. Verifique si esto soluciona el problema de restablecimiento de configuración.
5. Desinstalar actualizaciones recientes
Microsoft libera actualizaciones de Windows periódicamente para mantener su sistema seguro. Pero a veces estas actualizaciones no se instalan correctamente y causan varios problemas. Si recientemente instaló algún programa o actualización, desinstale para verificar si eso soluciona el problema.
También puede intentar revertir cualquier conductor que pueda estar causando el problema. Para hacer esto, haga clic con el botón derecho en Start y seleccione Administrador de dispositivos. En la ventana Administrador de dispositivos, busque el dispositivo que desea retroceder y hacer clic con el botón derecho en él. Seleccione Propiedades en el menú contextual y luego haga clic en la pestaña del controlador.
Haga clic en el controlador de retroceso y luego siga las instrucciones en la pantalla para completar el proceso. Después de revertir el controlador, reinicie su computadora para aplicar los cambios y verifique si resuelve el problema de restablecimiento de configuración.
6. Realice algunas correcciones genéricas de Windows
Hay algunas correcciones generales basadas en Windows que puede aplicar para solucionar este problema.
Ejecutar su computadora Windows en un estado de arranque limpio es otra forma de solucionar el problema de configuración de reinicio. Clean Boot le ayuda a identificar cualquier aplicación de terceros que pueda estar causando el problema. Detiene que todos los servicios y programas que no son de Microsoft se ejecutan durante el inicio, lo que le ayuda a determinar la causa del problema. Leer más:G2a sitio
¿Es G2A un sitio de confianza?
Si los métodos mencionados anteriormente no solucionan el problema, considere hacer una restauración del sistema. Esto llevará su computadora a un estado anterior cuando funcionara bien.
Tenga en cuenta que todos los archivos y aplicaciones instalados después del punto de restauración seleccionado se eliminarán. Para evitar perder datos importantes, cree una copia de seguridad antes de realizar una restauración del sistema.Lectura de contenido relacionado:Corrige 0x0 0x0 Error
Corrección de la configuración de Windows reiniciar en reinicio
El restablecimiento de la configuración de Windows en el problema de reinicio puede ocurrir por varias razones, incluidos los perfiles de usuario corruptos, los programas o actualizaciones instaladas corruptas, y los problemas del controlador. Esta guía proporciona varios métodos para solucionar este problema. Echa un vistazo a estas soluciones y mira cuál funciona para ti.
Chuwi tiene la misión de ser el socio tecnológico líder en el mundo para experiencias personalizadas de portátiles, tabletas y mini PC con calidad, estabilidad, soporte y rendimiento sin concesiones.






