Cómo corregir el error de restauración del
sistema 0x80042306 en Windows
Obtenga la restauración del sistema en
funcionamiento nuevamente con estas correcciones para el error 0x80042306 en
Windows.
Si está intentando crear un punto de
restauración en Windows y obtener el código de error 0x80042306, significa que
hay un problema para evitar la creación de un nuevo punto de restauración. Este
error generalmente ocurre cuando no hay suficiente espacio libre en el sistema,
el servicio de copia de sombra de volumen (VSS) está mal funcionando, o un
proceso de fondo interfiere con la utilidad de restauración.
Para ayudarlo a solucionar problemas y
corregir el error de restauración del sistema 0x80042306, hemos compilado
algunas posibles soluciones a continuación. Antes de continuar, asegúrese de
iniciar la cuenta de administrador.
1 Revise su espacio de disco
Para funcionar correctamente, la
restauración del sistema necesita espacio de disco gratuito para almacenar
puntos de restauración. La cantidad de espacio libre requerido dependerá del
tamaño y la complejidad de la configuración de su sistema. Cuando no hay
suficiente espacio de disco gratuito, puede ocurrir un error 0x80042306.
Comience por verificar que tenga suficiente espacio disponible. Puede eliminar
manualmente archivos innecesarios o usar la utilidad de limpieza de disco de
Microsoft.
Otra opción es aumentar la cantidad de
espacio en disco asignado para la restauración del sistema en la configuración
de protección del sistema. Aquí le mostramos cómo hacerlo:
-1Type "Crear un punto de
restauración" en la utilidad de búsqueda de Windows y haga clic en abrir.
-2 En el cuadro de diálogo, vaya a la
pestaña Protección del sistema.
-3 Haga clic en Configurar y use el control
deslizante de uso máximo para ajustar el porcentaje de disco.
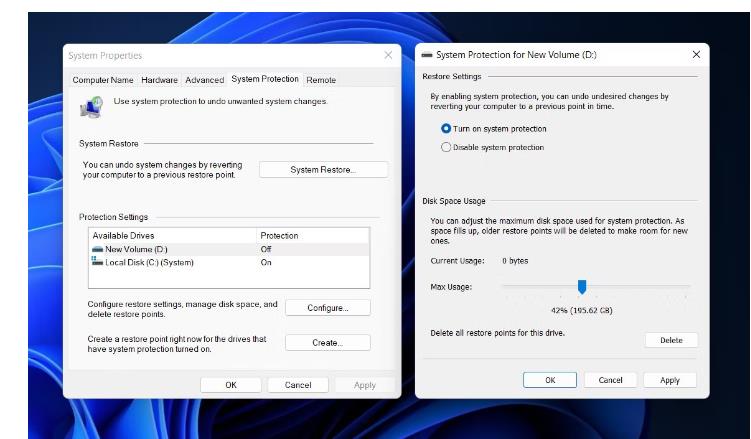
4 Haga clic en Aplicar> Aceptar para
guardar los cambios.
Una vez que se realizan los cambios,
verifique si ahora puede crear un punto de restauración sin ningún problema.
2. Reinicie el servicio de copia de sombra
de volumen
También puede enfrentar el problema si el
servicio de copia de sombra de volumen está deshabilitado o simplemente no
funciona correctamente.
Este servicio permite la creación de copias
de copia de seguridad para archivos y volúmenes en Windows. La utilidad de
restauración lo utiliza para crear instantáneas de los elementos que se están
respaldando y si no funciona debido a cualquier motivo, puede encontrar el
problema en cuestión.
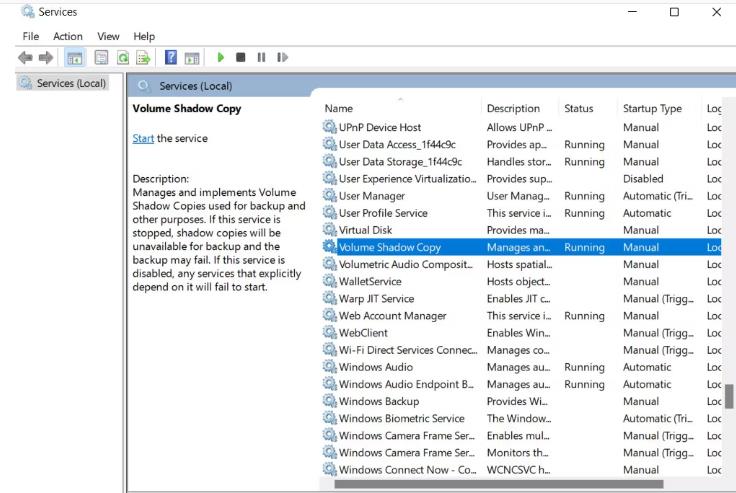
Para garantizar que este servicio funcione
correctamente, puede reiniciarlo utilizando la utilidad de los servicios. Siga
los pasos a continuación para continuar:
Presione las teclas Win + R juntas para
abrir la ejecución.
Escriba "Services.msc" en
ejecución y haga clic en Enter.
En la ventana de servicios, desplácese
hacia abajo para localizar el servicio de copia de volumen y hacer clic derecho
en él.
Servicio de Copia de sombra de volumen en
Windows
Elija propiedades en el menú contextual.
Ahora, haga clic en el botón Detener, espere
unos segundos y presione nuevamente.
Asegúrese de que el tipo de inicio esté
configurado en automático.
Iniciar el servicio VSS
Finalmente, haga clic en Aplicar>
Aceptar para guardar los cambios.
Haga lo mismo para el servicio de copia de
seguridad de Windows y verifique si el problema se resuelve.
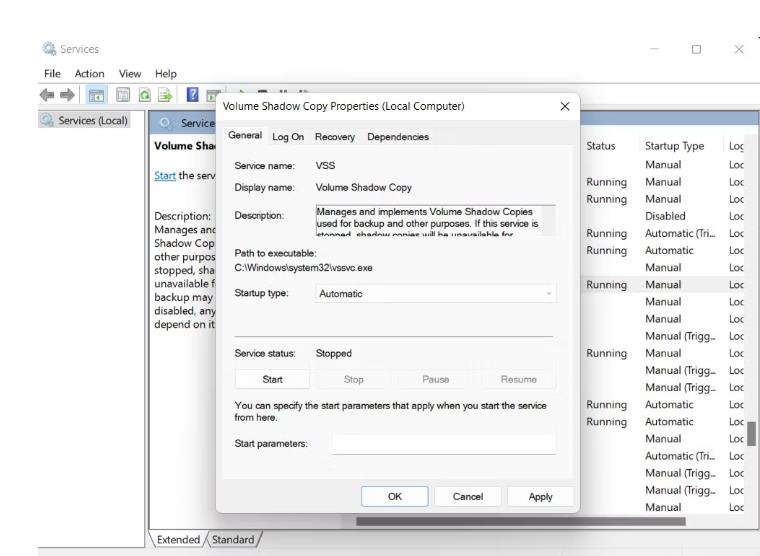
3. Vuelva a registrar los componentes VSS
Si el reinicio del servicio de copia de
sombra de volumen no funcionó, también puede intentar volver a registrar los
componentes VSS a través del símbolo del sistema.
Aquí está cómo proceder:
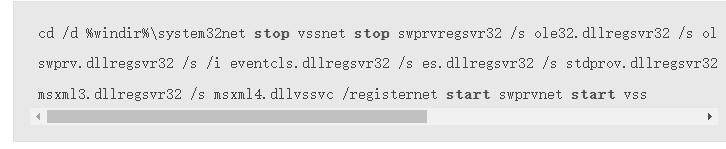
Presione las teclas Win + R juntas para
abrir la ejecución.
Escriba "CMD" en ejecución y
presione las teclas Ctrl + Shift + Ingrese juntas para abrir el símbolo del
sistema como administrador.
Haga clic en Sí en el mensaje de control de
la cuenta de usuario.
Ahora, ejecute los siguientes comandos uno
por uno:
CD /D %Windir %\ System32net Stop vsSnet
Stop SWPRVREGSVR32 /S OLE32.DLLGREGSVR32 /S OLEAUT32.DLLREGSVR32 /S
VSS_PS.DLLVSSVC /RegistroGSVR32 /S /I
swprv.dllregsvr32 /s /i
eventcls.dllregsvr32 /s es.dllregsvr32 /s stprov.dllregsvr32 /s
vssui.dllregsvr32 /s msxml.dllregsvr32 /s
msxml3.dllregsvr32 /s msxml4.dllvssvc
/registrarnet inicio swprvnet start vss
Una vez que haya vuelto a registrarse los
componentes VSS, cierre el símbolo del sistema e intente crear un punto de
restauración nuevamente.
Si un problema dentro de los componentes
VSS estaba causando el problema, reiniciar los componentes debería
solucionarlo.
4. Cree un punto de restauración en modo
seguro
En algunos casos, un proceso de fondo
conflictivo también puede evitar que la utilidad de restauración del sistema
cree un punto de restauración con éxito. La mejor manera de garantizar que no
haya aplicaciones o programas en el fondo que interrumpan la funcionalidad de
la restauración del sistema, intente crear un punto de restauración en modo
seguro.
Este modo inicia Windows con un conjunto
mínimo de controladores y servicios, lo que puede ayudar a aislar el problema y
prevenir cualquier conflicto que pueda estar ocurriendo en modo normal.
Así es como puedes arrancar en modo seguro:
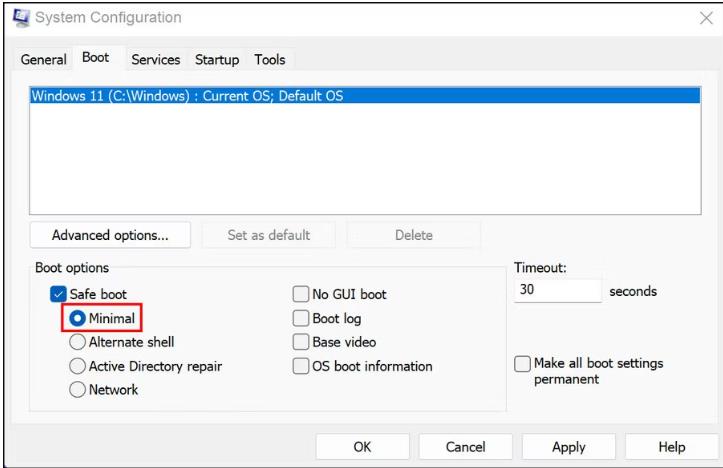
Escriba "Configuración del
sistema" en la búsqueda de Windows y haga clic en Abrir.
Dirígete a la pestaña de arranque y en las
opciones de arranque, marque la opción de arranque segura.
Elija mínimo y haga clic en Aplicar>
Aceptar para guardar los cambios.
Modo mínimo de arranque seguro
Ahora puede reiniciar su computadora y al
reiniciar, debe ingresar el modo seguro automáticamente. Intente recrear un
punto de restauración y verifique si el problema se resuelve.
5. Escanee el sistema en busca de errores
de corrupción
Ejecutar SFC Scan en la ventana CMD
La utilidad de restauración del sistema en
sí misma podría estar lidiando con un error de corrupción, lo que evita que
funcione correctamente.
Para corregir cualquier archivo de sistema
corrupto, sugerimos utilizar las herramientas de control y administración de
imágenes y servicios de imagen de implementación (SFC). SFC funciona escaneando
los archivos del sistema protegidos para obtener problemas subyacentes. Si se
descubre un problema, reemplazará el archivo defectuoso con su contraparte en
caché más saludable.
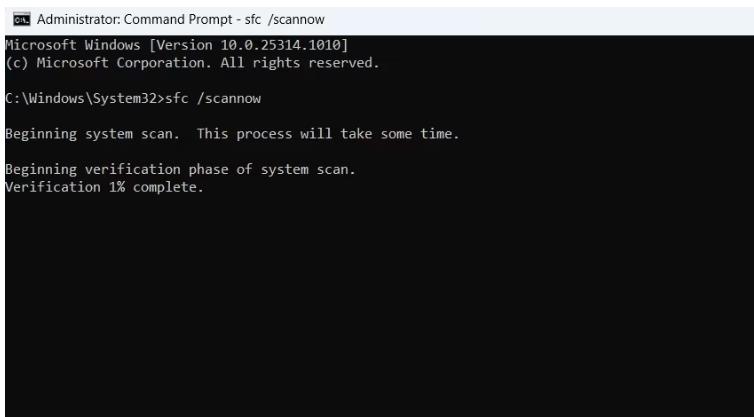
Dism, por otro lado, funciona reparando
imágenes corruptas del sistema. Tenemos una guía sobre cómo usar SFC y Dism en
Windows a las que puede consultar, para realizar los pasos correctamente.
Lea también:
Con el lanzamiento cada vez mayor de las
rumoreadas tarjetas RTX 4000 de NVIDIA, estamos comenzando a ver precios para
toda la caída de rango de la serie 3000. Esto no es un shock para la mayoría de
los consumidores, ya que Nvidia está tratando de cambiar la mayor cantidad de
stock posible para la liberación de estas nuevas GPU poderosas.
Pero esto plantea la pregunta, ¿qué tarjeta
debe recoger cuando caen los precios? ¿Y cuál es la diferencia entre ellos? Hoy
responderemos esas preguntas con un presupuesto de Battle of Nvidia, el RTX 3050 y RTX 3060.
Profundizaremos en las especificaciones de hardware, fijamos fijamente y
redondeamos con algunos puntos de referencia para mostrar cuál de estas cartas
es ¡La mejor compra!
Restauración del sistema de nuevo en la pista
El sistema de restauración del sistema en
Windows es una herramienta poderosa que puede evitar que pierda datos
importantes en caso de problemas inesperados del sistema. Dicho esto, puede ser
molesto si no puede crear un punto de restauración fácilmente, especialmente
cuando intenta hacerlo antes de realizar una acción crítica.
Siguiendo los métodos descritos en esta
directriz, puede diagnosticar el error y tomar las medidas necesarias para
resolverlo. Recomendamos asegurarse de que todos los servicios relevantes
permanezcan habilitados, y su sistema esté actualizado para evitar tales
problemas en el futuro.






