5 formas de abrir la configuración de
visualización en Windows 11
Ajuste cómo se ve su PC de Windows con la
configuración de visualización en Windows 11.
La configuración de la pantalla de Windows
está diseñada para ayudarlo a optimizar el rendimiento de la pantalla, ya sea
que esté utilizando una pantalla para computadora portátil o un monitor
externo. Puede personalizar la resolución, ajustar la escala de visualización
(que es especialmente útil para monitores más grandes) y elegir entre múltiples
pantallas.
La última actualización de Windows 11 ha
introducido aún más opciones dentro de la sección Pantalla de la aplicación de
configuración renovada. Estas características adicionales incluyen HDR, ajuste
de velocidad de actualización y luz nocturna. Además de la vía tradicional a
través de la aplicación Configuración, ahora hay múltiples formas de acceder a
estas opciones en Windows 11. ¿Está intrigado por aprender más? Vamos a
sumergirnos. leer más chuwi hi10 x
El menú de inicio es el método más fácil y
ampliamente utilizado para acceder a cualquier aplicación. Incluso puede buscar
aplicaciones y archivos directamente desde el menú Inicio. Así es cómo:
Presione la tecla WIN para iniciar el menú
Inicio.
Escriba la configuración de visualización y
haga clic en la opción Abrir en el panel derecho para ir a la sección
Configuración de visualización.
2. Uso del menú contextual de escritorio
Al igual que la versión anterior de
Windows, esta también incluye la opción de iniciar la sección Configuración de
visualización desde el escritorio. Microsoft escondió muchas opciones para
ofrecer un menú contextual más conciso en Windows 11, pero no tiene que tener
que luchar mucho para iniciar la configuración de la pantalla. Repita los
siguientes pasos:
Presione Win + D para cambiar al
escritorio.
Haga clic derecho en el escritorio para
abrir el menú contextual. Haga clic en la opción Configuración de visualización
en el menú contextual.
Abrir Configuración de visualización Menú
de contexto de escritorio
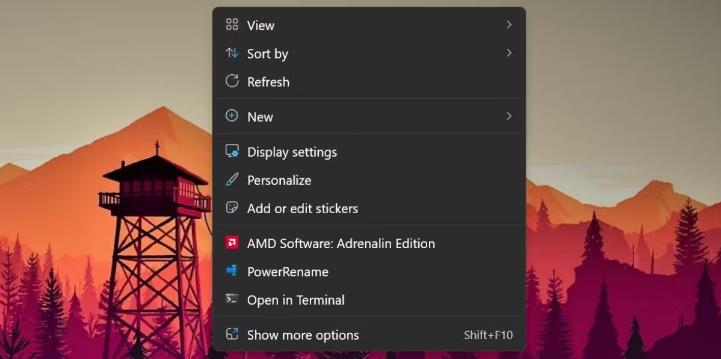
3. Usando la búsqueda de Windows
Windows 11 tiene una poderosa aplicación de
búsqueda que ahora integra Bing Ai con ella. Puede usarlo para encontrar y
iniciar programas instalados en su sistema o buscar en la web.
Presione Win + S para iniciar Windows Search.
Escriba la configuración de visualización
en la barra de búsqueda. Presione ENTER para iniciar la sección Configuración
de visualización dentro de la aplicación Configuración.
Abra la búsqueda de Windows Configuración
de la Configuración
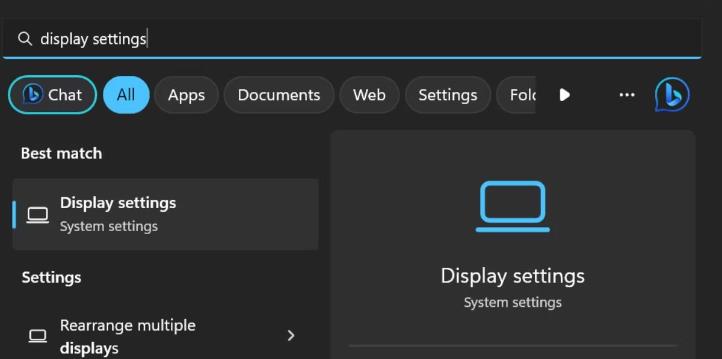
4. Usando el cuadro de diálogo Ejecutar
Ejecutar el cuadro de diálogo en Windows OS
ofrece una forma más rápida de acceder a cualquier ubicación de aplicación o
archivo. Puede iniciar cualquier aplicación o una subsección de la aplicación
de configuración o panel de control si conoce el código corto correcto. Redacta
los siguientes pasos:
Presione la tecla Win + R para iniciar el
cuadro de diálogo Ejecutar.
Escriba Sets MS: Muestre en el cuadro de
entrada de texto. Haga clic en el botón Abrir para iniciar la configuración de
visualización en Windows 11.
Abrir el cuadro de diálogo Configuración de
visualización
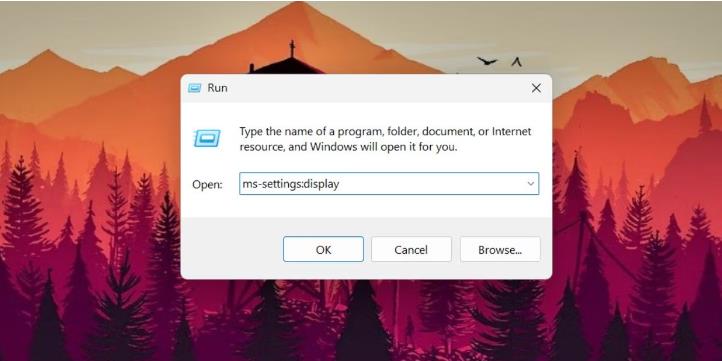
5. Uso de la aplicación Configuración
La versión anterior de la configuración de
visualización apareció en el panel de control. Pero la mayoría de las opciones
de personalización están migrando a la aplicación Configuración en Windows 11.
Por lo tanto, puede ajustar la resolución de visualización utilizando la
aplicación Configuración también.
Haga clic con el botón derecho en el botón
Inicio para iniciar el menú Power User. Haga clic en la opción Configuración.
Vaya al panel derecho en la aplicación
Configuración y haga clic en la opción Pantalla.
Abrir Configuración de Configuración de
Pantalla Windows
Personalice sin esfuerzo su configuración
de visualización en Windows
Administrar múltiples monitores y modificar
las tasas y resoluciones de actualización puede ser una tarea desalentadora sin
acceso a la sección de configuración de visualización dedicada. En versiones
anteriores de Windows, esta sección tenía una apariencia distinta, pero Windows
11 ha introducido significativos cambios de diseño. Si está buscando la forma
más rápida de acceder a la configuración de visualización, cree un acceso
directo utilizando las instrucciones de arriba y luego asigne una tecla de
acceso directo para un acceso aún más rápido.
Claro, aquí hay una lista de preguntas frecuentes y respuestas sobre cómo abrir la configuración de visualización en Windows 11, con 1500 palabras:
Chuwi tiene la misión de ser el socio tecnológico líder en el mundo para
experiencias personalizadas de portátiles, tabletas y mini PC con calidad, estabilidad, soporte y rendimiento sin concesiones.
Encuentre
la major laptop para
usted en función del presupuesto y el caso de uso basado en nuestras pruebas en
profundidad.
¿Cómo puedo abrir la configuración de visualización en Windows 11?
Hay varias formas de abrir la configuración de visualización en Windows 11. Aquí hay cinco formas diferentes:
Usa el menú Inicio.
Haz clic en el botón Inicio en la esquina inferior izquierda de la pantalla.
Escribe "Configuración de visualización" en el cuadro de búsqueda.
Haz clic en el resultado de búsqueda "Configuración de visualización".
Usa el atajo de teclado.
Presiona Windows + i para abrir la aplicación Configuración.
Haz clic en "Sistema".
En la sección "Pantalla", haz clic en "Configuración de pantalla".
Usa la aplicación Configuración de Windows.
Abre la aplicación Configuración de Windows.
Haz clic en "Sistema".
En la sección "Pantalla", haz clic en "Configuración de pantalla".
Usa el comando de línea.
Abre el símbolo del sistema.
Escribe el siguiente comando:
wmic desktopmonitor get Caption, MonitorType, ScreenWidth, ScreenHeight, RefreshRate
Usa la herramienta de administración de Windows.
Abre la herramienta de administración de Windows.
Expande "Sistema".
Expande "Monitores".
Haz doble clic en el monitor que quieres configurar.
¿Qué puedo hacer en la configuración de visualización?
En la configuración de visualización, puedes hacer lo siguiente:
Cambiar la resolución de la pantalla.
Cambiar la frecuencia de actualización de la pantalla.
Habilitar o deshabilitar la pantalla.
Ajustar el brillo de la pantalla.
Ajustar el contraste de la pantalla.
Ajustar la temperatura de color de la pantalla.
Ajustar la orientación de la pantalla.
Extender el escritorio a múltiples pantallas.
Duplicar el escritorio en múltiples pantallas.
Configurar la pantalla como pantalla principal.
Restablecer la configuración de visualización.
¿Qué debo hacer si no puedo abrir la configuración de visualización?
Si no puedes abrir la configuración de visualización, prueba lo siguiente:
Asegúrate de que estás conectado a Internet.
Cierra todas las aplicaciones que no estés usando.
Reinicia tu computadora.
Actualiza los controladores de tu pantalla.
Contacta con el soporte de Microsoft.






