Cómo corregir el error 0x0000004E en
Windows 10 y 11
Aquí hay un borrador del artículo de 804
Word sobre cómo corregir el error 0x0000004E en Windows 10 y 11:
Causas comunes del error pfn_list_corrupt
en Windows
El error pfn_list_corrupt, también conocido
como error 0x0000004E, puede ocurrir debido a varias razones, incluidos los
problemas de software y hardware. Estas son algunas de las causas más
frecuentes de esta pantalla azul de error de muerte:
• Fallas de hardware: puede estar
enfrentando una palanca de ram defectuosa o un disco duro que falla, que está
activando el BSOD. Esto puede suceder cuando los componentes del hardware se
dañan físicamente por sobrecalentamiento o aumento de energía.
• Conflictos de software: una aplicación o
programa de fondo puede estar interfiriendo con los procesos del sistema, lo
que hace que la PC se bloquee.
• Controladores obsoletos o corruptos: los
controladores de dispositivos son responsables de habilitar la comunicación
entre software y hardware. Si los controladores críticos están desactualizados
o corruptos, pueden causar problemas con la asignación de memoria, lo que lleva
al error pfn_list_corrupt.
• Infección por malware: su sistema puede
tener una infección por malware o un virus que corrompe la memoria, desencadenando
la pantalla azul.
Antes de solucionar problemas del error
0x0000004E, se recomienda cambiar a una cuenta de administración si está
utilizando una cuenta de usuario estándar. La mayoría de las soluciones para
este problema requieren acceso de administrador al sistema.
Una vez que tenga acceso de administrador,
puede continuar con los pasos de solución de problemas para corregir el error
0x0000004E. Los pasos incluyen:
• Reinicie su PC. Un reinicio simple puede
actualizar el sistema y solucionar problemas de software temporales que causan
el error.
• Verifique las actualizaciones del
controlador. Los controladores desactualizados o incompatibles a veces activan
BSOD. Actualice los controladores marcados con un punto de exclamación en el
Administrador de dispositivos.
• Ejecute el diagnóstico de memoria de
Windows. La RAM defectuosa o instalada incorrectamente a menudo provoca BSOD.
Ejecute la herramienta de diagnóstico de memoria de Windows para verificar los
problemas de RAM.
• Verifique la salud del disco duro. Un
disco duro fallido o corrupto también puede activar BSOD. Ejecute CHKDSK para
escanear los errores del disco duro y reemplace la unidad si es necesario.
• Realizar una restauración del sistema. Si
el error 0x0000004E comenzó recientemente, una actualización reciente o un
cambio de software puede ser el culpable. Realice una restauración del sistema
para volver a un punto anterior antes de que comenzara el problema.
• Reparar archivos del sistema. Los
archivos del sistema corruptos a veces pueden conducir a errores BSOD. Ejecute
SFC /Scannow para reparar o reemplazar cualquier archivo de sistema dañado.
• Actualizar o restablecer Windows. Como
último recurso, es posible que deba actualizar o restablecer Windows para
corregir el error de pantalla azul del 0x000000004E. Esto actualizará archivos
y configuraciones del sistema para resolver cualquier problema de software.
Espero que esto ayude a explicar las
posibles causas y correcciones para el error de pantalla PFN_LIST_Corrupt Blue.
¡Avísame si tienes alguna otra pregunta!
Una vez que tenga acceso administrativo,
puede continuar con los métodos de solución de problemas para resolver el error
0x0000004E.
1. Verifique su disco duro para obtener
problemas
Como los problemas relacionados con la
memoria a menudo son responsables del error 0x0000004E, es crucial verificar su
disco duro para posibles problemas como el primer paso en la resolución de
problemas.
La forma más directa de verificar su disco
duro para problemas es usar la utilidad de Windows incorporada llamada
"Disco de verificación". Esta herramienta funciona escaneando el
disco duro para problemas potenciales y luego intentando repararlos
automáticamente.
Así es como puedes usarlo:
Presione las teclas Win + R juntas para
abrir la ejecución.
Escriba "CMD" en ejecución y
presione las teclas Ctrl + Shift + Ingrese juntas para abrir el símbolo del
sistema como administrador.
Haga clic en Sí en el mensaje de control de
la cuenta de usuario.
Una vez que esté dentro de la ventana del
símbolo del sistema, escriba el comando mencionado a continuación y haga clic
en Intro para ejecutarlo:
chkdsk /f
Comando chkdsk
Si se le solicita, escriba Y y presione
Enter. Esto programará una verificación de disco en el próximo reinicio del
sistema.
Finalmente, reinicie su computadora. Al
reiniciar, el disco de verificación se ejecutará y escaneará su disco duro para
obtener problemas.
Este proceso puede llevar un tiempo, así
que aguanta. También recomendamos mantener una copia de seguridad de sus
archivos y datos importantes antes de ejecutar el disco Check, solo para estar
seguro.
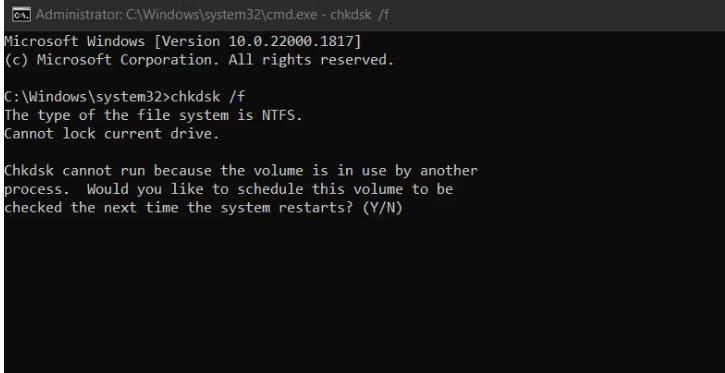
También puede diagnosticar y solucionar una
RAM defectuosa o problemas relacionados con la memoria utilizando la
herramienta de diagnóstico de memoria en Windows. Si la utilidad de cheque de
disco no pudo solucionar el problema, ejecute la herramienta de diagnóstico de
memoria y verifique los resultados en el visor de eventos. Luego puede tomar
los pasos necesarios para solucionar el problema en función de la causa
subyacente.
2. Deshabilite su antivirus
Si está utilizando un programa de seguridad
de terceros en su computadora, existe la posibilidad de que interfiera con los
procesos del sistema, lo que lleva al error.
Para verificar si este es el caso en su
situación, intente deshabilitar el programa antivirus temporalmente. Puede
hacer esto haciendo clic derecho en el icono antivirus y deshabilitando la
palanca para la protección.
Esta opción puede ser diferente en su
computadora, dependiendo del tipo de programa de seguridad que esté utilizando.
Como tal, si tiene dificultades, consulte la documentación de su antivirus para
obtener instrucciones sobre cómo deshabilitarlo. No olvide volver a habilitarlo
una vez que haya terminado de probar.
Deshabilitar el antivirus en las ventanas
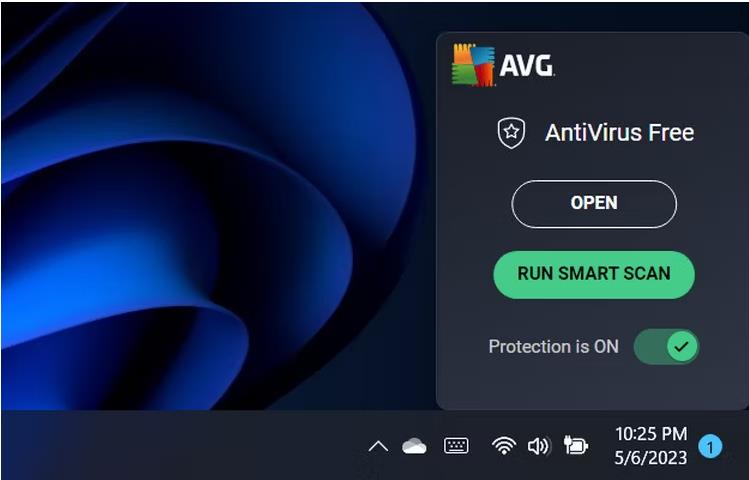
Si el error no aparece después de
deshabilitar el antivirus, entonces recomendamos cambiar a un programa de
seguridad diferente y diferente. También puede configurar el firewall de
Windows Defender correctamente si no desea confiar nuevamente en una solución de seguridad de terceros.
Si ya está usando Windows Defender,
asegúrese de verificar cómo apagar el defensor de Windows y ver si eso
soluciona el BSOD.
3. Otras correcciones genéricas de Windows
BSOD para probar
Las correcciones que hemos discutido
anteriormente son específicas de los problemas relacionados con la memoria, que
generalmente son responsables del error 0x0000004E. Sin embargo, si sospecha
que el problema podría estar dentro del sistema (como errores de corrupción o
malware), hay varias soluciones que también pueden ayudarlo en ese caso.
Puede escanear el sistema para posibles
problemas utilizando las herramientas SFC y EMM. Si estas utilidades
identifican un problema, intentarán solucionarlo automáticamente.
Alternativamente, puede usar la utilidad de restauración del sistema para volver
al sistema a un estado libre de errores.
Finalmente, es hora de sacar las
correcciones confiables. Los BSOD de Windows generalmente se deben a un
conjunto común de problemas, y solucionar esos problemas puede solucionar casi
cualquier BSOD, incluido el error 0x0000004E. Como tal. Asegúrese de consultar
nuestros consejos para ayudarlo a solucionar un BSOD de Windows para todas las
formas en que puede solucionar este problema, y cualquier potencial que
encuentre en el futuro.
Pfn_list_corrupt bsod, fijo
Los errores de pantalla azul de la muerte
pueden ser frustrantes, especialmente si el error no especifica lo que podría
estar causando. Con suerte, las soluciones que hemos enumerado anteriormente lo
ayudarán a corregir el error 0x0000004E para siempre. En caso de que el error
vuelva a aparecer en el futuro, es mejor contactar al equipo oficial de soporte
de Microsoft para obtener más ayuda. Podrán diagnosticar la causa exacta del
problema y sugerir soluciones en consecuencia. leer más
El Hipad Air es una tableta elegante y delgada de la compañía de tecnología china, Chuwi. Es
el dispositivo perfecto para los consumidores que buscan una tableta poderosa y
versátil que no rompa el banco. Hipad Air presenta una pantalla de 10.1
pulgadas que proporciona una experiencia atractiva e inmersiva para todo tipo
de tareas multimedia.
Aquí hay algunas preguntas frecuentes y respuestas para una página web sobre "Cómo corregir el error 0x0000004E en Windows 10 y ":
Chuwi tiene la misión de ser el socio tecnológico líder en el mundo para
experiencias personalizadas de portátiles, tabletas y mini PC con calidad, estabilidad, soporte y rendimiento sin concesiones.
Encuentre
la major laptop para
usted en función del presupuesto y el caso de uso basado en nuestras pruebas en
profundidad.
¿Qué es el error 0x0000004E en Windows 10 y 11?
El error 0x0000004E es un error de pantalla azul que puede ocurrir en sistemas Windows 10 y . Este error generalmente indica que el sistema ha detectado corrupción de datos en la lista de páginas de marco ("PFN") de la memoria del sistema.
¿Qué causa el error 0x0000004E?
Hay varias posibles causas del error 0x0000004E, que incluyen controladores de dispositivo defectos, problemas de hardware, virus y malware, y problemas del sistema de archivos.
¿Cómo se puede solucionar el error 0x0000004E en Windows 10 11?
Hay varias soluciones para corregir el error 0x0000004E en Windows 10 y 11. Algunas de ellas incluyen actualizar los controladores de dispositivo, ejecutar un análisis de memoria, desinstalar programas problemáticos, y reparar los archivos del sistema utilizando el símbolo del sistema. Si ninguna de estas soluciones funciona, es posible que deba restaurar el sistema a una fecha anterior en la que el error no estaba presente.
¿Cómo actualizo los controladores de dispositivo en Windows 10 y 11?
Puedes actualizar los controladores de dispositivo en Windows 10 y 11 abriendo el "Administrador de dispositivos", buscando el dispositivo que deseas actualizar, haciendo clic derecho en él y seleccionando "Actualizar controlador" o "Buscar software de controlador actualizado automáticamente".
¿Cómo ejecuto un análisis de memoria en Windows 10 y 11?
Puedes ejecutar un análisis de memoria en Windows 10 y 11 utilizando la herramienta de diagnóstico de memoria de Windows. Para hacerlo, abre el menú de inicio, busca "Windows Memory Diagnostic" y sigue las instrucciones en pantalla.
¿Cómo desinstalo programas problemáticos en Windows 10 y 11?
Puedes desinstalar programas problemáticos en Windows 10 y 11 abriendo el "Panel de control", seleccionando "Programas", buscando el programa que deseas desinstalar, haciendo clic derecho en él y seleccionando "Desinstalar".
¿Cómo reparo archivos del sistema utilizando el símbolo del sistema en Windows 10 y 11?
Puedes reparar archivos del sistema utilizando el símbolo del sistema en Windows 10 y 11 abriendo el menú de inicio, buscando "CMD" o "Símbolo del sistema", haciendo clic derecho en él y seleccionando "Ejecutar como administrador". En el símbolo del sistema, escribe "sfc /scannow" y presiona enter para iniciar el escaneo y reparar los archivos del sistema.
En resumen, si experimentas el error 0x0000004E en Windows 10 o 11, hay varias soluciones que puedes probar para solucionar el problema. Las soluciones pueden incluir actualizar los controladores de dispositivo, ejecutar un análisis de memoria, desinstalar programas problemáticos, y reparar los archivos del sistema utilizando el símbolo del sistema. Al elegir una solución, asegúrate de hacerlo con precaución y seguir todas las instrucciones cuidadosamente para evitar complicaciones adicionales.






