6 problemas comunes de resolución de pantalla de Windows y soluciones
Un monitor elegante no significa nada si su pantalla no se representa correctamente. Aquí le mostramos cómo solucionar problemas comunes de resolución de pantalla en Windows.
Podrías gastar miles en un monitor, pero si
has logrado estropear la configuración de pantalla en Windows, o dentro de una
aplicación o juego, arruinará tu experiencia visual. En algunos casos, podría
ser el controlador o un componente de hardware lo que te está causando
problemas.
Independientemente de la razón de tus
problemas visuales, vamos a ayudarte a solucionar el problema de pantalla, para
que puedas volver a disfrutar de una visualización de alta calidad. Hablaremos
sobre los problemas que pueden llevar a un problema de resolución de pantalla y
cómo puedes solucionarlos.
1. Configuración
de resolución incorrecta
La resolución a menudo puede cambiar por sí
misma en Windows debido a un controlador de gráficos corrupto, una nueva
actualización de Windows o una aplicación de terceros en conflicto. Si este es
el caso con tu pantalla, puedes solucionarlo fácilmente cambiando la
configuración de resolución.
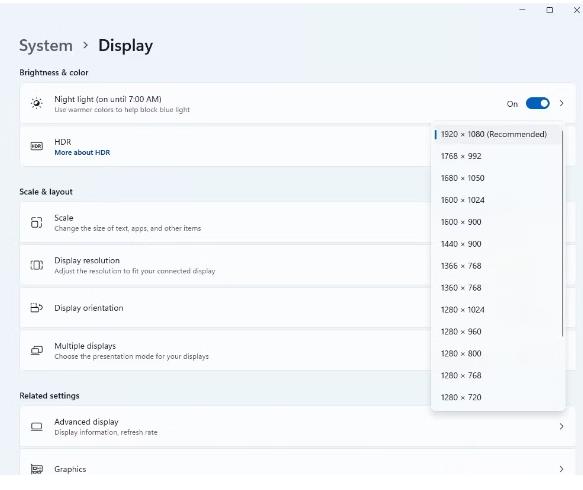
Presiona Win + I para abrir Configuración y
navega a Sistema > Pantalla. Haz clic en el menú desplegable junto a
Resolución de pantalla y selecciona la opción recomendada de la lista.
cambiando la resolución desde la
configuración
2. Configuración de aplicaciones
específicas incorrectas
Una aplicación de terceros puede anular la
resolución de pantalla que configuraste en Windows y aplicar una resolución que
requiere para ejecutarse y mostrar correctamente su contenido. El ejemplo más
común son los juegos. Los juegos suelen tener una opción para cambiar la
resolución dentro de su configuración, y ahí es donde podrás controlarla.
No requiere mucha solución después de salir
de la aplicación, sin embargo. En la mayoría de los casos, la resolución
debería volver a lo que has establecido en Windows de forma predeterminada. Si
no lo hace, simplemente ve a Configuración y cambia la resolución como se
explica en la sección anterior.
3. Problemas
con el hardware
El problema de resolución también podría
ser resultado de problemas de hardware. Hay dos componentes que debes
verificar: la tarjeta gráfica y el cable de pantalla.
Cuando la resolución de tu pantalla es
superior a la resolución que admite uno o ambos de estos componentes de
hardware, podrías tener un problema.
Por ejemplo, si estás utilizando una
tarjeta gráfica integrada o una muy antigua, es probable que tu pantalla 4K no
cumpla con tus expectativas. Por otro lado, si estás utilizando DVI de enlace
simple o doble, el 4K no es una opción.
Si estás utilizando un cable HDMI, deberás
verificar dos cosas. Lo primero es el tipo de cable HDMI. Un cable HDMI de categoría
3 admite 4K a 60Hz. Pero hay otra variable en esta ecuación. Debes verificar
qué tipo de HDMI admite tu tarjeta gráfica. Necesitarás HDMI 1.3 como mínimo
para ver 4K a 60Hz.
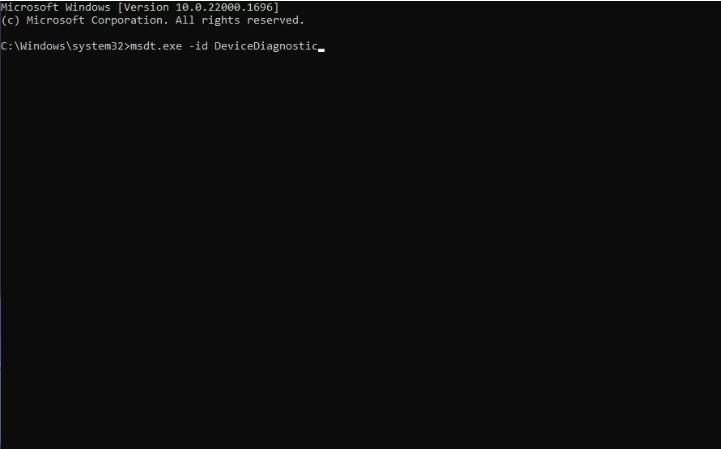
Si el problema es con tu cable, intenta
cambiar de HDMI a DisplayPort. Si eso no es una opción, tendrás que gastar algo
de dinero para actualizar tu hardware.
También puedes diagnosticar problemas con
el hardware utilizando el solucionador de problemas de Hardware y dispositivos
integrado en Windows de forma predeterminada.
Aquí te mostramos cómo ejecutarlo:
Presiona las teclas Win + R juntas para
abrir Ejecutar.
Escribe "cmd" en Ejecutar y
presiona Ctrl + Shift + Enter para abrir el Símbolo del sistema como
administrador.
Haz clic en Sí en el mensaje de Control de
cuentas de usuario.
Una vez que estés dentro del Símbolo del
sistema, ejecuta el siguiente comando:
msdt.exe -id DeviceDiagnostic
El comando del solucionador de problemas de
Hardware y dispositivos
En el siguiente cuadro de diálogo, haz clic
en Siguiente y espera a que el solucionador de problemas escanee el sistema. Si
encuentra un problema, te lo notificará y sugerirá una solución. En ese caso,
haz clic en Aplicar esta solución.
Ejecutar el solucionador de problemas de
Hardware y dispositivos
4. Controladores de pantalla defectuosos o
corruptos
Los controladores son necesarios para que
tu hardware funcione correctamente. Si tu controlador de pantalla está dañado o
desactualizado, podría causar un problema con tu pantalla. Afortunadamente, es
fácil actualizar el controlador de pantalla o gráficos. A continuación, te
guiaremos en los pasos para actualizar y reinstalar los controladores en
detalle.
Actualizar controladores
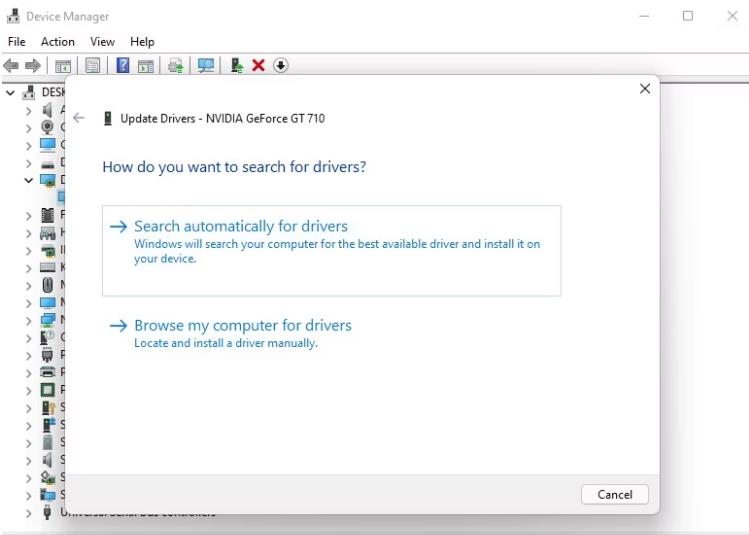
Presiona Win + R, escribe devmgmt.msc y
presiona Enter paraabrir el Administrador de dispositivos.
Expande la sección "Adaptadores de
pantalla" y haz clic con el botón derecho en tu tarjeta gráfica.
Selecciona "Actualizar
controlador".
Haz clic en "Buscar automáticamente
software de controlador actualizado" y espera mientras Windows busca una
actualización para tu controlador. Si encuentra una actualización, procederá a
instalarla automáticamente.
Actualizar controladores de pantalla desde
el Administrador de dispositivos
Si no se encuentra una actualización o el
problema persiste después de actualizar, puedes intentar desinstalar y
reinstalar el controlador.
Reinstalar controladores
En el Administrador de dispositivos, haz
clic con el botón derecho en tu tarjeta gráfica y selecciona "Desinstalar
dispositivo".
Marca la casilla junto a "Eliminar el
software del controlador para este dispositivo" y haz clic en
"Desinstalar".
Reinicia tu computadora. Windows debería
instalar automáticamente el controlador de pantalla predeterminado. Si no lo
hace, ve al sitio web del fabricante de tu tarjeta gráfica y descarga e instala
el controlador más reciente manualmente.
Desinstalar y reinstalar controladores de
pantalla
5. Problema del monitor
Si has intentado todas las soluciones
anteriores y el problema persiste, es posible que tengas un problema con el
monitor en sí. En este caso, te recomendamos que pruebes con otro monitor para
ver si el problema se resuelve. Si es así, es probable que el monitor original
esté defectuoso y necesites reemplazarlo.
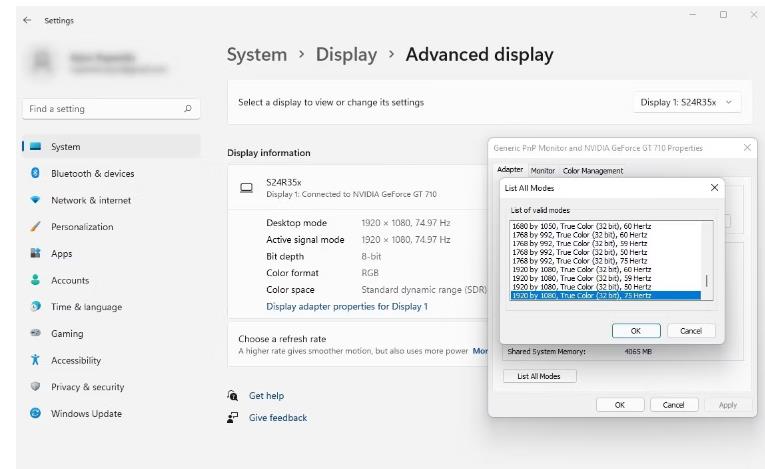
Si después de seguir estos pasos todavía
estás experimentando problemas con la resolución de pantalla, es posible que
exista un problema más profundo con tu hardware o software. En ese caso, te
recomendamos que te pongas en contacto con el soporte técnico de tu fabricante
de hardware o consultes a un experto en tecnología para obtener ayuda
adicional.
6 Tamaños incorrectos de iconos y fuentes
Si has establecido la resolución correcta,
pero el texto y los iconos en tu pantalla se ven demasiado pequeños, es posible
que desees ajustar los DPI (puntos por pulgada). Por lo general, esto ocurre en
pantallas de alta resolución de tamaño pequeño, como una pantalla 4K de 15,6
pulgadas. Leer más artículos Chuwi hipad
plus
Cambiar el escalado de DPI es bastante
fácil, pero no se recomienda. Es posible que termines con un texto ilegible y
aplicaciones borrosas. Además, a menudo es difícil volver a los ajustes
originales. Si decides seguir adelante, sé conservador al cambiar estos
números. Cuanto menor sea el cambio, mejor. Leer más artículos Chuwi hi10 x
Puedes cambiar el escalado de DPI yendo a
Configuración y navegando a Sistema > Pantalla. Haz clic en la flecha
derecha junto a Escalado personalizado. En la siguiente pantalla, verás una
casilla donde necesitas ingresar un número entre 100 y 500. Ese es el
porcentaje de escala de DPI que deseas utilizar.
cambio de escala de DPI en Windows
Problemas de resolución en Windows
Resueltos
Esperamos que hayas identificado el
problema y lo hayas solucionado. Si te enfrentas a un problema de resolución
mientras juegas, es posible que te sientas tentado a elegir la resolución más
alta desde dentro del juego. Sin embargo, para que puedas ejecutar el juego en
esa resolución, tu hardware deberá ser compatible. Es mejor tener una idea
básica de la mejor resolución para juegos en tu PC antes de cambiarla.
¿Por qué mi pantalla de Windows se ve demasiado grande o demasiado pequeña?
Si tu pantalla de Windows se ve demasiado grande o demasiado pequeña, es probable que la resolución de pantalla no esté configurada correctamente. Para solucionar este problema, haz clic derecho en el escritorio y selecciona la opción "Configuración de pantalla". Luego, ajusta la resolución de la pantalla hasta que se ajuste a tus necesidades.
¿Qué debo hacer si mi de Windows está en blanco y negro?
Si tu pantalla de Windows se muestra en blanco y negro, es posible que el modo de color de Windows esté configurado en la opción "Escala de grises". Para solucionar este problema, haz clic en el botón "Inicio" y selecciona "Configuración". A continuación, selecciona "Accesibilidad" y luego "Color y alta resolución". Luego, asegúrate de que el modo de color esté configurado en "Todo en".
¿Por qué mi pantalla de Windows parpadea?
Si tu pantalla de Windows parpadea, es posible que los controladores de la tarjeta gráfica no estén actualizados. Para solucionar este problema, ve al sitio web del fabricante de la tarjeta gráfica y descarga los controladores más recientes. Si esto no soluciona el problema, es posible que debas reemplazar la tarjeta gráfica.
¿Qué puedo hacer si mi pantalla de Windows se congela?
Si tu pantalla de Windows se congela, es posible que esté experimentando un fallo del sistema o un error de software. Primero, intenta presionar la tecla "Ctrl + Alt + Supr" para abrir el Administrador de tareas y finalizar cualquier proceso que pueda estar causando el problema. Si esto no funciona, reinicia el sistema y asegúrate de que los controladores de la tarjeta gráfica estén actualizados.
¿Cómo puedo solucionar problemas de visualización de video en mi pantalla de Windows?
Si estás experimentando problemas de visualización de video en tu pantalla de Windows, primero asegúrate de que los controladores de la tarjeta gráfica estén actualizados. También puedes intentar desconectar y volver a conectar cualquier cable que conecte la pantalla a la computadora. Si esto no funciona, es posible que debas revisar la configuración de video del software de reproducción de video que estás utilizando.
¿Qué puedo hacer si mi pantalla de Windows muestra rayas o líneas extrañas?
Si tu pantalla de Windows muestra rayas o líneas extrañas, es posible que esté experimentando un fallo de hardware en la tarjeta gráfica. Para solucionar este problema, intenta actualizar los controladores de la tarjeta gráfica y asegúrate de que todos los cables estén conectados correctamente. Si esto no funciona, es posible que debas reemplazar la tarjeta gráfica.






