Si bien puede ser útil tener una copia de seguridad de Windows 10 en memoria USB, es posible que no siempre la tenga a mano cuando la necesita. Sin embargo, es posible instalar Windows 10 en su dispositivo desde su teléfono inteligente Android.
empezar, deberá descargar una herramienta de creación de medios de Windows en su dispositivo Android. Después de descargarlo, conecte su teléfono a su computadora y asegú de que ambos dispositivos estén conectados a la misma red Wi-Fi.
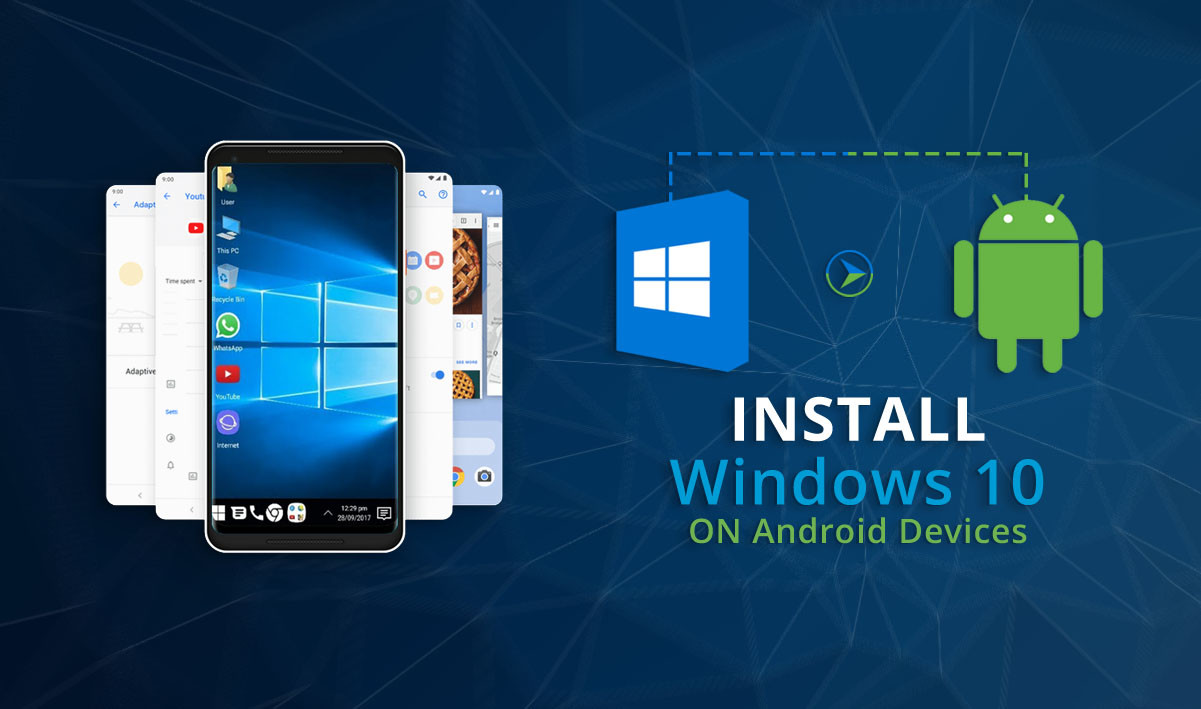
Una vez conectado, abra la herramienta de creación de medios de Windows y siga lasucciones para crear un archivo ISO de Windows 10. Una vez terminado, transferirá el archivo ISO a su teléfono Android.
A continuación, descarga una aplicación de virtualización, como VirtualBox, para poder instalar el archivo ISO en un entorno virtual. Instale VirtualBox en su teléfono y luego, en la aplicación cree una nueva máquina virtual y seleccione el archivo ISO que transfirió desde su comput.
Una vez que se ha configurado su máquina virtual, simplemente haga clic en Iniciar y el archivo ISO comenzará a instalarse en su dispositivo Android. Tenga en cuenta que es posible que necesite bastante espacio libre en su dispositivo para poder realizar esta instalación y que también necesitará una conexión a Internet estable y rápida para descargar y transferir los archivos necesarios.
En resumen, instalar Windows 10 desde un dispositivo Android es un proceso posible, aunque requerirá algunos pasos y herramientas adicionales. Sin embargo, tener la capacidad de instalar Windows 10 en su dispositivo Android puede resultar útil en situaciones en las que necesita acceder a una copia de seguridad de Windows 10 cuando no está en casa y no tiene acceso a su dispositivo USB.
En ese caso, podrías instalar Windows 10
directamente desde tu teléfono inteligente Android a través de la aplicación
DriveDroid. Aquí te explicamos cómo configurar DriveDroid e instalar Windows 10
desde tu teléfono inteligente. Leer más artículos España en la tienda Chuwi
DriveDroid es una aplicación de Android que
te permite montar una imagen de disco de un sistema operativo y hacer que actúe
como un medio de instalación, como una memoria USB de arranque o un CD/DVD-ROM.
Leer más artículos Chuwi hipad
max
Puedes usar DriveDroid para instalar una amplia variedad de sistemas operativos. Se asocia comúnmente con distribuciones de Linux, pero también puedes usarlo para instalar Windows 10.
Importante: DriveDroid requiere acceso root
en Android.

Hacer root es un proceso que te otorga
acceso privilegiado al dispositivo. Permite a una aplicación tener más control
y acceso que una aplicación estándar. Hacer root es similar a hacer jailbreak
en un dispositivo iOS.
Puedes preguntar si hacer root sigue siendo
útil para dispositivos Android. Sin embargo, como verás en este tutorial,
¡definitivamente tiene utilidad!
Si quieres hacer root en tu teléfono
inteligente Android, consulta nuestra guía sobre la mejor manera de hacer root
en tu dispositivo Android. En mi experiencia, Magisk es el método más fácil
para hacer root en tu dispositivo, pero necesitarás hacer una copia de
seguridad del sistema antes de comprometerte, ya que el proceso puede implicar
borrar tu dispositivo.
Cómo instalar Windows 10 desde tu
dispositivo Android con DriveDroid
Si no tienes acceso root en tu dispositivo
Android, el resto de este tutorial no funcionará correctamente. DriveDroid
requiere acceso root en tu dispositivo para montar correctamente el ISO de
Windows 10. También necesitarás acceso root si deseas instalar otro sistema
operativo, como una distribución de Linux.
A partir de aquí, este tutorial asume que
tu dispositivo Android tiene acceso root.
Una nota antes de instalar DriveDroid
Desafortunadamente, la aplicación
DriveDroid ya no se actualiza activamente. Comentarios recientes en la página
de Google Play de DriveDroid revelan que algunos usuarios con teléfonos
inteligentes lanzados recientemente y que ejecutan versiones recientes de
Android tienen problemas para hacer funcionar correctamente DriveDroid.
Por ejemplo, el 27 de julio de 2022, el
usuario Swaroop Ghimire escribió:
Esta aplicación realmente necesita una
actualización. Dice que no hay dispositivo de alojamiento, lo cual es un error
para los dispositivos más recientes, pero funciona en mis teléfonos Android
antiguos.
En resumen, aún puedes intentar seguir este
tutorial, pero existe la posibilidad de que no funcione con tu dispositivo
Android. ¡Estás advertido!
Además, hacer root en tu dispositivo puede
tener otras consecuencias, como que algunas aplicaciones dejen de funcionar
después del root. Podrías intentar engañar a las aplicaciones para que crean
que tu Android no tiene root, pero no hay garantía de que funcione.
Descarga la última versión de Windows 10
Para instalar Windows 10 desde tu
dispositivo Android, necesitarás una copia de Windows 10. La herramienta de
creación de medios de Windows es la forma más fácil de descargar la última
versión de Windows 10.
Dirígete a la página de descarga de
software de Windows 10 y selecciona "Descargar herramienta ahora".
Abre la herramienta de creación de medios
de Windows.
Selecciona "Crear medios de
instalación para otro PC" y crea la configuración del ISO de Windows 10.
Si estás creando un ISO de respaldo para la
PC que estás utilizando, puedes "Usar las opciones recomendadas para esta
PC".
Presiona Siguiente y deja que el proceso se
complete.
Después de que el ISO de Windows 10 termine
de descargarse, debes copiarlo en tu teléfono inteligente Android en una
carpeta fácil de recordar. Es mejor copiar los archivos a tu Android usando un
cable USB, ya que también necesitarás una conexión activa para el resto del
tutorial.
Descarga y configura DriveDroid
Descarga e instala DriveDroid.
Abre DriveDroid. La aplicación solicitará
inmediatamente acceso root, que debes otorgar.

Configura el directorio de imágenes. El
directorio de imágenes es lacarpeta donde almacenas tus imágenes de disco
(ISO), como la versión de Windows 10 que copiaste en tu dispositivo.
Durante la configuración inicial de
DriveDroid, seleccionarás una carpeta predeterminada, pero puedes cambiarla más
tarde.
3 imágenes
página de descarga de DriveDroid
DriveDroid solicita acceso root
DriveDroid selecciona carpeta de imágenes
Descarga: DriveDroid para Android (Gratis)
Prueba la configuración USB de DriveDroid
DriveDroid ahora probará la configuración
de conexión USB de tu dispositivo Android. DriveDroid necesita manejar la
conexión USB como un dispositivo de almacenamiento masivo, lo que le permite
montar tu ISO de Windows 10 como una imagen de arranque.
Sigue los pasos con la ayuda de las
capturas de pantalla a continuación:
3 imágenes

opciones del kernel USB de DriveDroid
opciones de almacenamiento USB de
DriveDroid
configuración USB de DriveDroid
Para la mayoría de los usuarios, el Kernel
estándar de Android es la opción correcta. Selecciona la primera opción y
presiona Siguiente. Espera a que el archivo de prueba de DriveDroid aparezca
como una unidad montable.
Si el dispositivo no aparece en tu
Explorador de archivos, selecciona "Elegir un sistema USB diferente"
e inténtalo de nuevo.
Cuando recorras las tres configuraciones
básicas de USB y el archivo de prueba de DriveDroid no aparezca, no te
preocupes.
Ajusta las opciones USB de DriveDroid
Puedes modificar las opciones USB de
DriveDroid desde la página principal.
Selecciona el ícono de engranaje en la
esquina superior derecha y desplázate hacia abajo. A continuación, selecciona
Configuración USB > Cambiar manualmente el modo USB > Almacenamiento
masivo y luego Confirma.
4. Monte su ISO de Windows 10 en DriveDroid
Ahora, debe montar la imagen de Windows 10.
Dependiendo de la opción de carpeta de imagen predeterminada, el ISO de Windows
10 ya podría presentar en la página principal de Halledroid.

Si no, seleccione el icono de engranaje en
la derecha superior, luego seleccione Directorios de imágenes.
Presione el icono rojo en la esquina
inferior. Ahora, navegue a la carpeta que contiene sus imágenes de disco y
proporcione acceso cuando se solicite.
3 imágenes
DriveDroid Seleccionar carpeta de imagen
para montaje ISO
Opciones ISO de MainPage de DriveDoid
Tipo de montaje de imagen Seleccionar la
imagen
Seleccione el directorio correcto en el
directorio de imágenes, luego regrese a la página de inicio de la conducción de
la conducción.
A continuación, seleccione el ISO de
Windows 10, luego la imagen de host usando CD-ROM. Debe aparecer un pequeño
icono de disco en la imagen del disco, lo que indica que está montado y listo
para funcionar.
5. Acceda al menú de inicio de Windows
Usando un cable USB, debe conectar su dispositivo
Android a la PC en la que desea instalar Windows. La PC debe apagarse, para
empezar. Conecte el cable USB y su dispositivo Android a la computadora.

Cuando lo enciende, debe ingresar al menú
de arranque con el acceso directo dedicado. Para la mayoría de las PC, el atajo
del menú de arranque es F8, F11 o Del, aunque varía entre los fabricantes.
Cuando se cargue el menú de arranque,
desplácese hacia abajo para encontrar la opción de conducir, nombrada algo
similar al gadget de archivo-CD de Linux. Presione Entrar.
La pantalla de instalación de Windows 10
ahora se cargará, y puede instalar una versión limpia de Windows 10 en su
computadora.
Instale Windows 10 desde su teléfono
inteligente Android en cualquier computadora
Una vez que tenga la configuración de
Windows 10 ISO y DriveDroid en su dispositivo Android, está listo para
comenzar. El único inconveniente significativo para el método de instalación de
DriveDoid es que su ISO de Windows 10 eventualmente quedará desactualizado.
Cuando eso suceda, tendrá que descargar la
última versión, luego copiarla en su dispositivo Android para usar con DriveDroid.
DriveDroid es una aplicación útil para
mantener cerca. Puede usar la aplicación para incluso iniciar su PC
directamente sobre un cable USB usando cualquier archivo ISO o IMG almacenado
en su teléfono.






