Cómo arreglar los gestos del panel táctil
que no funcionan en Windows
Los gestos del panel táctil son una forma
útil de evitar su sistema operativo, por lo que si dejan de funcionar, puede
ser una gran molestia.
¿No se puede usar gestos de múltiples dedos
en su panel táctil? ¿No responde cuando se acerca, se desplaza hacia abajo o
cambia entre aplicaciones? Ahora es el momento de arreglarlo. Esta guía muestra
consejos rápidos para que sus gestos de panel táctil vuelvan a la normalidad en
las ventanas.

¿Por qué los gestos del panel táctil no
funcionan?
Los gestos del panel táctil pueden no
funcionar en Windows debido a varias razones. Algunos de ellos son:
Controladores obsoletos o corruptos: los
gestos del panel táctil dependen del controlador del panel táctil para un
funcionamiento adecuado. Si el controlador está desactualizado o incompatible
con su versión de Windows, los gestos pueden no funcionar.
Gestos de panel táctil deshabilitado:
Windows permite a los usuarios personalizar la configuración del panel táctil,
incluidos los gestos. Los gestos pueden haber sido deshabilitados
intencionalmente o accidentalmente.
Problemas relacionados con el hardware: los
conflictos con los dispositivos de hardware en su sistema interfieren con los
gestos del panel táctil. Esto sucede cuando el panel táctil es incompatible con
su hardware o mal funcionamiento técnico.
Interferencia de software de terceros: las
aplicaciones de terceros a veces interfieren con los gestos del panel táctil de
Windows. Si recientemente ha instalado algún software o aplicación en su
computadora, desinstale.
Configuración incorrecta del panel táctil:
es posible que la configuración del panel táctil sea incorrecta o mal
configurada, lo que resulta en una falla de reconocimiento de gestos. En este
caso, el restablecimiento de la configuración del panel táctil al valor
predeterminado puede funcionar.
Ahora que conoce las causas comunes de los
gestos del panel táctil que no funcionan en Windows. Si encuentra este
problema, pruebe estas soluciones.
1. Reinicie su PC
Puede sonar obvio, pero el reinicio de su
computadora soluciona problemas y errores menores. Esto refresca la memoria y
elimina los procesos de mal comportamiento. Entonces, antes de profundizar en
soluciones más complejas, reinicie su computadora y verifique si ayuda.
Para esto, presione Win + X en su teclado.
Luego presione U y seleccione Reiniciar. Esto cierra todos los programas
abiertos y reinicia su dispositivo. Una vez que se inicia, verifique si sus
gestos de panel táctil funcionan nuevamente.
2. Habilitar gestos del panel táctil
Si sus gestos de panel táctil están
deshabilitados, no puede ejecutar comandos de múltiples dedos. Para habilitar
los gestos, acceda a la configuración de su panel táctil y ajuste en
consecuencia. Aquí le mostramos cómo hacerlo.
Presione Win + I en su teclado para abrir
el menú Configuración.
Una vez que se abra, haga clic en Bluetooth
y dispositivos en la barra lateral izquierda.
Desplácese hacia abajo en el panel derecho
y haga clic en la sección del panel táctil.
Bluetooth y dispositivos en la
configuración
Bajo gestos e interacción, verá varias
opciones de gestos del panel táctil.
Marque las casillas para cada gesto que
desee activar.
Para configurar gestos de tres dedos o
cuatro dedos, haga clic en gestos avanzados en configuraciones relacionadas.
Gestos avanzados en la configuración
En esta página, verá varias opciones de
configuración para gestos de múltiples dedos. Haga clic en el menú desplegable
y seleccione la acción que desee para cada gesto.
Panel táctil en la configuración
Una vez que configura la configuración, su
panel táctil está listo para comandos de tres dedos y cuatro dedos. Ahora
cierre la ventana Configuración y pruebe los gestos.
3. Actualizar controladores del panel
táctil
Los conductores de panel táctil obsoletos o
corruptos también afectan el reconocimiento de gestos. Entonces, si todavía
tiene problemas, intente actualizar sus controladores de panel táctil.
Presione Win + R en su teclado para abrir
el comando Ejecutar.
Escriba devmgmt.msc en el cuadro de
búsqueda Ejecutar y presione Entrar. Esto abre la ventana del administrador de
dispositivos.
Desplácese hacia abajo y expanda ratones y
otros dispositivos de puntuación.
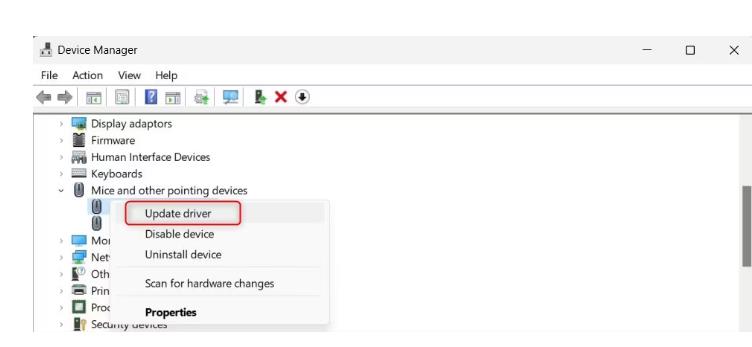
Actualizar controlador táctil
Haga clic derecho en su dispositivo
Touchpad y seleccione Actualizar el controlador.
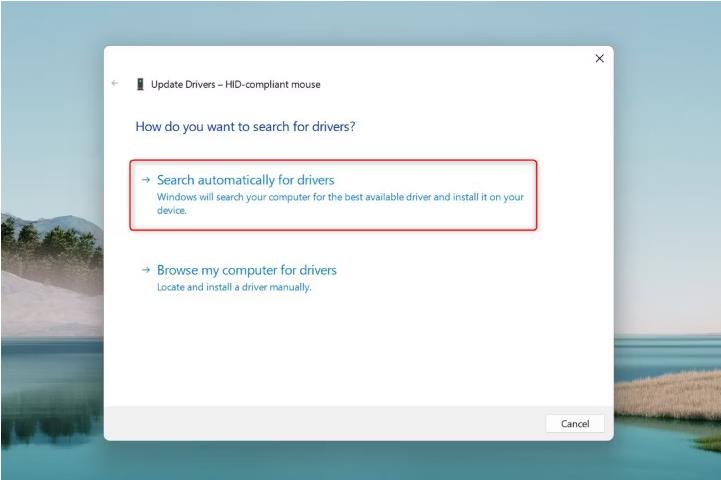
Buscar automáticamente los controladores
para el mouse
En la página siguiente, elija Buscar
automáticamente los controladores.
Esto permite a Windows encontrar e instalar
los últimos controladores disponibles para su panel táctil. Si esto no
funciona, busque los controladores del fabricante del panel táctil en línea e
instálelos de esa manera.
4. Reinstalar los controladores del panel
táctil
Si actualizar los controladores no ayudó,
intente reinstalarlos. Esto elimina los controladores del panel táctil actuales
de su sistema y los instala nuevamente desde cero.
Para reinstalar el controlador del panel
táctil, siga estos pasos.
Haga clic derecho en Inicio y seleccione
Administrador de dispositivos de la lista de menú.
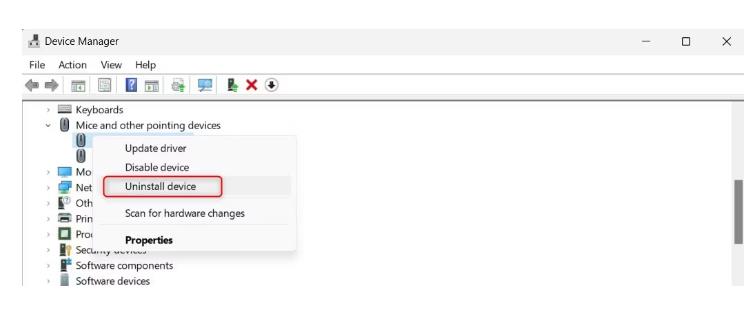
Haga doble clic en ratones y otros
dispositivos de puntuación para expandirlo.
Haga clic derecho en el dispositivo Touchpad
y seleccione Desinstalar el dispositivo.
Desinstalar ratones y otros dispositivos de
puntuación
Haga clic en Desinstalar cuando se le
solicite.
Ahora espere a que termine el proceso. Una
vez que lo haga, reinicie su computadora. Windows reinstalará automáticamente
nuevos controladores de panel táctil para su dispositivo al inicio.
5. Ejecute el solucionador de problemas de
hardware y dispositivos
A veces, los problemas técnicos hacen que
los gestos del panel táctil no respondan. En ese caso, ejecute el solucionador
de problemas de hardware y dispositivos para diagnosticar y resolver el
problema.
Para ejecutar el solucionador de problemas
de hardware y dispositivos, siga estos pasos:
Presione Win + R para abrir el comando
Ejecutar.
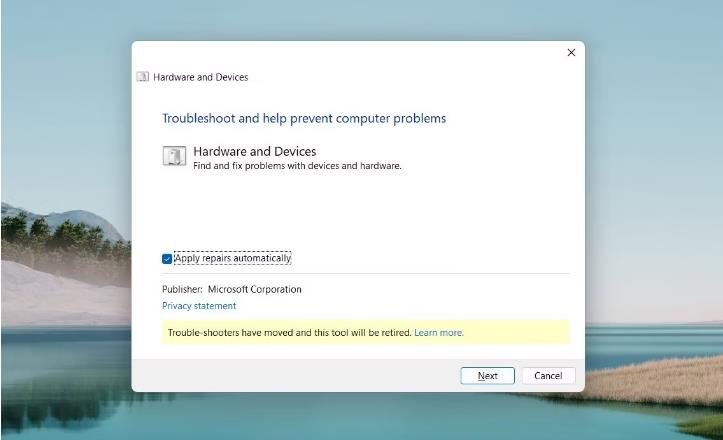
Escriba msdt.exe -id DeviceDiaGnóstico en
el cuadro de búsqueda y presione Enter. Esto abre la ventana de resolución de
problemas de hardware y dispositivos.
Haga clic en Avanzado y marque la casilla
para aplicar reparaciones automáticamente.
Ejecute el solucionador de problemas de
hardware y dispositivos
Ahora haga clic en Siguiente y deje que el
solucionador de problemas busque y solucione cualquier problema relacionado con
el hardware. Una vez que se complete, reinicie su computadora e intente usar el
TouchPad nuevamente.
6. Verifique la interferencia de software
de terceros
A veces, las aplicaciones de terceros
pueden interferir con los gestos del panel táctil de Windows. Por lo tanto, si
recientemente ha instalado algún software o aplicaciones nuevas en su
computadora, intente desinstalarlos y vea si resuelve el problema.
Para eliminar las aplicaciones, abra el
panel de control y haga clic en desinstalar un programa. Aquí puede desinstalar
cualquier aplicación que no necesite. Después de eliminar la aplicación,
reinicie su computadora y pruebe el panel táctil.
Si esto no ayuda, vaya a la pestaña
Programas y características en el Panel de control y use la opción ENTRAR
OPTING de Windows para deshabilitar cualquier programa innecesario.
Activar o desactivar las características de
windows
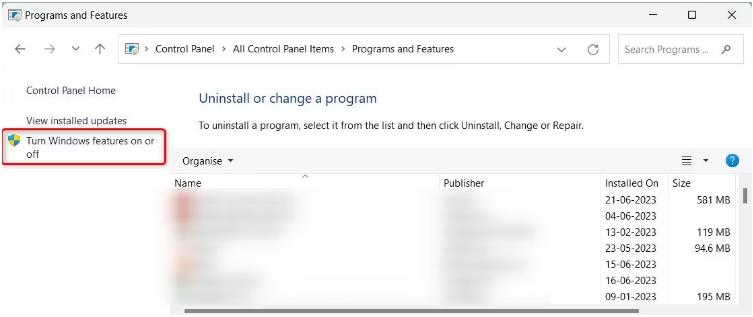
Esto evita que estos programas interfieran
con los procesos de Windows. Una vez que haya realizado los cambios, reinicie
su computadora y verifique si los gestos del panel táctil funcionan nuevamente.
7. Restablecer la configuración de gestos
del panel táctil
Si la configuración del gesto del panel
táctil no se configuran correctamente, interferirá con el reconocimiento de
gestos. En ese caso, reinicie la configuración y los gestos del panel táctil
para predeterminar. Esto elimina las preferencias personalizadas y restaura la
configuración original.
Para restablecer la configuración de gestos
del panel táctil, haga lo siguiente:
Abra el menú Configuración (consulte
nuestra guía para obtener acceso rápido y fácil de configuración de Windows).
En el menú Configuración, navegue a
Bluetooth & Devices> Touchpad.
A continuación, haga clic en Touchpad para
expandirlo.
Ahora haga clic en el botón Restablecer
junto a la configuración y los gestos de restablecimiento del panel táctil para
predeterminar.
Restablecer la configuración del panel
táctil
Una vez que se reinicie la configuración,
reinicie su computadora y vea si sus gestos de panel táctil se han vuelto
receptivos. Leer artículos relacionados Chuwi hipad
plus
Entra en tus gestos de panel táctil
nuevamente
Aunque los gestos del panel táctil
facilitan la navegación de ventanas, a veces ocurren problemas técnicos. Si
tiene problemas con los gestos del panel táctil en su computadora con Windows,
pruebe las soluciones mencionadas anteriormente. Para evitar tales problemas en
el futuro, mantenga actualizados sus ventanas y controladores de dispositivos.
Asegúrese de instalar un software genuino de fuentes seguras.
¿Cómo arreglar los gestos del panel táctil que no funcionan en Windows?
Los gestos del panel táctil son una forma rápida y eficiente de interactuar con tu computadora. Sin embargo, a veces pueden dejar de funcionar. Aquí tienes algunos consejos sobre cómo solucionar los problemas de los gestos del panel táctil en Windows:
Asegúrate de que los controladores de tu panel táctil estén actualizados. Puedes encontrar los controladores más recientes para tu panel táctil en el sitio web del fabricante de tu computadora.
Habilita los gestos del panel táctil en la configuración de Windows. Para ello, abre la aplicación Configuración de Windows y ve a "Dispositivos" > "Panel táctil". Asegúrate de que la opción "Gestos del panel táctil" esté habilitada.
Reinicia tu computadora. A veces, reiniciar tu computadora puede solucionar los problemas de los gestos del panel táctil.
Desactiva y vuelve a activar el panel táctil. Para ello, ve al menú Inicio de Windows y busca "Panel de control". Haz clic en "Hardware y sonido" y luego en "Administrador de dispositivos". Expande la sección "Dispositivos de interfaz humana" y haz doble clic en tu panel táctil. Haz clic en la pestaña "Driver" y luego en "Desinstalar". Una vez desinstalado el controlador, reinicia tu computadora y Windows instalará automáticamente el controlador más reciente.
Restaura tu computadora a un punto anterior en el tiempo. Si los gestos del panel táctil funcionaban correctamente antes y luego dejaron de funcionar, puedes intentar restaurar tu computadora a un punto anterior en el tiempo. Esto revertirá cualquier cambio que hayas realizado en tu computadora que pueda estar causando los problemas con los gestos del panel táctil.
Si has probado todos estos consejos y los gestos del panel táctil siguen sin funcionar, es posible que tengas que ponerte en contacto con el soporte técnico del fabricante de tu computadora para obtener ayuda.






