5 trucos esenciales para una mejor búsqueda
de Windows 11
Obtenga mejores resultados, acelere la
búsqueda de Windows y planche fallas con estos consejos para Windows 11.
En el mundo acelerado de hoy, la
conveniencia de buscar y acceder rápidamente a archivos y carpetas es realmente
una bendición. Con Windows 11, obtiene una función de búsqueda impresionante
que puede localizar rápidamente lo que necesita, ya sea sus archivos locales, documentos
OneDrive o incluso resultados de Bing.
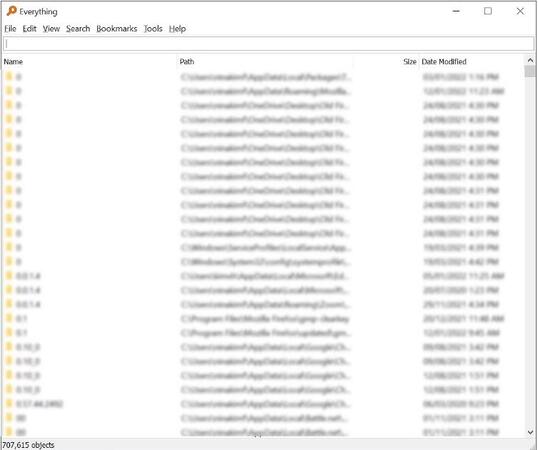
Para aprovechar todo el potencial de esta
potente función de búsqueda y garantizar un rendimiento óptimo en Windows 11,
pruebe las técnicas de ajuste de búsqueda mencionadas a continuación. Estos
hacks simples pero efectivos mejorarán su experiencia de búsqueda y aumentarán
su productividad como nunca antes.
¿Cuál es la función de búsqueda de Windows
11?
El servicio de búsqueda en Windows 11 es la
herramienta incorporada que permite a los usuarios encontrar rápidamente
archivos, aplicaciones y configuraciones relevantes en su sistema. Utiliza un
motor de indexación de búsqueda de Windows sofisticado que referencia
rápidamente a decenas de miles de miles, y potencialmente millones de archivos
para proporcionar resultados para sus consultas de búsqueda de inmediato.
Gracias a la búsqueda, ya no necesita
navegar por múltiples directorios para encontrar lo que está buscando. Al
ingresar algunas palabras clave, Windows 11 devolverá rápidamente una lista de
resultados que coinciden con su consulta de búsqueda en solo unos segundos.
En Windows 11, puede acceder a la búsqueda
principalmente a través del menú Inicio o la barra de búsqueda en el explorador
de archivos. Aunque buscar en Windows 11 suele ser rápida, ocasionalmente
podría disminuir o volverse en buggy. Si con frecuencia experimenta estos
problemas, querrá ver los pasos para que sus Windows sean más eficientes.
1. Permitir los resultados de búsqueda de
la nube y el historial
Windows Search puede obtener resultados de
otros servicios de Microsoft asociados con su cuenta, como Outlook, OneDrive y
Bing, para servir mejor a sus consultas de búsqueda. Estas integraciones
permiten una búsqueda que sea más rápida y más relevante para usted.
Además, Windows 11 puede almacenar los
resultados de búsqueda en su PC para mejorar la experiencia de búsqueda. Es
comprensible si le preocupa los problemas de privacidad que pueden surgir, pero
Microsoft garantiza que los datos relacionados con su búsqueda de historial
solo se almacenen en su dispositivo localmente.
Si ha buscado Microsoft Word recientemente,
priorizará mostrar a Microsoft Word en la parte superior de sus resultados de
búsqueda a través de Microsoft Excel.
Para habilitar el contenido en la nube y la
búsqueda del historial en Windows 11:
Inicie la aplicación Configuración y
navegue a la privacidad y la seguridad desde la barra lateral.
Debajo del grupo de permisos de Windows,
seleccione la pestaña Permisos de búsqueda etiquetados.
Permitir la búsqueda en la nube y el
historial en Win11
Habilite ambos botones de alternar en el
grupo de búsqueda de contenido en la nube para permitir que Windows busque
personalice sus resultados de búsqueda.
Asegúrese de habilitar también el historial
de búsqueda en este dispositivo.
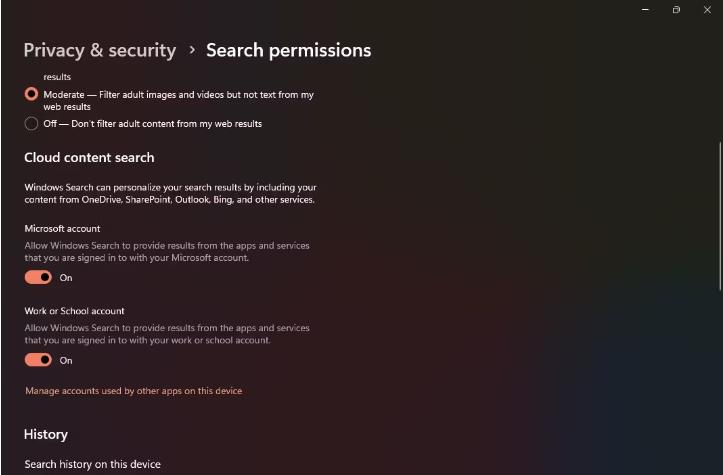
2. Utilice la indexación de mejora
La búsqueda de Windows, de forma
predeterminada, funciona en un servicio de indexación clásico que solo filtra
algunas carpetas específicas, como documentos, música e imágenes (también puede
agregar directorios adicionales). Si bien esto puede funcionar para la mayoría
de los casos, necesitará una búsqueda más completa si sus archivos están
dispersos en diferentes unidades y carpetas.
Cuando habilita el índice mejorado, Windows
Search construye el índice de búsqueda desde todo su directorio de archivos en
lugar de carpetas específicas. Si bien esto le proporcionará resultados de
búsqueda integrales, es probable que tenga el costo de la duración de la
batería y el consumo de recursos de la CPU.
Así es como puede usar un índice mejorado
en Windows 11
Desde la aplicación Configuración, navegue
hasta la privacidad y la seguridad> Buscando Windows.
Utilice el índice de búsqueda enehned
Seleccione la pestaña Buscar mis archivos y
luego haga clic en Enhanced.
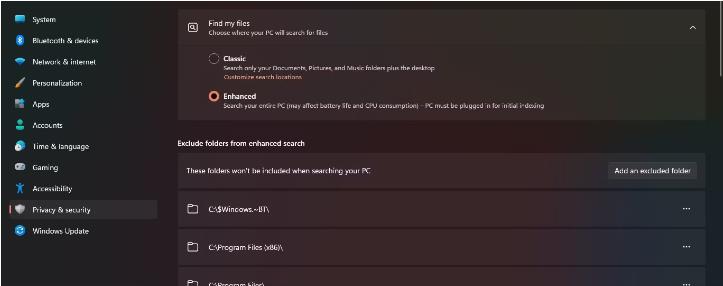
3. Actualizar Windows 11
Si su PC de Windows está actuando o
funcionando lentamente, uno de los pasos iniciales a seguir es asegurarse de
que su sistema operativo Windows esté actualizado. Si nota que la función de
búsqueda es inusualmente lenta, la actualización de Windows puede ayudar a
resolver los problemas conocidos automáticamente.
Para actualizar su PC con Windows 11:
Desde el menú Inicio, busque la aplicación
Configuración y luego inicie la mejor coincidencia.
Seleccione la actualización de Windows en
el menú lateral.
Windows 11 Windows Update
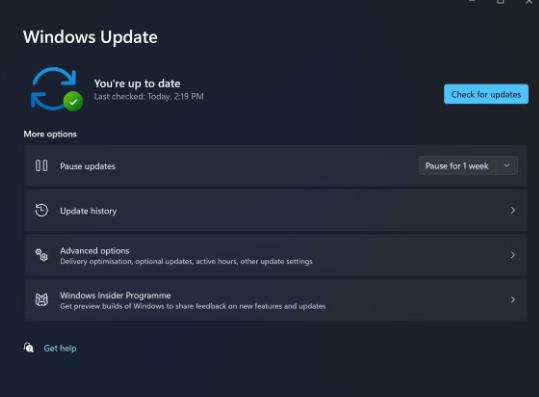
En la parte superior derecha, elija el
botón Verifique las actualizaciones. Si Windows ya ha obtenido las últimas
actualizaciones, debe seleccionar el botón Descargar e Instalar en su lugar.
Una vez que se instalen las actualizaciones,
deberá reiniciar su PC para que los cambios puedan entrar en vigencia.
La actualización de Windows generalmente
conduce a un rendimiento mejorado, y si la búsqueda en Windows era errónea en
su sistema, debería ver una diferencia significativa después de la
actualización.
4. Ejecute el solucionador de problemas de
indexación y búsqueda de Windows
Microsoft ha introducido varios solución de
problemas esenciales con Windows 10 y 11. Estos convenientes asistentes de
servicios públicos son muy valiosos para diagnosticar y resolver
automáticamente problemas del sistema, proporcionando soluciones rápidas y
efectivas.
Entre las herramientas disponibles, el
solucionador de problemas de indexación y búsqueda de Windows se destaca por su
capacidad para detectar posibles problemas de servicio de indexación y
búsqueda. Ofrece una solución rápida y directa para resolver problemas con la
búsqueda de Windows simplemente ejecutando el solucionador de problemas.
Para iniciar el solucionador de problemas
de indexación y búsqueda de Windows y solucionar problemas comunes con el
índice de búsqueda:
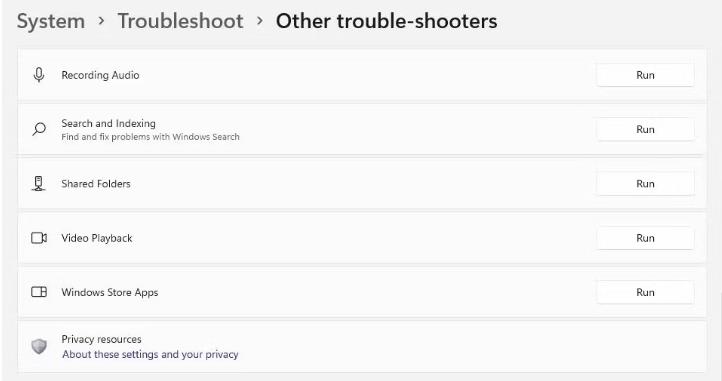
Inicie la aplicación Configuración a través
del menú Inicio.
Seleccione el sistema de la barra lateral y
luego seleccione la pestaña Solución de problemas.
Los solucionadores de problemas en la
configuración
En el grupo de opciones, elija otros
solucionadores de problemas y encuentre la pestaña de búsqueda e indexación de
la lista.
Haga clic en Ejecutar para iniciar el
solucionador de problemas de indexación y búsqueda de Windows.
Si el solucionador de problemas encuentra
algún problema relacionado con la búsqueda o la indexación, solicitará su
confirmación para solucionar esos problemas.
Después de reiniciar su computadora
portátil, debe notar una mejora significativa en la velocidad de búsqueda de
Windows, lo que facilita que la función de búsqueda resuelva de manera rápida y
eficiente sus consultas. Leer artículos relacionados rtx 3050
5. Reconstruir el índice de Windows 11
Los pasos anteriores deberían mejorar
significativamente el rendimiento de la búsqueda, pero si aún no está
satisfecho, podría intentar reconstruir todo el índice de búsqueda. Dado que el
índice de búsqueda es similar a una página de tabla de contenido (pero masiva
con millones de entradas), la reconstrucción de IT puede ayudar a optimizar el
tiempo que lleva encontrar los archivos específicos.
Una vez que decida reconstruir el índice de
búsqueda, se recomienda permitir que el indexador se ejecute por hasta 24
horas. Esto garantiza que las funciones de búsqueda de Windows indexen de
manera adecuada y efectiva todos los archivos necesarios en su sistema.
Si desea reconstruir el índice de búsqueda
de Windows 11:
Abra la aplicación Configuración en el menú
Inicio.
Navegue a la privacidad y la seguridad>
Buscando ventanas.
En la parte inferior, encontrará opciones
de indexación avanzadas que se enumeran en la configuración relacionada.
Modificación de opciones de indexación de búsqueda en la configuración
de Windows
Haga clic en Advance cuando se le solicite
y luego elija Aceptar.
Reconstruir el índice de búsqueda en la configuración de Windows
Desde la ventana Opciones avanzadas, haga
clic en reconstruir y finalmente seleccione Aceptar.
Hacer que Windows busque más rápido
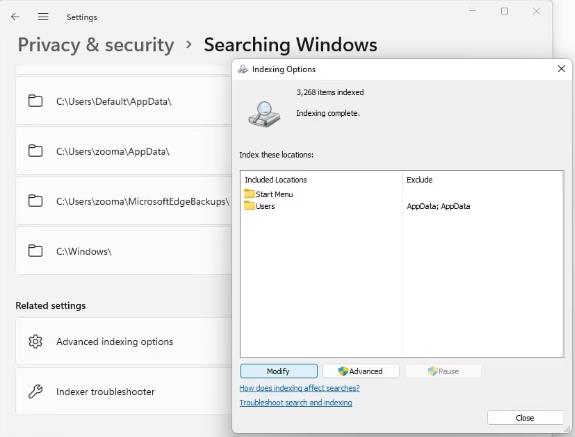
Windows 11 ya es rápido, pero al incorporar
las mejores prácticas de búsqueda, puede llevar su experiencia de búsqueda a un
nivel completamente nuevo de eficiencia. Obtendrá súper productivo una vez que
aprenda los entresijos de la búsqueda de Windows.






