¿Estás tratando de proyectar a otra pantalla en Windows pero sigues encontrando un error? No te preocupes, estás en el lugar correcto. En este artículo, te proporcionaremos algunas formas rápidas y fáciles de solucionar el error 'Su PC no puede proyectar a otra pantalla' en Windows.
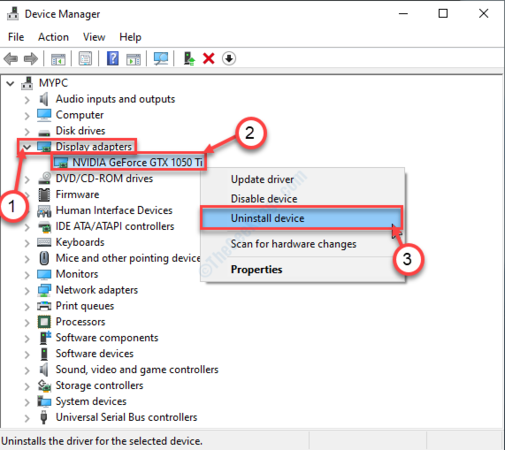
Ya sea que desee dar una presentación en una sala de juntas, extender su experiencia de juego a un monitor más grande o simplemente transmitir Netflix desde su computadora portátil, Windows hace que sea relativamente sencillo proyectar su pantalla a otra pantalla. Pero, ¿qué pasa si obtiene el error "Su PC no puede proyectar a otra pantalla" en Windows?
Si ha encontrado un error similar, aquí hay algunos consejos de solución de problemas que lo ayudarán a solucionarlo.
2 Elimina cualquier problema de conexión Antes de
pasar a soluciones más avanzadas, es una buena idea verificar la conexión
física entre su computadora y la pantalla externa. Comience por
desconectar el cable HDMI o DisplayPort y vuelva a conectarlo. También,
asegúrese de que tanto el puerto como el conector del cable estén libres
de partículas de polvo.
Si es solo un problema de conectividad menor, esto debería resolver el error "Su PC no puede proyectar a otra pantalla" en Windows. Leer artículos relacionados tarjetas graficas
3 Ejecute el solucionador de problemas de hardware y dispositivos El solucionador de problemas de hardware y dispositivos es una herramienta útil que puede escanear su computadora en busca de problemas relacionados con el hardware e intentar solucionarlos. Si bien este solucionador de problemas no garantiza que solucione este error en particular, es una herramienta que vale la pena ejecutar.
Dado que el solucionador de problemas de hardware y dispositivos no está disponible en la aplicación Configuración, deberá usar el comando Ejecutar para acceder a él. Aquí están los pasos para lo mismo.
- Haga clic derecho en el icono Inicio o presione Win + X para abrir el menú de usuario avanzado.
- Seleccione Ejecutar de la lista.
- Escriba msdt.exe -id DeviceDiagnostic en el campo de texto y presione Entrar.
- En la ventana Hardware y dispositivos, haga clic en Avanzado y marque la casilla Aplicar reparaciones automáticamente.
- Haga clic en Siguiente para ejecutar el solucionador de problemas.
-
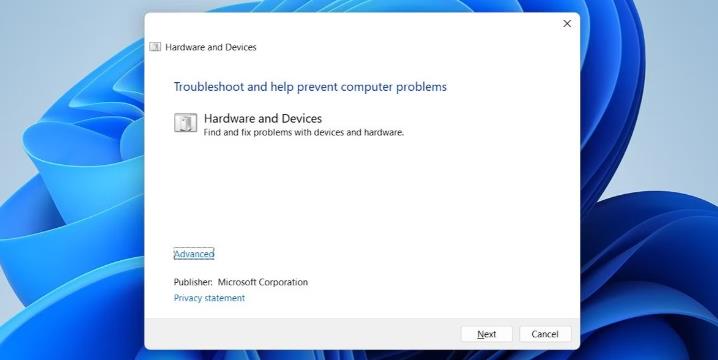
Permitir que el solucionador de problemas encuentre y solucione los problemas y verifique si puede proyectar a otra pantalla después de eso.
Actualice o reinstale los controladores de pantalla Si el solucionador de problemas no encuentra ningún problema, es probable que los controladores de pantalla de su PC estén desactualizados. En ese caso, puede intentar actualizar el controlador y ver si eso ayuda.
Si necesita ayuda con eso, consulte nuestra guía sobre cómo encontrar y reemplazar controladores obsoletos en Windows y siga los pasos descritos allí.
Si recibe el error "Su PC no puede proyectar a otra pantalla" incluso después de actualizar los controladores de pantalla, los controladores pueden estar dañados o corruptos. Puede intentar solucionar los controladores corruptos reinstalándolos en su PC.
Pruebe las correcciones genéricas En la mayoría de los casos, uno de los consejos anteriores debería ayudar a resolver el problema. Si no, puede probar algunas correcciones genéricas de Windows para deshacerse del error.
- Ejecute el análisis SFC: Los archivos del sistema corruptos o dañados pueden dar lugar a este tipo de errores. Ejecutar un análisis SFC en Windows puede ayudarlo a encontrar y reparar dichos archivos en su PC.
- Realice un inicio limpio: Otra cosa que puede hacer es intentar proyectar su pantalla después de realizar un inicio limpio. Esto debería ayudarlo a verificar si un programa o servicio de terceros está interfiriendo con Windows y desencadenando el error "Su PC no puede proyectar a otra pantalla".
- Cree una nueva cuenta de usuario: Es posible que algunos de los archivos asociados con su cuenta de usuario se hayan corrompido. En ese caso, crear y cambiar a una nueva cuenta de usuario debería resolver su problema.
Comience a proyectar la pantalla de su computadora nuevamente. Proyectar la pantalla de su computadora en otra pantalla es una excelente manera de mejorar su productividad y enriquecer su experiencia de entretenimiento. Además, le permite compartir contenido de manera efectiva durante presentaciones o colaboraciones.
Si bien errores como "Su PC no puede proyectar a otra pantalla" en Windows a veces pueden interponerse en su camino, puede solucionarlos fácilmente utilizando las soluciones mencionadas anteriormente. Es importante asegurarse de que su hardware y software estén configurados correctamente para garantizar una proyección sin problemas. Con un par de ajustes y algunas opciones de solución de problemas, estará nuevamente en marcha para disfrutar de la proyección de su pantalla y aprovechar al máximo sus dispositivos.






