¿El punto de acceso móvil no funciona en
Windows 10? Aquí se explica cómo solucionarlo
¿Su punto de acceso Windows 10 no funciona?
Aquí le mostramos cómo ponerlo en funcionamiento una vez más.
Internet se ha convertido en una parte
central de cómo trabajamos y jugamos, hasta el punto de que algunos
dispositivos conectados a Internet pueden compartir su conexión con otros
dispositivos. Además de su teléfono inteligente, su dispositivo Windows 10 también
puede ser un punto de acceso móvil y compartir su conexión a Internet con otras
computadoras.
La función de hotspot de Windows Mobile es
conveniente y, a menudo, es fácil de usar. Sin embargo, a veces su punto de
acceso Windows 10 dejará de funcionar o evitará que otros dispositivos se
conecten a él. Si está experimentando problemas con su punto de acceso móvil en
Windows 10, a continuación se muestran algunas correcciones que puede probar.
Cómo solucionar problemas de su punto de
acceso móvil en Windows 10
Antes de probar cualquiera de las
correcciones a continuación, debe verificar si el problema está sucediendo solo
en un dispositivo específico o con todos ellos. Si solo está sucediendo en un
solo dispositivo, es probable que el dispositivo sea el problema y no su punto
de acceso. Además, verifique que su conexión a Internet funcione bien.
Si ha establecido que el problema está con
su computadora, siga las correcciones a continuación.
1. Intente crear una nueva conexión
Si está experimentando problemas de punto
de acceso móvil, elimine la conexión actual que tienen sus dispositivos y se
conectan nuevamente al punto de acceso. En la mayoría de los casos, una nueva
conexión puede eliminar el error de autenticación y resolver el problema.
2. Apague temporalmente los firewalls y los
antivirus
El firewall de su sistema, antivirus o
programa de malware a veces puede bloquear su punto de acceso móvil. Para
determinar si esta es la causa del problema o no, apague estas aplicaciones y
conéctese a su punto de acceso. Si puede conectarse a él, encienda estas
aplicaciones y vea cuál está causando el problema. Si aún no puede, encienda
los programas de inmediato para mantener su sistema protegido.
3. Desactivar Bluetooth en Windows
La conexión Bluetooth de su computadora a
veces puede interferir con su punto de acceso móvil. Desactivarlo a veces puede
solucionar el problema. Así es cómo:
Abra la configuración en su computadora con
Windows 10 presionando y manteniendo presionado Win + X. Luego, elija Configuración
en el menú.
Bluetooth y otros dispositivos en el menú
Configuración de Windows
En Configuración, elija Dispositivos>
Bluetooth y otros dispositivos. Luego, configúrelo como apagado.
Conéctese a su punto de acceso y vea si
funciona. Si no es así, muévase a la siguiente solución.
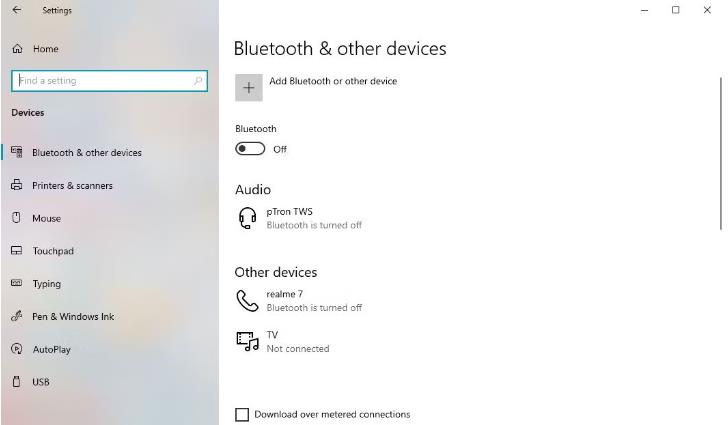
4. Revise su adaptador Wi-Fi
En algunos casos, puede tener un adaptador
Wi-Fi que no admite la función Windows Mobile Hotspot. Aquí está cómo verificar
su adaptador puede admitir esta característica:
Presione Win + S para abrir la búsqueda de
Windows.
A continuación, escriba CMD. Haga clic
derecho en el resultado de búsqueda del símbolo del sistema y haga clic en
Ejecutar como administrador.
Aparecerá una caja emergente. Haga clic en
Sí.
En el símbolo del sistema, escriba
"Netsh WLAN Show Drivers" y presione Enter. Verifique la línea que
dice que la red alojada es compatible y vea si dice que sí o no.
Si dice que no, su adaptador Wi-Fi no
admite la función de punto de acceso móvil. Desafortunadamente, la única
solución para esto es cambiar su adaptador. Sin embargo, si dice que sí y los
dispositivos aún no pueden conectarse a su punto de acceso, siga la siguiente
solución.
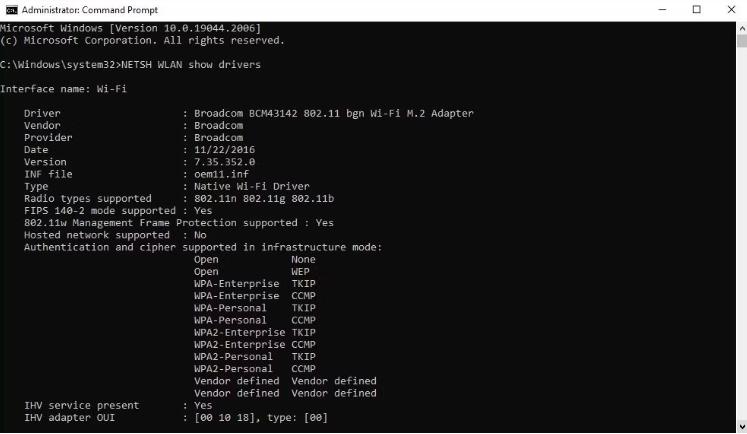
5. Actualice todos los controladores
esenciales
Descargar un actualizador de controladores
gratuitos para Windows actualizará rápidamente todos los controladores
esenciales de su computadora. Sin embargo, si no desea instalar un software de
terceros en su computadora, puede actualizarlos utilizando la configuración de
Windows Update. Así es cómo:
Abra la configuración en su computadora
Windows 10 presionando las teclas Win + X y eligiendo configuraciones en el
menú.
A continuación, haga clic en Actualización
y seguridad> Actualización de Windows.
Luego, haga clic en Verificar las actualizaciones.
Haga clic en la opción Ver actualizaciones
opcionales si está disponible. Luego, haga clic en la pestaña Actualizaciones
del controlador. A continuación, seleccione el controlador que desea actualizar
y haga clic en Descargar e instalar.
Si no hay actualizaciones opcionales
disponibles, sus controladores esenciales están actualizados. Ve a la próxima
solución.
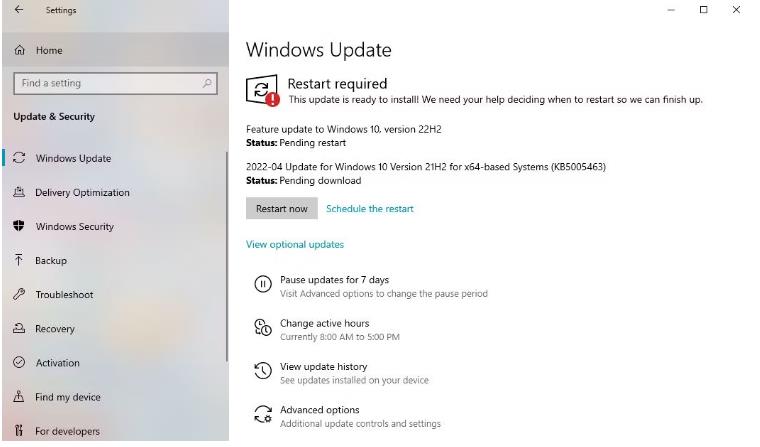
6. Solucionar problemas del adaptador de
red
Windows 10 tiene herramientas de solución
de problemas incorporadas que ayudan a encontrar y solucionar problemas en su
dispositivo. Puede usar esta herramienta para solucionar cualquier problema que
tenga su adaptador de red. Siga los pasos a continuación:
Presione Win + S para abrir la búsqueda de
Windows.
Escriba la solución de problemas y seleccione
la configuración de solución de problemas del resultado.
En la página de solución de problemas, haga
clic en Solución de problemas adicionales.
En Buscar y arreglar la configuración de
otros problemas, seleccione el adaptador de red. Luego haga clic en Ejecutar el
solucionador de problemas. Esto comenzará el proceso de detección.
En el cuadro de diálogo, se le preguntará
qué adaptador de red diagnosticando. Elija todos los adaptadores de red y haga
clic en Siguiente.
Siga las instrucciones en pantalla para
arreglar el punto de acceso de su computadora.
Solución de problemas de adaptador de red
en la configuración de solución de problemas adicionales
Si el solucionador de problemas encuentra
un problema con su adaptador de red, propondrá una solución o lo tratará
automáticamente. Si no puede encontrar ningún problema, haga el siguiente paso.
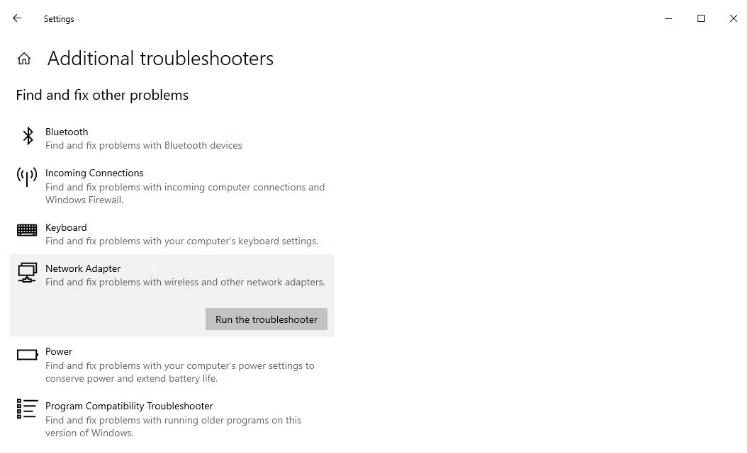
7. Enlace su Internet con su adaptador de
punto de acceso
Otra solución para este problema es
vincular su Internet con su adaptador de punto de acceso. Nuevamente, tendrá
que iniciar la configuración de Windows para esto. Para hacer esto, siga los
pasos a continuación:
Abra la configuración presionando las
teclas Win + X y eligiendo configuraciones en el menú.
En la configuración, vaya a Network e
Internet> punto de acceso móvil.
Cambiar las opciones de adaptador en la
sección de punto de acceso móvil
Asegúrese de que su punto de acceso móvil
esté activado. Luego, haga clic en Cambiar opciones de adaptador en la
configuración relacionada.
Haga clic derecho en el adaptador que está
conectado a Internet. Esta podría ser su Wi-Fi o su red de área local (LAN).
Luego, haga clic en Propiedades.
A continuación, haga clic en la pestaña
Compartir. Desactivar la opción que dice permitir que otros usuarios de la red
se conecten a través de la conexión a Internet de esta computadora, y haga clic
en Aceptar. (Omita este paso si ya no está marcado).
Luego, haga clic derecho en el adaptador de
su punto de acceso móvil. Haga clic en Propiedades.
En la pestaña Expartir, verifique la opción
que dice permitir que otros usuarios de la red se conecten a través de la
conexión a Internet de esta computadora.
Aparecerá una caja emergente. Haga clic en
Aceptar.
En la conexión de redes domésticas,
seleccione su adaptador de punto de acceso móvil.
Por último, haga clic en Aceptar.
Conéctese a su punto de acceso móvil
nuevamente y vea si está funcionando ahora. De lo contrario, intente la
siguiente solución.
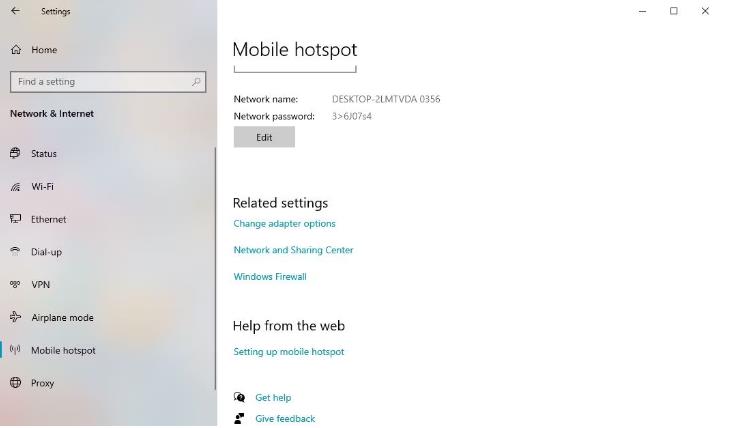
8. Realizar una bota limpia
Sus aplicaciones de inicio a veces pueden
causar conflictos con otros servicios de Windows. Deshabilitarlos puede
solucionar el problema del punto de acceso. Para hacer esto, puede tomar la
ayuda de una función de Windows llamada "Boot Clean". Así es como
puedes realizar una bota limpia:
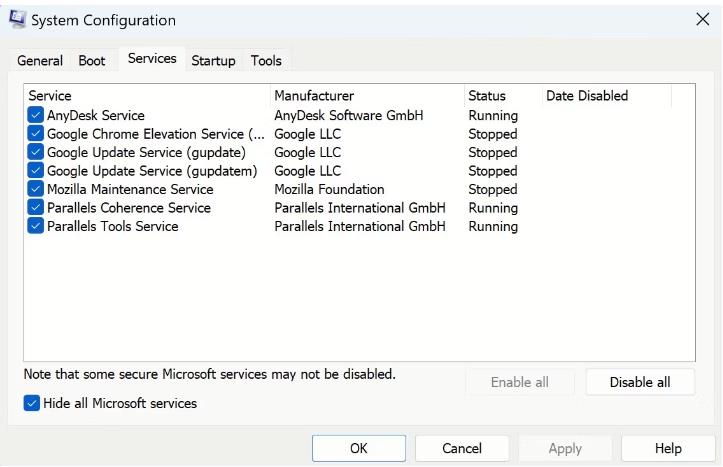
Presione Win + R para abrir la carrera.
A continuación, escriba
"MSCONFIG" y haga clic en Aceptar.
Haga clic en la pestaña Servicio y seleccione
el cuadro Ocultar todos los servicios de Microsoft. Luego haga clic en
Deshabilitar todo.
Pestaña Servicios en la sección
Configuración del sistema
Vaya a la pestaña de inicio y haga clic en
Abrir el Administrador de tareas.
En Startup en el Administrador de tareas,
haga clic en cada programa y seleccione Deshabilitar. Asegúrese de hacer esto
para todas las aplicaciones en esta pestaña.
Cierre el Administrador de tareas para
volver a la ventana de configuración del sistema y haga clic en Aceptar.
Reinicie su computadora.
Un arranque limpio puede reducir los
conflictos relacionados con el software que pueden ser la causa raíz de su
problema de punto de acceso móvil. Estos conflictos son causados por
aplicaciones y servicios que se ejecutan en segundo plano cada vez que inicia
su computadora. Una vez que están deshabilitados, su punto de acceso móvil
normalmente debería volver a funcionar.
9. Restablecer la configuración de la red
en su PC
¿Actualaste recientemente tus Windows? O
tal vez instaló algunas aplicaciones que hicieron los cambios necesarios en la
configuración de su red. Si es así, es muy probable que su configuración de red
se haya interrumpido (o tal vez las cambió usted mismo), lo que eventualmente
lleva a errores en su punto de acceso móvil en Windows 10.
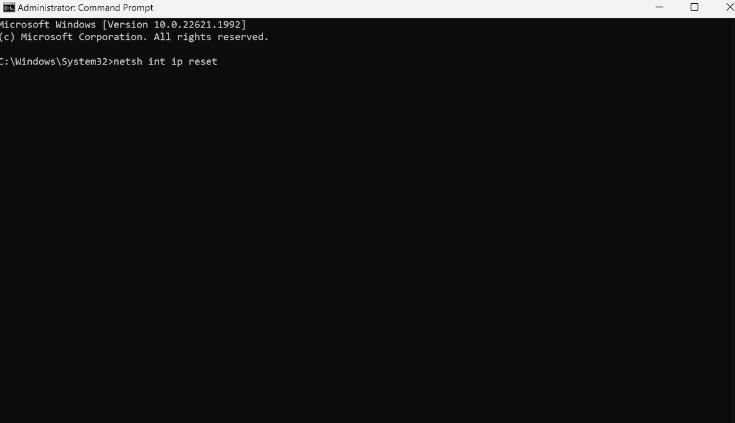
Volver a su configuración anterior, por lo
tanto, probablemente requerirá que restablezca estas configuraciones de red.
Así es como puedes hacer eso:
Dirígete a la barra de búsqueda del menú
Inicio, escriba "CMD" y inicie el símbolo del sistema como
administrador.
Escriba los siguientes comandos en el CMD y
presione Enter:
Restablecimiento de Netsh Int IP
reinicio de netsh winsock
comando netsh int ip reinset en el CMD
Eso es todo: su configuración de red se
restablecerá tan pronto como haya terminado con el comando anterior. Si bien el
método anterior utiliza el CMD, también puede restablecer su configuración de
Windows Network a través de la configuración.
Entonces, si prueba su punto de acceso
móvil después de que Windows se reinicie nuevamente, debería poder funcionar
sin ningún problema.
Reconocir con su punto de acceso móvil de
Windows 10
La función de punto de acceso móvil de
Windows 10 es una gran herramienta. Sin embargo, si no puede conectarse a él
cuando sea necesario, esta característica es inútil. Siguiendo las correcciones
anteriores, su punto de acceso estará en funcionamiento nuevamente. Si el
problema persiste, usar software de terceros puede ser la solución.
¿Qué es un punto de acceso de Windows 10?
Respuesta: Un punto de acceso de Windows 10 le permite compartir la conexión a Internet de su computadora con otros dispositivos usando Wi-Fi. Esto es útil cuando no tiene acceso a una red Wi-Fi y necesita conectar su dispositivo móvil o computadora portátil a Internet.
¿Cuáles son los problemas comunes con un punto de acceso de Windows 10?
Respuesta: Algunos problemas comunes incluyen el punto de acceso que no aparece en la lista de redes Wi-Fi disponibles, la conexión cae con frecuencia o el punto de acceso no se enciende en absoluto.
¿Qué podría estar causando que el punto de acceso no funcione?
Respuesta: Varios factores podrían el punto de acceso para no funcionar correctamente. Estos incluyen controladores obsoletos, configuraciones de red incorrectas y conflictos de software.
¿Cómo enciendo mi punto de acceso de Windows 10?
Respuesta: Vaya a> Network e Internet> Hotspot móvil y alterne el cambio a "ON". También puede establecer un nombre de red y contraseña para asegurar su punto de acceso.
Mi punto de acceso no se muestra en otros dispositivos, ¿qué puedo hacer?
Respuesta: Verifique que el controlador de su adaptador de red esté en el Administrador de dispositivos e intente deshabilitar y habilitar el punto de acceso nuevamente. Si eso no funciona, intente reiniciar su computadora.
Mi punto de acceso sigue dejando caer la conexión, ¿qué puedo hacer?
Respuesta: intente acercarse más cerca al punto de acceso, actualizar el controlador de su adaptador de red o restablecer la configuración de su red. También puede intentar girar otros dispositivos que están conectados a su red para reducir la interferencia.
¿Por qué no se enciende mi punto de acceso?
Respuesta: Esto podría deberse a controladores obsoletos o un conflicto de software. Intente actualizar sus controladores y ejecutar un escaneo de malware en su computadora.
¿Cómo soluciono los problemas de mi punto de acceso de Windows 10?
RESPUESTA: Camina su punto de acceso revisando su configuración de red, actualizando sus controladores, ejecutando el solucionador de problemas de red y restableciendo la configuración de su red.
¿Hay alguna herramienta de terceros que pueda usar para arreglar mi punto de acceso?
Respuesta: Sí, hay tercera herramientas como Connectify y MyPublicWifi que le permiten crear un punto de acceso y solucionar cualquier problema que pueda experimentar.
¿Qué debo hacer si ninguna de las soluciones anteriores funciona?
Respuesta: Si el problema persiste, comuníquese con el soporte de Microsoft o busque asistencia de un técnico profesional. Puede ayudarlo a diagnosticar y solucionar el problema.





