Cómo corregir el error "Esta aplicación no se puede ejecutar en su PC" en Windows 10/11
Si Windows no le permite ejecutar una aplicación, se puede reducir a una de las muchas razones. Afortunadamente, los tenemos todos cubiertos.
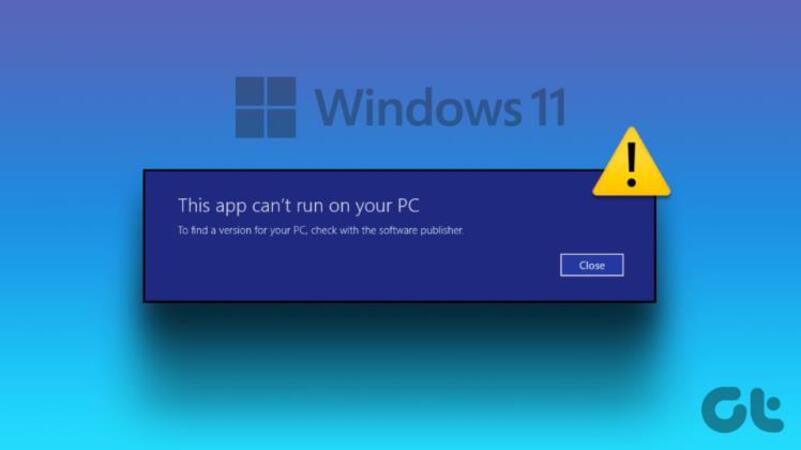
Si Windows 10 le muestra un error de "esta aplicación no puede ejecutarse en su PC", podría haber algunas razones detrás de este problema. A veces, la aplicación es incompatible con su sistema, ha iniciado sesión en la cuenta de usuario incorrecta o la instalación se corrompió.
Afortunadamente, hay algunas correcciones que puedes probar. Por lo tanto, nos quedemos atrapados y veamos cómo corregir el error "Esta aplicación no puede ejecutarse en su PC".
1. Verifique la versión de la aplicación
Si descargó e instaló la aplicación sin verificar sus propiedades, podría ser incompatible con su sistema. Por ejemplo, no puede ejecutar una aplicación compatible con la versión de 32 bits de Windows 10 y hacer que se ejecute sin problemas en un sistema de 64 bits.
Antes de descargar la aplicación, debe echar un vistazo a las propiedades de su sistema. Presione Win + I para abrir la configuración y seleccione Sistema. Luego, desde el menú izquierdo, haga clic.
La sección de especificaciones del dispositivo le dará información sobre su sistema, incluida la versión de Windows que ha instalado en su computadora.
Verifique las especificaciones del dispositivo en Windows 10
2. Ejecute la aplicación en modo de compatibilidad
A veces, obtienes el error "esta aplicación no se puede ejecutar en tu PC" al intentar ejecutar juegos y software más antiguos en tu computadora. Para solucionarlo, debe habilitar el modo de compatibilidad desde las propiedades de la aplicación.
Haga clic derecho en el archivo ejecutable de la aplicación y seleccione Propiedades. Abra la pestaña Compatibilidad, verifique este programa en modo de compatibilidad y seleccione una versión diferente de Windows usando el menú desplegable. Haga clic en Aplicar> Aceptar para guardar la nueva configuración e intente ejecutar la aplicación.
3. Ejecute la aplicación con derechos administrativos
Si la aplicación no tiene los permisos requeridos para ejecutarse en su dispositivo, Windows podría mostrar el error "Esta aplicación no puede ejecutarse en su PC". Para trabajar en torno al tema, debe lanzar la aplicación con derechos administrativos.
Para hacerlo, haga clic con el botón derecho en el archivo ejecutable de la aplicación y seleccione Ejecutar como administrador. Si la aplicación ahora se inicia sin ningún problema, puede aprender cómo ejecutar siempre una aplicación de Windows con privilegios administrativos.
4. Ejecute el solucionador de problemas de compatibilidad del programa
Si no encontró suerte tratando de encontrar la versión correcta, puede hacer que Windows lo seleccione para usted. Realice estos pasos para ejecutar el solucionador de problemas de compatibilidad del programa de Windows:
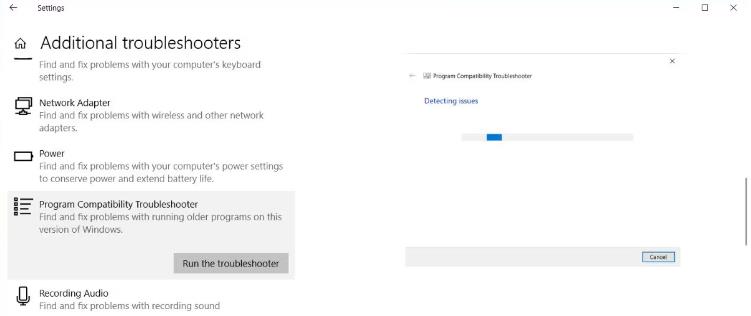
Presione la tecla Windows + I para abrir la configuración.
Vaya a Actualización y Seguridad> Solución de problemas.
Haga clic en solucionadores de problemas adicionales.
Desde la lista de búsqueda y reparación de otros problemas, seleccione el solucionador de problemas de compatibilidad del programa Ejecute el solucionador de problemas.
Sigue las instrucciones en la pantalla.
Ejecute el solucionador de problemas de compatibilidad en Windows 10
5. Ejecute una copia del archivo ejecutable
Este es un truco inusual, pero podría hacer el trabajo. Copie el archivo ejecutable de la aplicación y péguelo en una nueva ubicación. Luego, ejecute el archivo copiado como lo haría normalmente.
6. Escanee en busca de virus
Un virus podría evitar que la aplicación se ejecute como de costumbre, incluso si la aplicación es compatible con su sistema. Puede usar las herramientas incorporadas de Windows para buscar virus en su computadora. Aquí sabrás como podrás hacerlo:
Haga clic con el botón derecho, inicie y vaya a Configuración> Actualización y seguridad.
Desde el menú izquierdo, abra la seguridad de Windows y haga clic en Virus y Protección de amenazas.
Haga clic en el botón de escaneo rápido y espere hasta que Windows 10 termine el proceso.
Escaneo rápido en Windows 10
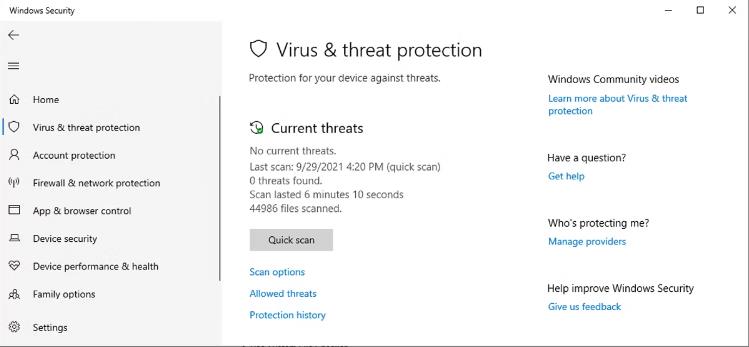
Si el escaneo no encontró nada, pero aún ves signos de infección por malware, puedes probar una herramienta de eliminación de malware diferente.
7. Ejecute una exploración SFC
Si la herramienta de escaneo rápido no solucionó el problema, hay otra función de Windows 10 que podría usar. El verificador de archivos del sistema buscará cualquier archivo de sistema dañado o dañado y los reemplazará automáticamente.
Ejecute SFC Scan en Windows
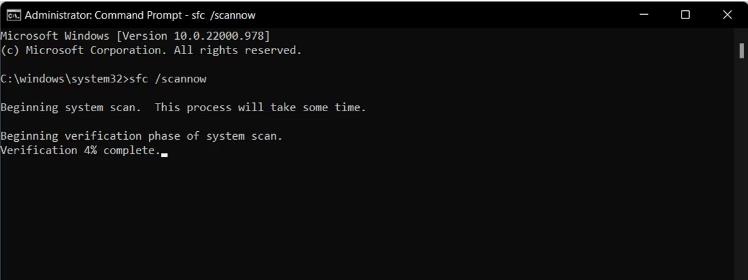
Abra el símbolo del sistema con derechos administrativos y escriba SFC /Scannow. Para iniciar el proceso, simplemente presione Entrar. Una vez que se complete la exploración SFC, mostrará un mensaje informarle si ha encontrado y reemplazado archivos corruptos en su sistema.
8. Use la herramienta de limpieza de disco
Su computadora acumula constantemente archivos basura, especialmente si navega mucho por Internet. Si estos archivos ocupan mucho espacio en su disco duro, podrían hacer que la aplicación ejecute un error. La forma más fácil de eliminar estos archivos innecesarios es usar la limpieza de disco.
Sigue estos pasos para hacerlo:
En la barra de búsqueda del menú Inicio, busque la limpieza del disco y seleccione Ejecutar como administrador.
Seleccione qué archivos desea limpiar. La limpieza de disco le mostrará cuánto espacio ganará.
Haga clic en Aceptar para iniciar el proceso.
Limpieza de disco en Windows 10
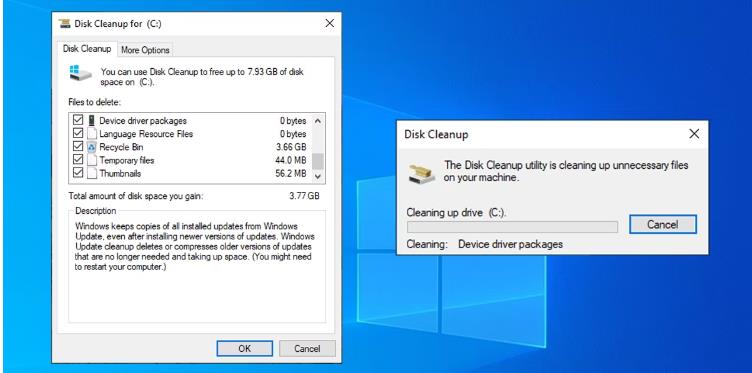
9. Verifique la configuración de su antivirus
A veces, su antivirus puede ser un poco cauteloso y evitar que ejecute una determinada aplicación. En este caso, la solución es bastante simple. Agregue la aplicación problemática a su lista de excepciones antivirus. Alternativamente, puede intentar apagar temporalmente su software antivirus.
10. Habilitar el modo de desarrollador
Si todavía está teniendo dificultades para intentar lanzar una aplicación específica, hay una solución más para que lo intente. El modo de desarrollador de Windows le permite ejecutar aplicaciones incluso si no son de una fuente de buena reputación.
Para habilitar el modo de desarrollador, haga clic con el botón derecho en el botón Inicio y seleccione Configuración. Allí, vaya a Actualización y Seguridad> Para los desarrolladores. Luego, encienda el modo de alternar debajo del desarrollador.
Habilitar el modo de desarrollador de Windows 10
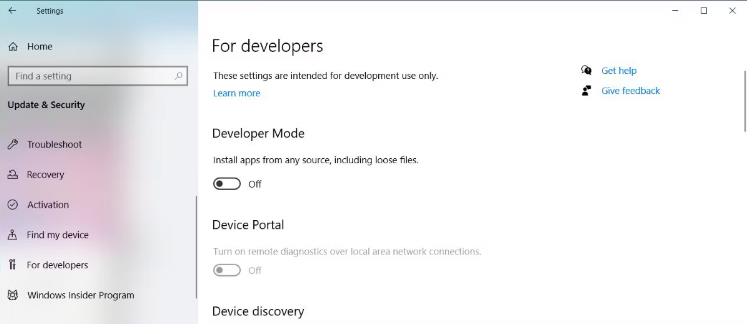
Recomendamos usar el modo de desarrollador solo si tiene la aplicación de una fuente confiable. De lo contrario, podría estar poniendo en riesgo su computadora.
11. Reinstale la aplicación problemática
Si todavía obtiene el error "Esta aplicación no puede ejecutarse en su PC" después de probar todo en nuestra lista, debe reinstalar la aplicación. Una vez que lo haya desinstalado, vaya al sitio web oficial y descargue la última versión.
Sin embargo, asegúrese de eliminar el caché de su navegador antes de volver a descargar cualquier archivo. El caché del navegador hace que la navegación sea más rápido y reduce el retraso del servidor descargando los datos del sitio web. Sin embargo, el caché del navegador puede dañar las descargas en su computadora.
En funcionamiento una vez más
Este error no se limita a las aplicaciones de terceros, ya que podría obtenerlo al intentar iniciar aplicaciones descargadas desde Microsoft Store. Para evitar que esto vuelva a suceder, descargue las aplicaciones de los sitios web oficiales y consulte constantemente la aplicación y su sistema para obtener actualizaciones.
Como hemos mencionado, puede encontrar el error "Esta aplicación no puede ejecutarse en su PC" al intentar jugar juegos más antiguos. Pero esto no debería evitar que disfruten de sus juegos favoritos cuando era niño.
Chuwi tiene la misión de ser el socio tecnológico líder en el mundo para experiencias personalizadas de portátiles, tabletas y mini PC con calidad, estabilidad, soporte y rendimiento sin concesiones.






