¿Falta una unidad en Windows? Aquí le mostramos cómo solucionarlo
Las unidades a veces se aspiran en las ventanas, y hay una amplia gama de razones por las cuales uno podría hacer esto.
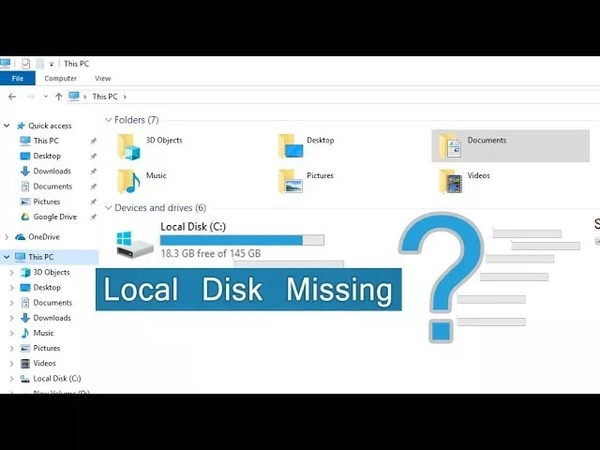
¿Estás tratando de acceder a una de tus unidades en tu computadora solo para descubrir que falta? No puede encontrarlo en ningún lado, incluso en File Explorer o en el menú "Enviar a".
Tenga la seguridad de que la unidad no desapareció mágicamente de su computadora. Es solo que Windows no puede reconocerlo por alguna razón, y vamos a mostrarle cómo solucionarlo.
1. Escanee su computadora en busca de virus
Un virus podría ser la razón por la que no puede ver una de sus unidades en las ventanas. Afortunadamente, aunque los virus que se dirigen a los controladores de la computadora pueden afectar la configuración de la unidad e incluso destruir datos, no pueden dañar físicamente la unidad. Y
Puede deshacerse de este malware realizando un escaneo de virus rápido en su computadora de Windows (ni siquiera necesita un antivirus de terceros) y potencialmente hace que su disco se muestre nuevamente.
La opción de navegación de opciones de escaneo
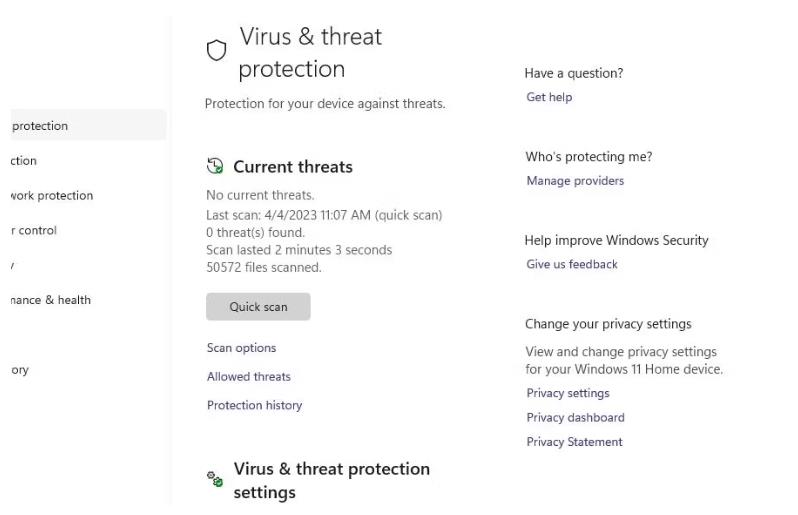
Además, si su unidad no aparece de inmediato, puede intentar usar un punto de restauración del sistema para volver a las ventanas a un punto en el tiempo cuando se mostró. Si eso no funciona, podría ser que el virus corrompió los archivos del disco duro, y puede solucionarlo fácilmente ejecutando la utilidad de Chkdsk.
2. Intente cambiar el nombre de la unidad
A veces, una falla puede hacer que Windows ya no reconozca la unidad. Al cambiar el nombre de la unidad en Windows, puede activar una actualización del sistema de reconocimiento del sistema operativo para que la unidad vuelva a aparecer.
Una cosa a tener en cuenta es que, dado que no puede ver la unidad en el explorador de archivos, recomendamos usar la herramienta de administración de disco o el símbolo del sistema para cambiarla de nombre.
3. Vuelva a exceso de sus discos
Si renombrar la unidad no funcionó, otra forma de actualizar manualmente el sistema de reconocimiento de la unidad de su computadora es volver a rescatar sus discos. Para hacer eso, siga los pasos a continuación:
Presione Win + S para abrir la búsqueda de Windows.
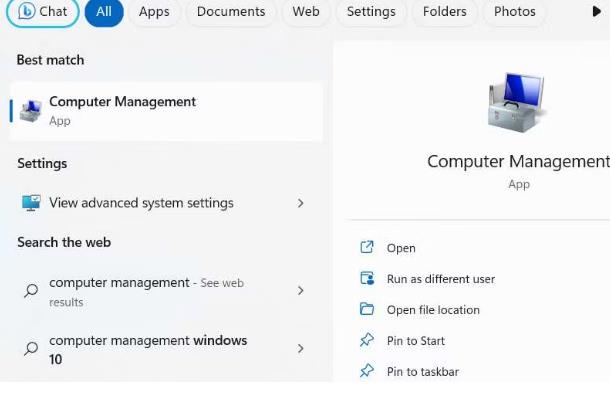
En el cuadro de búsqueda, escriba la administración de computadora y seleccione la administración de computadora cuando aparezca en los resultados.
Lanzamiento de la gestión-computadora de la búsqueda de Windows
En el panel de navegación a la izquierda, amplíe el almacenamiento y seleccione la gestión del disco.
La opción de gestión del disco en la gestión de computadoras
Haga clic en Action en el menú superior y seleccione los discos de rescan.
Revestir discos en la administración de computadoras en Windows
Ahora, verifique si puede ver la unidad nuevamente y si puede acceder a ella.
4. Actualice el controlador del disco
Si el controlador de su unidad de disco está desactualizado, puede hacer que desaparezca en su computadora. Una forma rápida de remediar la situación es simplemente encontrar y reemplazar el controlador de disco obsoleto en Windows.
Actualización de una unidad de disco en Windows
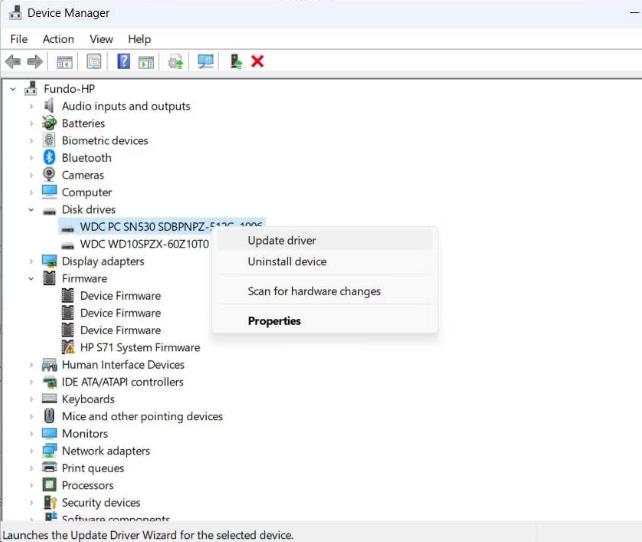
Posteriormente, puede verificar si la unidad ha reaparecido en el explorador de archivos y el envío al menú.
5. Verifique el software conflictivo
Podría haber una aplicación, programa o controlador que interfiera con el reconocimiento de su unidad en Windows. Para enrutarlo, intente realizar un arranque limpio de Windows, que carga la menor cantidad de programas y controladores, y vea si aparece la unidad. Luego, comience a descartar qué software o servicio estaba detrás de la carta de la unidad que faltaba en primer lugar.
6. Verifique que la unidad esté conectada y funcione correctamente
Si ha puesto en marcha el lado del software de las cosas, entonces quizás el problema esté relacionado con el hardware. Para una unidad externa, intente conectarlo a un puerto USB diferente o usar un cable diferente para ver si funciona. Si su unidad es interna, tendrá que abrir la PC para verificar las conexiones y ver si alguna es defectuosa (si no tiene un ojo para este tipo de cosas, considere obtener un profesional de hardware para ayudar).
Si no hay nada de malo en las conexiones tras la inspección física, entonces podría ser que la unidad sea defectuosa. Compruébelo por daños físicos o si sus discos giran dentro cuando se enchufa. Si encuentra que algo está mal con la unidad físicamente, entonces no tiene más remedio que reemplazarlo.
Obtenga su disco que falta para reaparecer en Windows
Puede ser extraño descubrir que una unidad se falta repentinamente en su computadora de Windows sin ninguna razón. Si no hay nada de malo en la unidad física, entonces esta guía debería ayudarlo a restaurarlo donde pertenece. También lo preparará para qué hacer la próxima vez que desaparezca una unidad.
Preguntas frecuentes en "¿Falta una unidad en Windows? Aquí se explica cómo solucionarlo"
Q1. ¿Cuáles son las razones de una unidad que falta en Windows?
A1. Podría haber múltiples razones de por qué falta una unidad en Windows. Podría ser el resultado de una conexión de cable defectuosa, controladores obsoletos, archivos de sistema corruptos o incluso un disco duro defectuoso.
Q2. ¿Qué debo hacer si falta mi unidad en Windows?
A2. El primer paso sería verificar la conexión del cable y asegurarse de que la unidad esté correctamente conectada. También puede intentar actualizar sus controladores o ejecutar un escaneo del sistema para identificar cualquier archivo de sistema corrupto. Si estas opciones no solucionan el problema, podría ser un problema con el disco duro en sí, y es posible que deba considerar reemplazarlo.
Q3. ¿Cómo verifico las conexiones de cable defectuosas?
A3. Para verificar si hay una conexión de cable defectuosa, puede intentar desconectar el cable desde ambos extremos, reconectarlo nuevamente. También puede intentar reemplazar el cable, en caso de que el cable existente esté defectuoso.
Q4. ¿Cómo actualizo mis controladores?
A4. Para actualizar sus controladores, puede ir al Administrador de dispositivos y seleccionar la unidad que desea actualizar. Haga clic derecho en él y seleccione "Actualizar controlador". Esto iniciará una actualización automática del controlador.
Q5. ¿Qué hago si todavía no puedo acceder a mi unidad incluso después de solucionar el problema?
A5. Si aún no puede acceder a su unidad, podría deberse a la corrupción de archivos o incluso a un disco duro de mal funcionamiento. En tal situación, es mejor buscar ayuda profesional.
Respuestas en "¿Falta una unidad en Windows? Aquí se explica cómo solucionarlo"
Si está utilizando una PC con Windows y ha ido a acceder a una unidad y descubrió que falta, puede ser bastante preocupante. ¡Pero no temas! Hay varios pasos a solucionar para solucionar el problema. Aquí hay una guía sobre cómo arreglar una unidad que falta en Windows:
Paso 1 Vuelva a verificar las conexiones del cable
En primer lugar, asegúrese de que el SSD o el HDD estén conectados correctamente a la placa base utilizando el cable SATA. A veces, puede soltarse de la placa base o del disco duro, lo que hace que la unidad desaparezca.
Paso 2: Verifique el BIOS
Acceda al menú BIOS de su computadora y verifique si la unidad conectada se detecta o no. Si no se enumera la unidad, es posible que deba restablecer la batería CMOS a la configuración predeterminada, lo que se puede hacer eliminando la batería y luego reinsertándola. Guarde el hecho y reinicie su computadora.
Paso 3: actualizar los controladores
Si la unidad aún no se detecta, los controladores de actualización podrían ser el siguiente paso que un controlador obsoleto puede causar problemas de compatibilidad con el sistema operativo, lo que puede dar lugar a unidades faltantes. Puede actualizar los controladores manualmente desde el sitio web del fabricante o usar una herramienta de actualización de controladores para obtener el último controlador.
Paso 4: ejecute un escaneo del sistema
Windows tiene una herramienta de escaneo de sistemas construida conocida como el verificador de archivos del sistema. Ayuda a identificar cualquier archivo de sistema corrupto que pueda evitar que la unidad sea reconocida por el sistema operativo. Ejecutar un escaneo del sistema puede solucionar el problema o proporcionar más pistas sobre lo que lo está causando.
Paso 5: Verifique el disco duro
Si los pasos anteriores no resuelven el problema de la unidad que falta, podría ser un problema con el disco duro en sí. Puede ejecutar una herramienta de diagnóstico para verificar si hay fallas. Una de esas herramientas es el chkdsk de Microsoft. Puede identificar cualquier error lógico en el disco duro y arreglarlos.
Paso 6: use una herramienta de terceros
Si aún no puede solucionar la unidad faltante, intente usar una herramienta de terceros como la recuperación de datos de facilus. Puede ayudar a recuperar datos de un disco duro defectuoso o dañado que puede estar causando que desaparezca.
En conclusión, se puede solucionar una unidad faltante en Windows siguiendo los pasos anteriores. Pero, si el problema sigue sin resolverse, es mejor buscar ayuda profesional. Además, la copia de seguridad regular de los datos importantes puede protegerlo de la pérdida de datos esenciales debido a fallas de hardware o software.
Chuwi tiene la misión de ser el socio tecnológico líder en el mundo para experiencias personalizadas de portátiles, tabletas y mini PC con calidad, estabilidad, soporte y rendimiento sin concesiones.
Encuentre la major laptop para usted en función del presupuesto y el caso de uso basado en nuestras pruebas en profundidad.






