La calibración del monitor es fácil con estas cinco herramientas en línea
Debe calibrar su monitor regularmente para que su pantalla muestre los colores correctamente. Estos son los mejores sitios para la calibración de monitores. Asegúrese de obtener la representación más precisa de los colores en su pantalla con estas opciones recomendadas para la calibración de monitores.
Su nueva computadora está lista y esperando ese toque del mouse. ¡Esperar! ¿No había algo más? La calibración del color del monitor es uno de los pasos básicos que la mayoría de nosotros olvidamos o ignoramos.
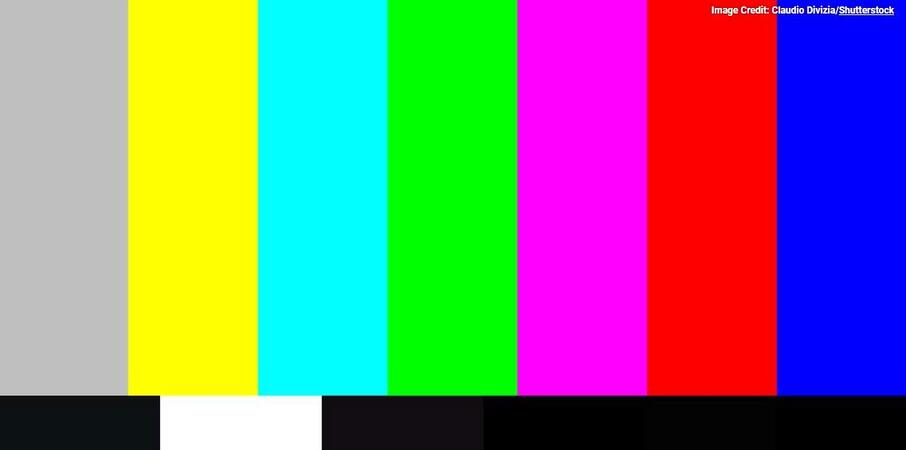
La calibración de monitores con píxeles perfectos es una regla fundamental para fotógrafos y artistas gráficos. Si es alguno de ellos, sabe todo sobre la calibración del monitor. Otros deberían seguir leyendo.
¿Por qué es tan importante la calibración de la pantalla?
Un buen monitor es caro. Pero su impacto se perderá si no se toma la molestia de calibrar cuidadosa (e intermitentemente) su monitor. Es posible que los colores en la pantalla no coincidan exactamente con lo que realmente son.
Imagínate que tomas una hermosa foto panorámica y la descargas en tu computadora. Sólo para descubrir que el azul del cielo o el verde de la hierba no se parecen al que viste a través del visor.
Hoy en día, se trata principalmente de ver películas en línea, tomar fotografías digitales y compartir archivos de imágenes. La calibración del color de su monitor es importante para acercarse lo más posible a la realidad.
Los profesionales de gráficos utilizarán herramientas de prueba de precisión de color serias para el trabajo, como el sistema de calibración de monitor Datacolor Spyder5Elite S5EL100. Algunos de ustedes utilizarán el software de calibración de monitor predeterminado integrado en el sistema operativo.
Cómo calibrar su monitor en Windows y Mac
Convenientemente, Windows y macOS vienen con sus herramientas de calibración de pantalla inferior. Microsoft, que anteriormente formaba parte del Panel de control, lo trasladó a su propia aplicación independiente en Windows 11.
1. Calibre su pantalla en Windows
Calibración del color de la pantalla de Windows
Para abrir la herramienta Calibración del color de la pantalla, presione Windows + S o abra el menú Inicio, busque "calibrar el color de la pantalla", luego abra el resultado coincidente y siga las instrucciones en pantalla. En Windows 10, puede acceder a la versión anterior desde Inicio > Panel de control > Apariencia y personalización > Pantalla.
La herramienta lo guiará a través de configuraciones básicas de color, controles de brillo y contraste y un ajuste de balance de color RGB. Cuando haya terminado, puede optar por iniciar ClearType Text Tuner "para asegurarse de que el texto aparezca correctamente".
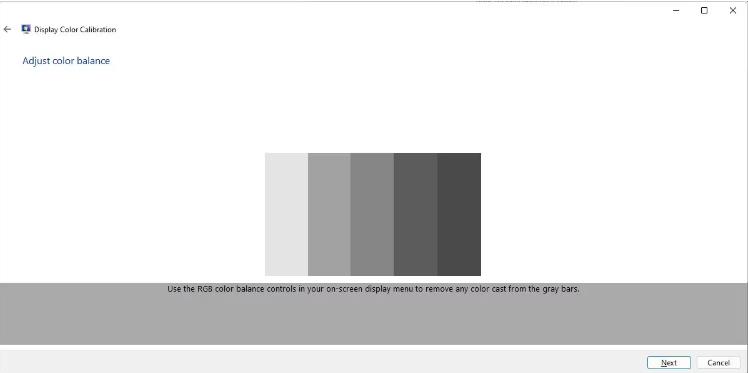
2. Ajuste el texto ClearType en Windows
Sintonizador de texto ClearType de Windows
Para abrir manualmente ClearType Text Tuner, presione Windows + S, busque "ajustar texto ClearType" y luego siga las instrucciones en pantalla. En cada una de las cinco pantallas, seleccionará las muestras de texto que mejor le parezcan.
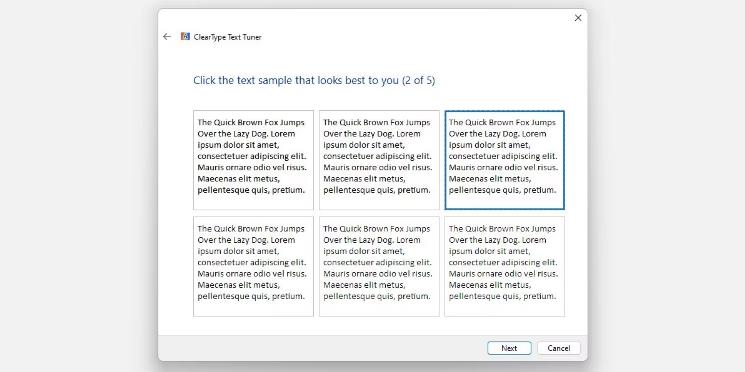
3. Calibre la pantalla de macOS
En macOS, utilice el Asistente del calibrador de pantalla. Puedes acceder a él desde el menú Apple > Preferencias del Sistema > Pantallas > Preestablecido > Calibrar pantalla... O también puedes usar Spotlight.
Herramientas en línea para calibrar su monitor
También podemos obtener ayuda en línea de sitios web sencillos de calibración de monitores que existen desde hace mucho tiempo.
1. Photo Friday
Viernes de fotos
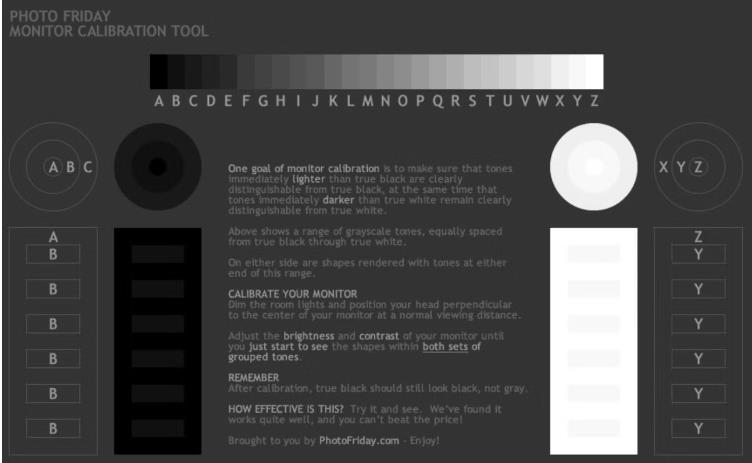
Calibrar monitor con Photo Friday
Photo Friday es un sitio de fotografía. Piense en los desafíos que implica ajustar el brillo y el contraste de una toma y comprenderá la razón por la que debe calibrar su monitor. Entonces, diríjase al enlace de su herramienta de calibración de monitor debajo de la página de inicio, o presione el enlace de arriba.
El sitio ofrece esta sencilla herramienta de calibración de monitor de una página para ajustar el brillo y el contraste de su pantalla gracias a los tonos de la escala de grises. La idea es modificar la configuración del monitor (o los botones) para que puedas distinguir claramente la transición de tonos del negro verdadero al blanco verdadero. Después de la calibración, los negros deberían verse negros y sin ningún indicio de gris.
Las instrucciones comienzan diciéndole que atenúe las luces y presione F11 para ver el gráfico de escala de grises en modo de pantalla completa. Observe su monitor desde su distancia de visualización normal.
2. The Lagom LCD Monitor Test Pages
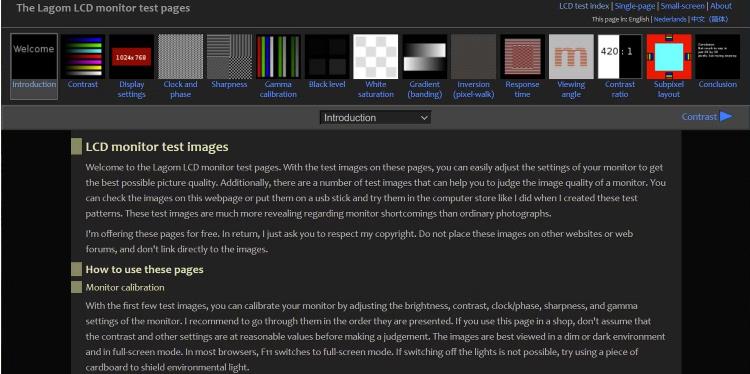
Calibración de monitor en línea con las páginas de prueba del monitor LCD Lagom
Las páginas de prueba del monitor LCD de Lagom son un conjunto de herramientas mucho más completo que Photo Friday. El sitio incluye una serie de patrones de prueba que van desde verificar el contraste hasta verificar los tiempos de respuesta de su monitor. Se recomienda realizar las pruebas en el orden en que se realizan.
Por ejemplo, utilice las primeras imágenes para comprobar el brillo, el contraste y la nitidez. Una vez configurados, utilice una última prueba como "Ángulo de visión" para ver si la pantalla cambia de brillo o color en las esquinas.
Para un principiante, puede parecer abrumador. Pero los patrones de prueba vienen con explicaciones útiles. El desarrollador también afirma que puedes guardar las imágenes en una unidad USB y probarlas en la tienda de informática cuando compres un monitor LCD. Se incluye una descarga de archivo ZIP de 120 KB.
3. Online Monitor Test
Calibración de pantalla con la página de prueba de monitor en línea.
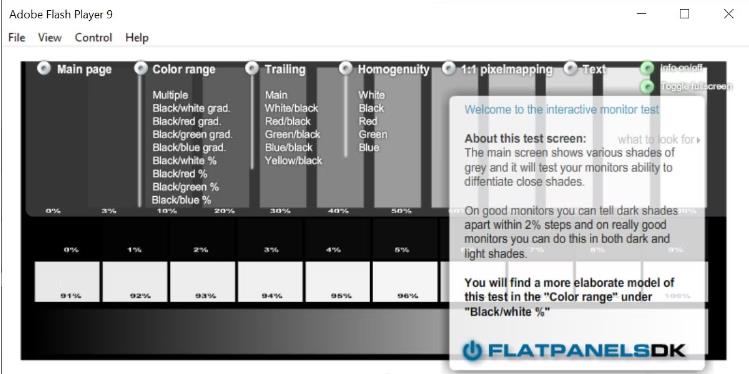
El sitio web Online Monitor Test tiene una variedad de pruebas interactivas para corregir los colores de la pantalla. El menú aparece cuando mueves el mouse hacia la parte superior. Comienza con una prueba que verifica el brillo y el contraste en todo el espectro tonal en blanco y negro. Es similar a la prueba que cubrimos en el sitio web de Photo Friday.
A continuación, la prueba de gama de colores comprueba si su monitor puede producir degradados de color sin problemas. Desde el menú, puedes elegir diferentes cartas de colores. Busque “imágenes fantasma” o rastros de imágenes en la prueba de seguimiento. Mueva el cuadro por la pantalla y verifique si se produce algún rastro. Los controles y opciones para cambiar el color y la forma del cuadro se encuentran en la parte inferior.
La prueba de homogeneidad ayuda a identificar píxeles dañados y monitores defectuosos con pérdida de luz de fondo. El mapeo de píxeles 1:1 y las pruebas de desenfoque del texto son las dos últimas pruebas de la alineación. Si bien lo primero no es tanto un problema con los monitores de computadora LCD, vale la pena probar lo segundo si cree que el texto de la pantalla no es lo suficientemente nítido.
Si está configurando un monitor dual, pruebe la prueba de reproducción de texto en las pantallas conectadas y pruebe el retraso de entrada.
Nos vinculamos a la versión de prueba que requiere JavaScript arriba. La mayoría de los navegadores no admiten las versiones Flash de la prueba, pero si prefiere descargar el ejecutable (no se requiere ningún complemento del navegador), visite la página de inicio de Online Monitor Test.
4. Monitor Calibration and Gamma Assessment
Página de evaluación gamma
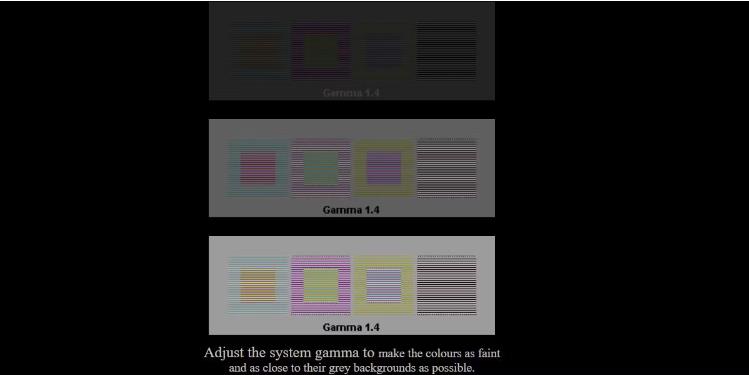
¿Recuerda que hace un momento estábamos hablando de valores Gamma? Bueno, toda esta página y la prueba asociada a ella están dedicadas a ello. La importancia y el proceso están claramente establecidos y es útil para cualquier principiante. La conclusión más importante es que la saturación del color y el tono cambian con los valores gamma.
El autor también proporciona una serie de patrones de prueba "Gamagic" que puede utilizar para calibrar su monitor. Vuelve a centrarte en tus ojos y ajusta la configuración de gamma con los controles del monitor hasta que todos los cuadrados coincidan lo más posible con sus fondos.
Si desea saltarse las conferencias y simplemente comenzar a realizar pruebas, diríjase a la página Gamma y elija una gamma objetivo de la lista.
5. W4ZT
Comprobación de respuesta de color W4ZT
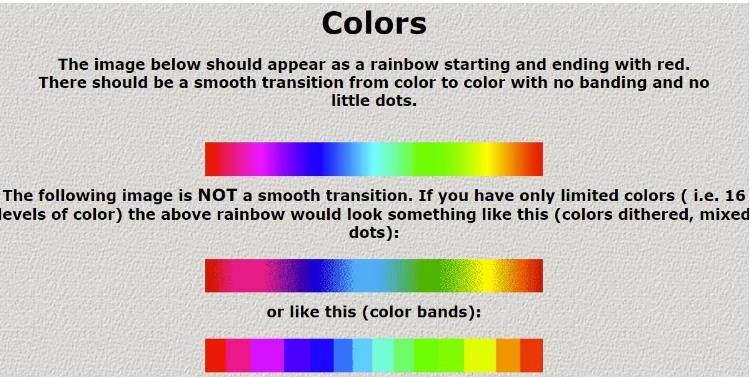
Este cuadro de calibración de pantalla de una sola página tiene algunas de las imágenes de prueba que ya hemos cubierto en las herramientas anteriores. Revise los ajustes de color, escala de grises y gamma.
La única característica a su favor es que es fácil de entender. Simplemente siga las instrucciones y podrá ajustar su monitor para una visualización óptima.
¿Cómo es tu propia percepción del color?
Todo lo que necesitas es un buen ojo. Pero, ¿cómo es tu propia percepción del color? Realice esta prueba de desafío de color rápida (pero divertida) para descubrirlo.
Además, antes de comenzar a ajustar su monitor, siga estas tres reglas primero:
Encienda su monitor y déjelo calentar durante aproximadamente 30 minutos.
Configure su monitor con la resolución de pantalla nativa más alta que admita.
Familiarícese con los controles de pantalla de su monitor.
Una calibración básica es todo lo que necesita
La mayoría de los usuarios no necesitan intimidarse sobre los pasos ni depender de herramientas de terceros. A menos que sea un fotógrafo profesional o un diseñador gráfico que requiera colores de alta fidelidad, estas herramientas básicas deberían ser suficientes. Las cosas son un poco más complicadas si también configuras monitores duales.
La calibración del monitor es un proceso importante para garantizar una representación precisa de los colores y calidad de imagen en la pantalla. A continuación, te presento cinco herramientas en línea que pueden facilitar la calibración del monitor.
"Calibrize": Esta herramienta en línea es gratuita y fácil de usar. Solo necesitas seguir las instrucciones y ajustar los controles de brillo, contr y gamma según lo indicado. Al finalizar, Calibrize generará un perfil de calibración personalizado para tu monitor.
"Online Monitor Test": Estaa gratuita permite evaluar diferentes aspectos de tu monitor, como el brillo, contraste, gamma y uniformidad del color. Puedes ajustar los parámetros adecuados según los resultados obtenidos.
"SpyderX Pro": Aunque esta herramienta requiere una compra, es una opción popular para profesionales o aquellos que buscan una calibr más precisa y avanzada. El SpyderX Pro utiliza un sensor para medir el color y ajustar automáticamente los valores para una calibración óptima.
"EIZO Monitor Test": EIZO, una reconocida marca de monitores, ofrece esta herramienta en línea gratuita para evaluar y ajustar varios aspectos del monitor, como brillo, contraste, saturación y uniformidad de color.
"Datacolor Spyder5Express": Si buscas una solución más asequible de Datacolor, puedes considerar el Spyder5Express. Es un dispositivo completo para calibrar y mejorar la precisión del color en tu monitorRecuerda que la calibración del monitor debe realizarse periódicamente, especialmente si trabajas con fotografía, diseño gráfico o cualquier otro campo en el que la precisión del color sea crucial. Estas herramientas en línea pueden ser útiles para calibrar tu monitor y obtener mejores resultados visuales.






