Cómo arreglar el uso alto de CPU causado
por interrupciones del sistema en Windows
¿Su computadora sufre de alto uso de CPU y
el proceso que acelera la mayoría de los recursos es "Interrupción del
sistema"? ¡Te ayudaremos a llegar al fondo de esto!
Cuando descubre que un proceso llamado "interrupciones del sistema" está causando un alto uso de CPU, lo más probable es que esté tratando con un problema de hardware o controlador.
¡No te preocupes! Hay soluciones disponibles para resolver este problema y optimizar el rendimiento de tu sistema.
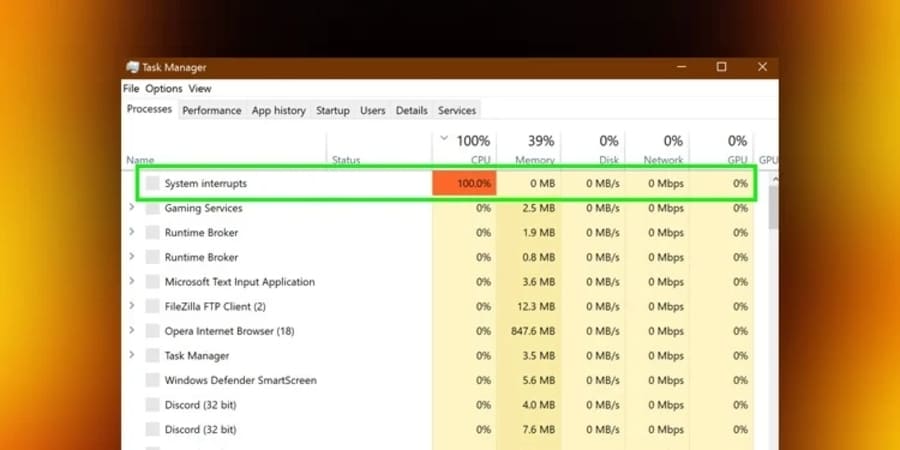
En esta publicación, explicamos qué son las
interrupciones del sistema y cómo puede encontrar y arreglar la causa
subyacente de su alto uso de CPU.
¿Qué son las "interrupciones del
sistema" en Windows?
Las interrupciones del sistema aparecen
como un proceso de Windows en su administrador de tareas, pero no es realmente
un proceso. Más bien, es un tipo de representante que informa el uso de la CPU
de todas las interrupciones que ocurren en un nivel de sistema más bajo.
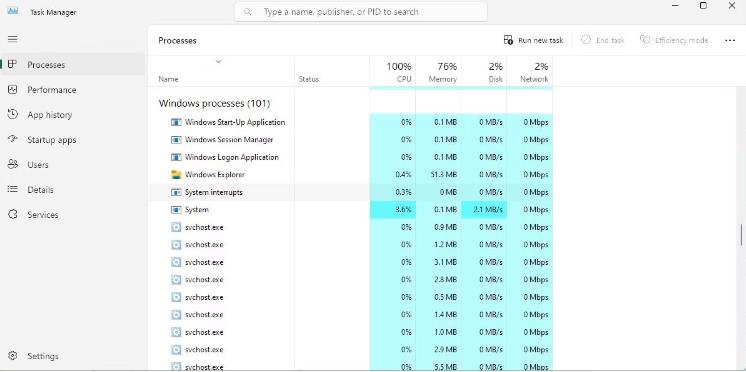
Windows 11 Task Manager System Interruptes
resaltado
Las interrupciones pueden originarse en
software o hardware, incluido el procesador en sí. Cuando se completa la tarea
del controlador de interrupción, el procesador reanuda el estado en el que se
interrumpió.
Las interrupciones son una forma de
comunicación de software y hardware con la CPU. Por ejemplo, cuando comienza a
escribir en su teclado, el hardware y el software respectivos envían interrupciones
a la CPU para activar el procesamiento de su entrada.
Las interrupciones también pueden decirle a
la CPU que ocurrió un error, y esto puede causar un aumento en el uso de la CPU
de las interrupciones del sistema. En un sistema saludable, las interrupciones
del sistema se extenderán entre el 0.1% y el 2% del uso de la CPU, dependiendo
de la frecuencia de la CPU, el software de ejecución y el hardware adjunto.
Incluso los picos del 3% al 7% pueden
considerarse dentro del rango normal, dependiendo de la configuración de su
sistema.
Cómo arreglar las interrupciones del
sistema que causan un alto uso de CPU
Cuando el sistema interrumpe el proceso de
manera consistente del 5% al 10% de su CPU, esto generalmente significa que
está tratando con un problema de hardware. Le ayudaremos a llegar al fondo de
esto.
Soluciones preliminares
Antes de sumergirnos, cubramos los
conceptos básicos:
Reinicie su computadora
Instalar actualizaciones de Windows
pendientes
Desenchufar todos los dispositivos externos
Ser más cauteloso, ejecute un malware y una
exploración de virus
Si ninguna de estas medidas básicas ayuda,
continúe con la primera solución.
1. Deshabilitar todos los dispositivos
externos
El hardware USB es un culpable común. Puede
desenchufar sus dispositivos USB externos o, mientras está en el Administrador
de dispositivos (ver más abajo), los cubos de raíz USB desactivables, es decir,
bloquear el hardware externo para interrumpir la CPU.
En el Administrador de dispositivos (acceso
desde el menú Windows + X), busque la entrada de los controladores de bus de
servicio universal y deshabilite cualquier entrada de Hub Root USB que pueda
encontrar.
Administrador de dispositivos con la opción
de controladores de bus de bus universal resaltado
Si está utilizando un teclado externo o un
mouse USB, pueden dejar de funcionar. Asegúrese de tener un método alternativo
para volver a habilitar el dispositivo.
Para las computadoras de escritorio,
verifique si tiene cables SATA no utilizados conectados a su placa base y
retírelos.
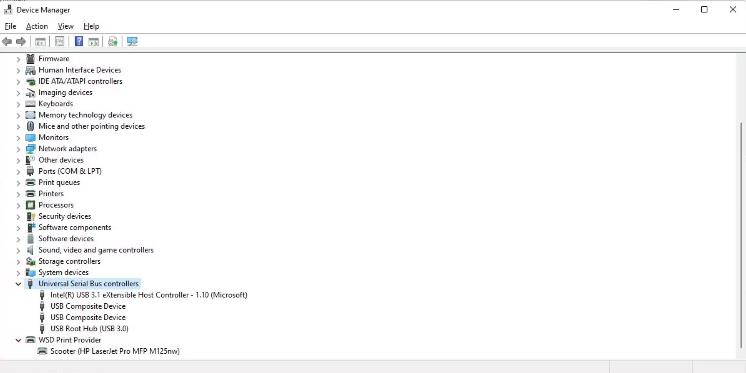
2. Verifique y actualice los controladores
de hardware
Para averiguar si está tratando con un
problema del conductor, puede ejecutar el DPC
Latency Checker. La llamada de procedimiento diferido (DPC) es un proceso
relacionado con las interrupciones del sistema. Cuando el controlador de
interrupción necesita diferir una tarea de menor prioridad hasta más tarde,
llama al DPC.
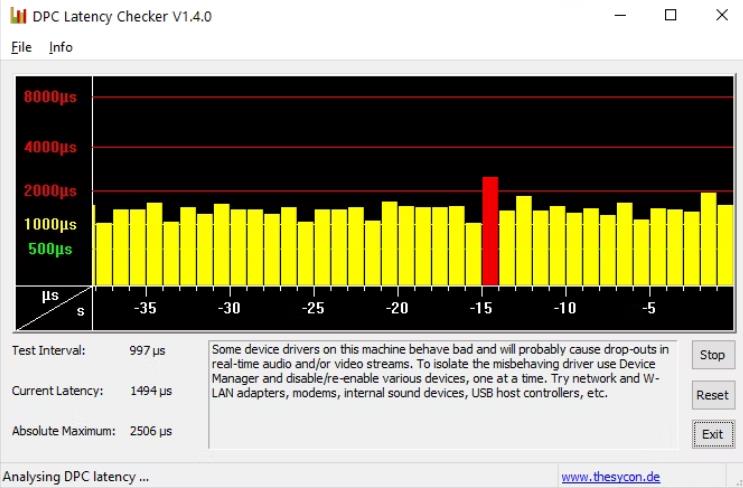
DPC Latency Checker fue diseñado para
analizar si su sistema puede manejar correctamente la transmisión de audio o
video en tiempo real revisando la latencia de los controladores de dispositivos
en modo kernel. Es una forma rápida de revelar problemas, y la herramienta no
requiere instalación.
Si ve barras rojas, es decir, abandonos
debido a una alta latencia, algo está desactivado.
DPC Latency Checker le permite verificar
las capacidades en tiempo real (transmisión) de su computadora.
Puede intentar encontrar el culpable o, si
el problema ocurrió por primera vez recientemente, retrocede las
actualizaciones recientes del controlador en Windows 10 o actualizar a sus
controladores con versiones recientes. Los conductores que causaron problemas
en el pasado fueron AMD SATA, dispositivos de audio HD y controladores de
Bluetooth faltantes.
Alternativamente, puede instalar y ejecutar LatencyMon, un monitor de
latencia, para encontrar los archivos del controlador con el recuento DPC más
alto. Presione el botón Start / Play, luego cambie a la pestaña del controlador
y ordene los archivos del controlador por recuento DPC. Tenga en cuenta que el
recuento se acumula con el tiempo, así que déjelo funcionar por algún tiempo.
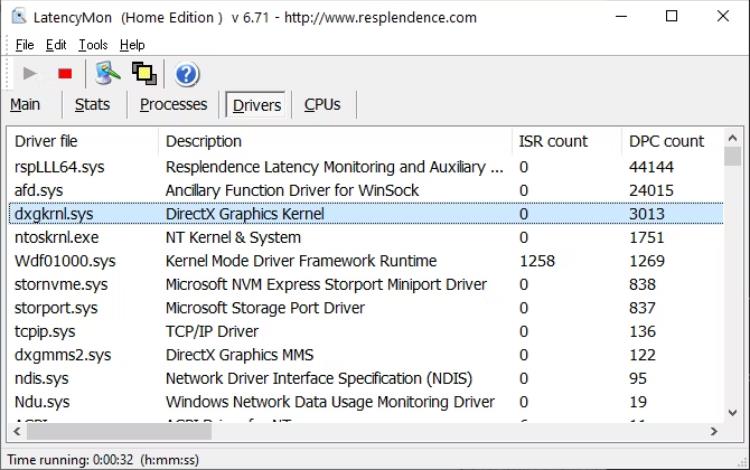
Comprobante de idoneidad de audio en tiempo
real de Latencymon
Los conductores con un alto recuento de DPC
potencialmente causan una gran cantidad de interrupciones.
3. Deshabilitar dispositivos internos
En lugar de actualizar a los controladores
al azar, comience a deshabilitar los controladores de dispositivos individuales
para encontrar al culpable. Si ya ha identificado a los delincuentes
potenciales, desactíquelos primero.
Vaya al menú Inicio, busque y abra el
Administrador de dispositivos (también encontrado en el panel de control),
expanda los periféricos que se enumeran a continuación, hacen clic con el botón
derecho en un dispositivo y seleccione Deshabilitar.
Haga esto para un dispositivo a la vez, verifique el uso de la CPU de las interrupciones del sistema o vuelva a ejecutar el verificador de latencia DPC, luego haga clic con el botón derecho en el dispositivo y seleccione Habilitar antes de pasar al siguiente dispositivo.
Este proceso puede ayudarte a identificar y resolver problemas de rendimiento en tu sistema, asegurándote de que cada dispositivo esté funcionando correctamente.
Estos dispositivos son los culpables más
probables:
Adaptadores de red
Módems internos
Dispositivos de sonido internos
Cualquier tarjeta complementaria, como una
tarjeta de sintonizador de TV, adaptadores ISDN o DSL, o módems
Si ninguno de estos tiene la culpa, puede
proceder con deshabilitar (y volver a habilitar) otros controladores no
esenciales.
Nunca desactive los controladores
necesarios para ejecutar su sistema, incluido cualquier cosa enumerada en
computadora, procesadores y dispositivo del sistema.
Además, no intente deshabilitar los
adaptadores de pantalla, la unidad de disco que ejecuta su sistema,
controladores IDE, su teclado o mouse (a menos que tenga un dispositivo de
entrada alternativo, como un panel táctil) o su monitor.
4. Excluir hardware fallido
Si un controlador corrupto puede causar
interrupciones del sistema, también puede fallar el hardware. En ese caso,
actualizar a sus controladores no resolverá el problema. Pero si deshabilitarlo
todo el dispositivo lo solucionó, debe seguir nuestra guía para probar su PC
para fallar hardware.
Monitor de rendimiento de Windows con
conjuntos de recopiladores de datos y sistema ampliado
Nota: Las interrupciones del sistema
también podrían ser causadas por una fuente de alimentación defectuosa o un
cargador de computadora portátil. Intenta reemplazar o desenchufar eso también.
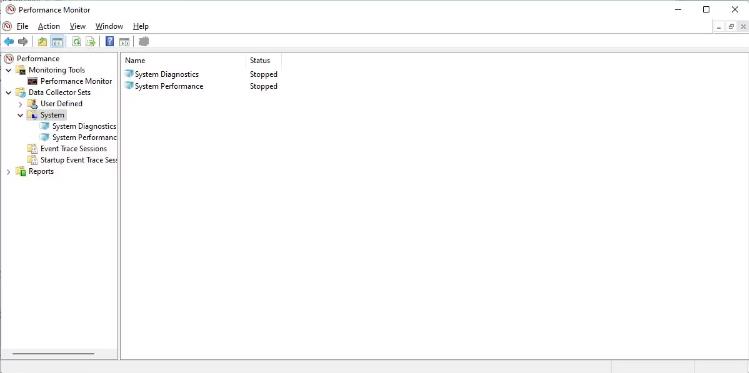
5. Desactivar los efectos de sonido
Si está en Windows 7, esta puede ser la
solución que está buscando.
Haga clic derecho en el icono del altavoz
en su bandeja del sistema, seleccione dispositivos de reproducción, haga doble
clic en su dispositivo predeterminado (altavoz) para abrir propiedades,
diríjase a la pestaña Mejoras y deshabilite todos los efectos de sonido.
Confirme con OK y verifique cómo están funcionando las interrupciones del
sistema ahora.
6. Actualice su BIOS
El BIOS es la primera pieza de software que
ejecuta su sistema cuando enciende su computadora. Ayuda a su sistema operativo
a arrancar. Primero, identifique su versión del BIOS y consulte el sitio web
del fabricante para obtener actualizaciones e instrucciones de instalación.
Para conocer su versión del BIOS, presione
la tecla Windows + R, escriba CMD, presione Enter y ejecute los siguientes dos
comandos, uno tras otro:
SystemInfo | Findstr /I /C: BIOS
WMIC BIOS obtiene fabricante,
smbiosbiosversion
Tenga en cuenta que el i in /i es un
capital I, no un L.
Versión SystemInfo y BIOS del símbolo del
sistema de Windows
La actualización del BIOS no debe tomarse a
la ligera. Asegúrese de hacer una copia de seguridad de su sistema Windows
primero.
Las interrupciones del sistema pueden ser
complicadas
Las interrupciones del sistema pueden tener
muchas causas, pero la mayoría se resuelven con un reinicio. Si el problema
persiste después de reiniciar su computadora, esperamos que los pasos
anteriores lo ayuden a solucionar el problema. En caso de que todavía esté
observando un alto uso de CPU, alcance otros procesos de Windows para ver si el
culpable es otra cosa.
Chuwi tiene la misión de ser el socio tecnológico líder en el mundo para experiencias personalizadas de portátiles, tabletas y mini PC con calidad, estabilidad, soporte y rendimiento sin concesiones.
Encuentre la major laptop para usted en función del presupuesto y el caso de uso basado en nuestras pruebas en profundidad.






