8 formas de liberar el espacio de la
transmisión local sin eliminar archivos en Windows 11
Haga más espacio sin eliminar ninguno de
sus archivos preciosos con estos consejos para Windows 11.
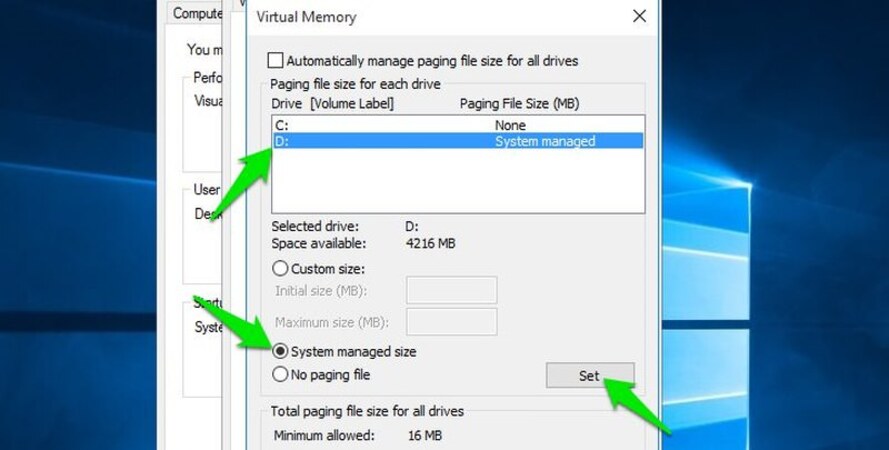
Muchos usuarios liberan espacio en su PC C
de Windows 11: unidades utilizando herramientas de limpieza de disco o
desinstalando paquetes de software. Sin embargo, no siempre tiene que eliminar
archivos en una PC con Windows 11 para liberar el espacio de la transmisión. En
su lugar, puede ahorrar espacio de transmisión para reducir la cantidad de
limpieza de la unidad requerida.
Así es como puede liberar el espacio C:
impulsar en una PC con Windows 11 sin borrar archivos.
1. Utilice la compresión de la unidad NTFS
Windows 11 incluye una opción de compresión
para unidades NTFS. Seleccionar esa configuración aplica la compresión a los
archivos de usuario en una unidad eliminando datos redundantes. Puede
seleccionar aplicar la compresión NTFS para toda su C: Drive o una sola
carpeta. Nuestra guía para habilitar la compresión de NTFS en Windows 11 le
indica cómo seleccionar el contenido de comprimir para guardar la opción de
espacio en disco.
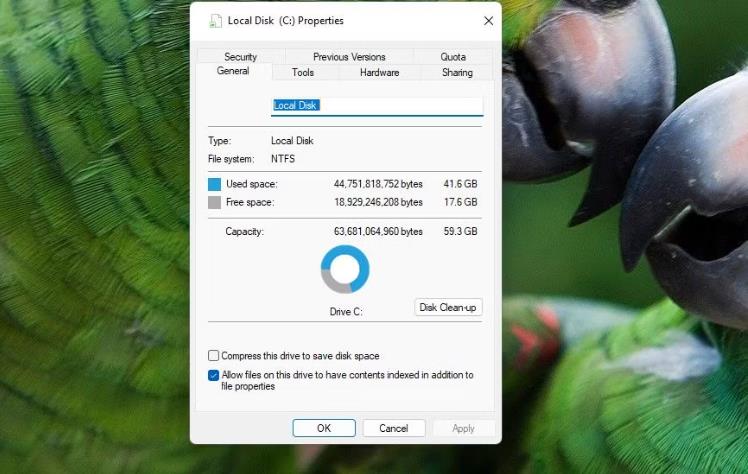
Comprima esta unidad para guardar la
casilla de verificación Espacio de disco
Exactamente cuánto espacio de transmisión
NTFS compresión se liberará puede ser variable. Si tiene muchos archivos de
documentos de usuario sin comprimir en su unidad, entonces NTFS probablemente
liberará al menos algunos gigabytes de espacio de almacenamiento. Sin embargo,
esta compresión no liberará tanto espacio si no hay muchos archivos de usuario
en la unidad de su PC. La única forma de averiguarlo es probarlo en al menos
una carpeta grande.
2. Deshabilitar la restauración del sistema
System Restore es una herramienta de
solución de problemas para restaurar Windows a las instantáneas guardadas del
sistema (puntos de restauración). Los puntos de restauración consumen gigabytes
del espacio del disco duro, incluso cuando se establecen en un uso bajo.
Desactivar la restauración del sistema evitará que esa utilidad ahorre más
puntos de restauración, lo que liberará espacio en su C: Drive en el futuro.
Así es como puede deshabilitar la restauración del sistema:
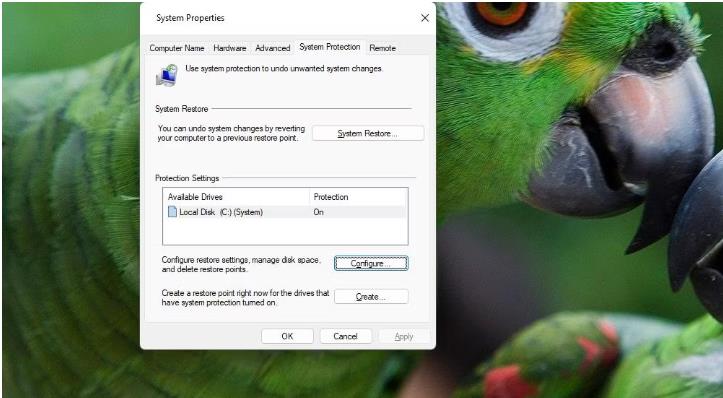
Presione el combo de tecla de teclado
Windows de la herramienta de búsqueda de la herramienta de búsqueda.
A continuación, ingrese Crear un punto de
restauración dentro del cuadro de texto de su herramienta de búsqueda.
Haga clic en Crear un punto de restauración
para abrir una ventana de propiedades del sistema.
Presione el botón Configurar.
El botón Configurar
Haga clic en la opción Deshabilitar
protección del sistema.
El botón de radio de protección del sistema
deshabilitar
Seleccione Aplicar para guardar la
configuración de protección del sistema.
Haga clic en la opción Aceptar de la
ventana de protección del sistema.
Si prefiere mantener la restauración del
sistema, al menos puede reducir al menos el uso de disco de esa utilidad. Para
hacerlo, arrastre el control deslizante de la barra de uso máximo que le queda
en la ventana de protección del sistema.
3. Convierta sus archivos de video
guardados en el formato MP4
Los archivos de video pueden ocupar mucho
espacio en el disco duro, especialmente para clips más largos. Si tiene muchos
archivos AVI y MOV guardados, convertirlos en el formato MP4 liberará un poco
de espacio de almacenamiento en su disco duro. MP4 es un formato de video
comprimido que conserva un buen grado de calidad de imagen.
Hay muchos paquetes de software de
conversión de video disponibles para Windows. Sin embargo, también puede
convertir videos en MP4 con aplicaciones web sin instalar software. Así es como
convertir archivos de video en MP4 con la herramienta de conversión en línea:
Abra este video Convertir a la aplicación
MP4.
Luego haga clic en el menú desplegable
Convertir para seleccionar el video.
Las opciones de selección de formato de
video
Seleccione el formato de sus archivos de
video actuales.
Haga clic en Elija Archivo> desde el
dispositivo para seleccionar uno o más videos para convertir.
El botón Elige archivo
Presione abrir para agregar los videos
seleccionados.
Haga clic en Inicio para convertir el video
en MP4.
Seleccione Descargar para guardar los
videos MP4 convertidos.
Además, consulte algunas de las opciones
para convertir a MP4 dentro de la herramienta de conversión de video de
conversión en línea. Puede seleccionar entre una amplia variedad de presets de
video haciendo clic en el menú desplegable Elija un preajuste. Más abajo, hay una opción de tamaño de archivo establecida en la que
puede ingresar un valor de tamaño de destino para el video convertido.
4. Convierta sus archivos de imagen
guardados en el formato JPG
JPG es como el equivalente de imagen del
formato MP4 con su compresión con pérdida. Los archivos de imagen con el
formato JPG son típicamente más pequeños que el PNG de las alternativas BMP. Si
su C: Drive incluye muchas imágenes PNG o BMP, convertirlas en JPG
probablemente también liberará una cantidad significativa de espacio de
almacenamiento.
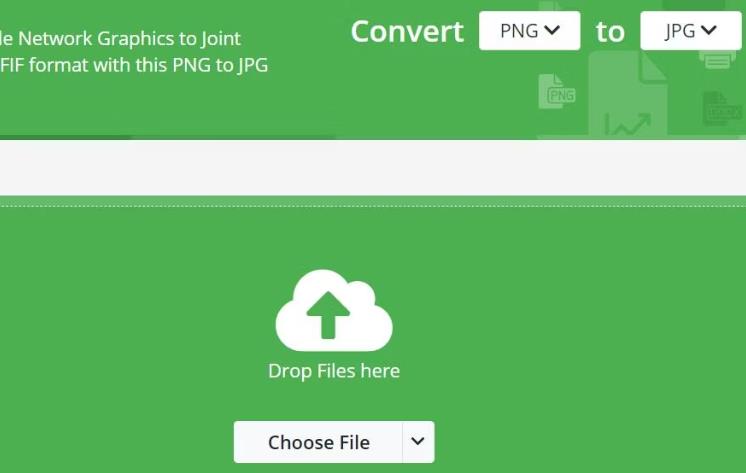
Puede convertir archivos de imagen a JPG
con el convertidor de imagen en línea a la aplicación JPEG en el sitio en línea
convertido como se indica los archivos de video en el método anterior. Para
maximizar la compresión, seleccione la opción de archivo más pequeña.
Alternativamente, arrastre el control deslizante de la barra de calidad allí
para aumentar la compresión.
La aplicación web de conversión de formato
de imagen
5. Reduzca el tamaño del contenedor de
reciclaje
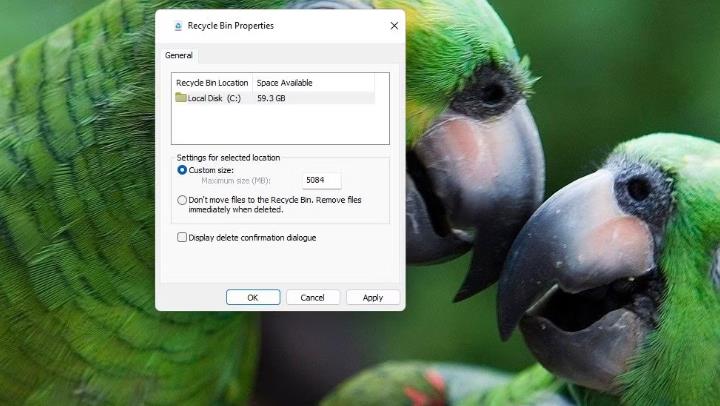
Las tiendas de reciclaje de reciclaje de
Windows 11 se eliminan los archivos hasta que se vacían. Puede reducir la
cantidad máxima de espacio asignado al contenedor de reciclaje para almacenar
archivos. Esto significará que su contenedor de reciclaje alcanzará el tamaño
máximo más temprano que tarde, y deberá vaciarlo con más frecuencia.
Puede reducir el tamaño del contenedor de
reciclaje de la siguiente manera:
Haga clic con el botón derecho en la
contenedor de reciclaje en el escritorio y seleccione propiedades en el menú
contextual que se abre.
Haga clic en la opción de tamaño
personalizado.
Ingrese una figura de megabytes inferior en
el cuadro de tamaño máximo (1,000 mbs es igual a un gigabyte).
El botón de radio de tamaño personalizado
Haga clic en Aplicar y Aceptar en la
ventana Propiedades de reciclaje del contenedor.
6. Cree archivos zip para almacenar
archivos
ZIP es un formato de archivo que comprime
archivos incluidos en él. Los archivos zip son como carpetas comprimidas desde
las que puede acceder fácilmente a su contenido cuando sea necesario. Archivar
muchos archivos de usuario en su disco duro dentro de Zips liberará el espacio
de la transmisión. Crear archivos postales con muchos videos e imágenes en
ellos podría liberar mucho espacio en la transmisión.
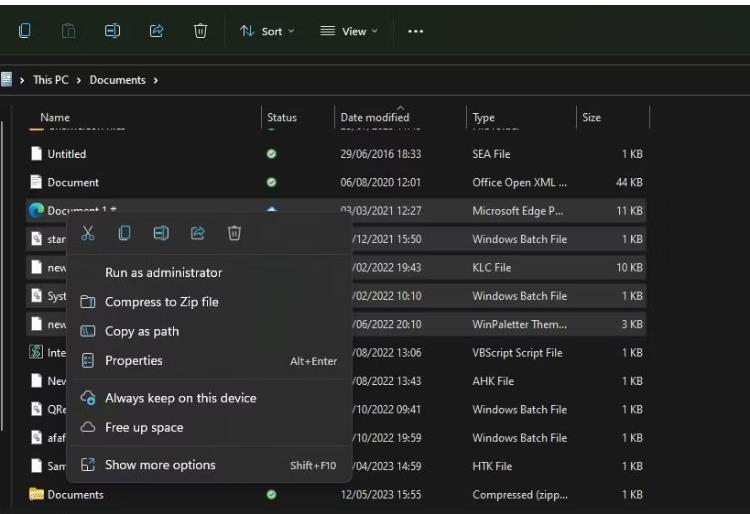
Windows 11 incluye opciones para crear
archivos zip. Puede configurar un zip con uno de los seis métodos en nuestro
artículo sobre la creación de archivos zip en Windows. Si alguna vez necesita
acceder al contenido de un archivo, consulte esta guía para desactivar los
archivos zip.
La opción de archivo de compresa a zip
7. Guarde los archivos en un servicio de
almacenamiento en la nube
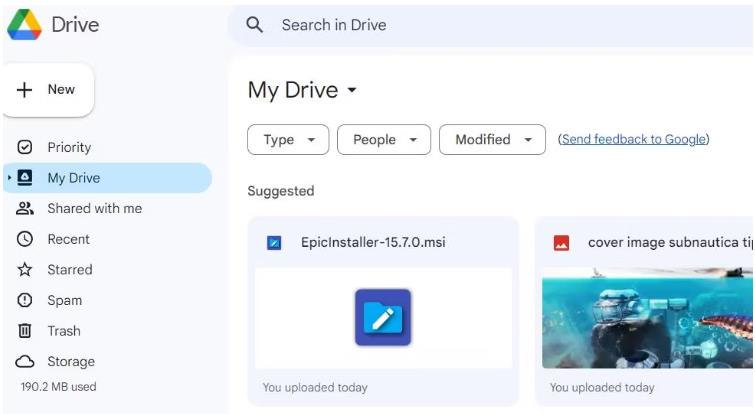
Cloud Storage le permite guardar sus
archivos de usuario con proveedores de almacenamiento en línea. Onedrive,
Dropbox y Google Drive son los tres grandes proveedores de almacenamiento en la
nube que ofrecen almacenamiento gratuito que van desde dos a 15 gigabytes.
OneDrive es el almacenamiento en la nube incluido con Windows 11. Sin embargo,
Google Drive ofrece la mayor cantidad de espacio con 15 gigabytes de
almacenamiento de nube gratuito.
Por lo tanto, puede potencialmente liberar
15 gigabytes de espacio de almacenamiento local guardando archivos de usuario
en Google Drive en lugar de la unidad C: Drive de su PC. Solo necesita
configurar una cuenta de Google para obtener 15 GB de almacenamiento de nube
gratuito. Además, agregar Google Drive a File Explorer con la aplicación le
permitirá acceder a ese almacenamiento en la nube en el Administrador de
archivos de Windows 11. Leer artículos relacionados wsappx
Almacenamiento en la nube de Google Drive
8. Utilice aplicaciones web de terceros y
programas portátiles
La instalación de más paquetes de software
consume la mayor cantidad de espacio en la unidad C: Drive de su PC. Puede
guardar el espacio C: Drive utilizando las muchas aplicaciones web disponibles
gratuitamente en lugar de instalar software de escritorio.
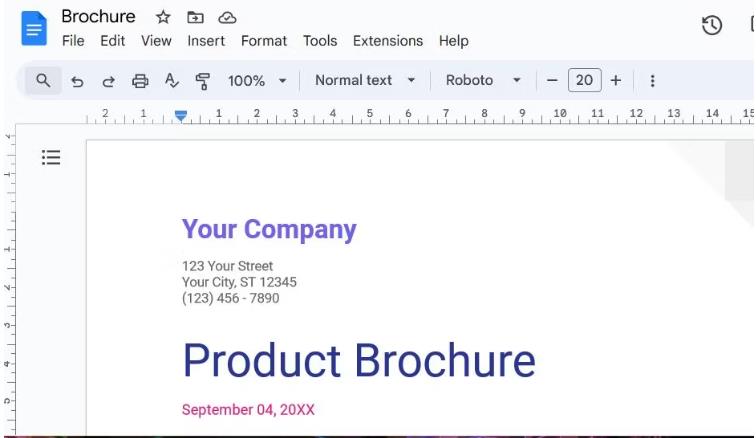
Las aplicaciones web de Google Docs, Slides
and Sheets son alternativas de productividad decentes a Microsoft Word,
PowerPoint y Excel. Canva es una excelente aplicación de diseño de gráficos en
línea. Además, puede utilizar muchos editores de imágenes en línea y
aplicaciones web de conversión de archivos.
La aplicación web de Google Docs
Utilizar aplicaciones portátiles es otra
buena manera de guardar el espacio de la transmisión, porque no necesita
instalarlas. Incluso puede ejecutar las aplicaciones portátiles desde un Stick
USB en lugar de la unidad local de su PC. Para hacerlo, descargue los archivos
para ver las versiones de aplicaciones portátiles en su Stick USB desde sus
sitios web. Leer artículos relacionados pantalla blanca
También puede agregar un menú de aplicaciones
portátil a Windows 11 con un software como Liberkey y Symenu. El programa
PortableApps también le permite instalar y acceder a muchas aplicaciones
portátiles desde un menú dedicado.
Libere el espacio de la unidad de Windows
sin eliminar nada
No necesitará limpiar su C: Conducir a
menudo si libera más espacio de almacenamiento con los métodos anteriores. Los
métodos de compresión por sí solos podrían liberar muchos gigabytes del espacio
de almacenamiento de la unidad en su PC.
Utilizar aplicaciones web y portátiles en
lugar de instalar software, deshabilitar la restauración del sistema y guardar
archivos en el almacenamiento en la nube también reducirá el uso del
almacenamiento de la unidad, lo que efectivamente libera más espacio.






