Cómo corregir el error "El recurso solicitado está en uso" en Windows 10 y 11
¿No puede editar, mover o eliminar archivos? ¡No se preocupe! Aquí hay algunas correcciones para el molesto error de Windows "archivo en uso".
Los usuarios han informado que el mensaje de error "el recurso solicitado en uso" aparece en sus PC al intentar copiar o mover archivos de dispositivos móviles a sus PC con Windows. El encabezado de ese mensaje de error también dice: "Error de copia de archivo o carpeta". Como resultado, los usuarios no pueden copiar los archivos que necesitan.
Así es como puede corregir el error "El recurso solicitado está en uso" en una PC Windows 10 o 11. Aprende métodos efectivos para solucionar el mensaje de error "El recurso solicitado está en uso" en tu computadora con Windows 10 o 11 y recupera el control de tu sistema.
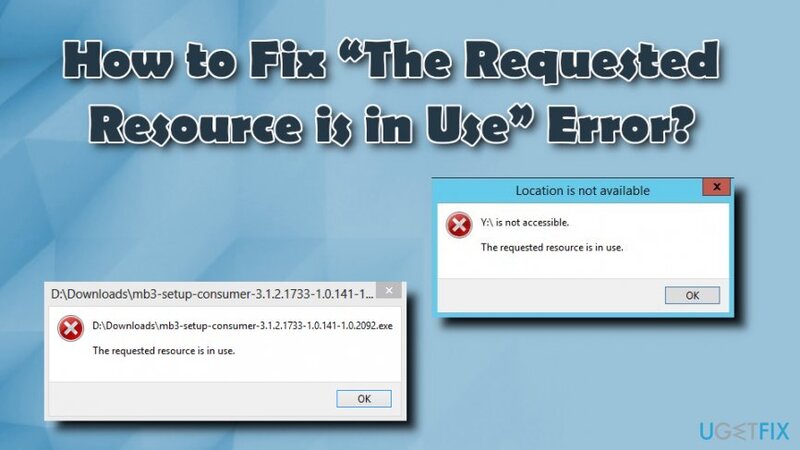
1. Compruebe si el archivo ya está en uso
La opción de tarea final
El mensaje de error "El recurso solicitado está en uso" sugiere que el archivo (recurso) que está intentando copiar ya está en uso. Por lo tanto, la operación de copia no se puede completar porque algo más está usando el archivo o la carpeta. Por lo tanto, es posible que deba cerrar algunos procesos de fondo para abordar este problema.
Primero, mueva el cursor de su mouse a través del icono de la barra de tareas del Explorador de archivos para ver si hay Windows para operaciones de archivo activos. Cancele cualquier operación de archivo activo que vea. Luego intente copiar el archivo nuevamente.
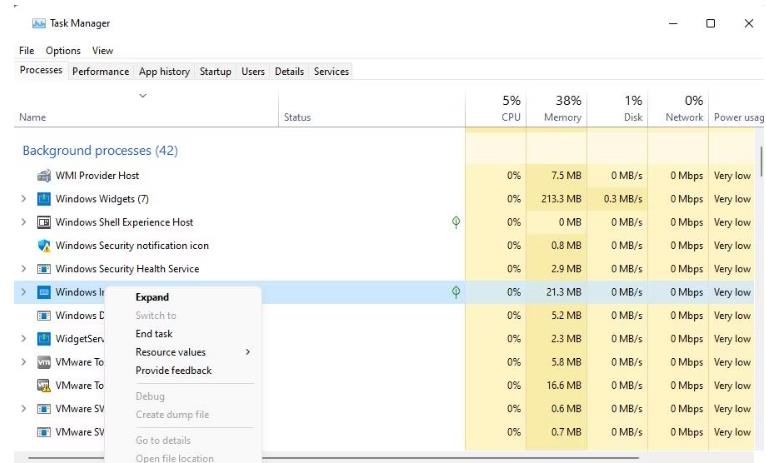
Si eso no funciona, vaya al administrador de tareas y cierre los procesos de fondo de la aplicación superfluo de terceros. Nuestra guía para arreglar demasiados procesos de fondo en Windows proporciona más instrucciones sobre cómo puede hacerlo.
2. Deshabilitar el panel de vista previa del Explorador de archivos
Muchos usuarios han solucionado el error "El recurso solicitado está en uso" al deshabilitar el panel de vista previa del Explorador de archivos. Ese panel de vista previa puede obstaculizar la operación de copia del archivo. Puede deshabilitar el panel de vista previa del Explorador de archivos en Windows 11 de la siguiente manera:
Presione la combinación de teclas Win + E para iniciar el Explorador de archivos.
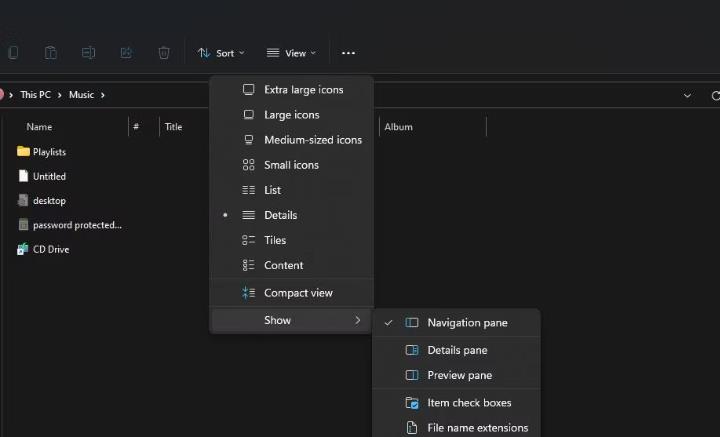
Luego haga clic en el botón Ver menú.
Seleccione el Show Submenu.
Deseleccionar la opción Panel de vista previa.
La opción Panel de vista previa
Luego intente moverse o copiar sus archivos nuevamente.
El diseño en el explorador de archivos de Windows 10 es un poco diferente. Para deshabilitar los paneles de vista previa en ese administrador de archivos, deberá hacer clic en la pestaña Ver. Luego haga clic en Panel de vista previa para anular la selección de esa opción.
La pestaña Ver en el explorador de archivos
Tenga en cuenta que solo deshabilitar el panel de vista previa puede no ser siempre suficiente. Si eso no funciona, intente desactivar la vista del archivo del icono. Para hacerlo en el explorador de archivos de Windows 11, haga clic en Ver y seleccione la opción Lista o Vista de detalles. Puede seleccionar las mismas opciones en la pestaña Ver en el explorador de archivos de Windows 10.
3. Ejecute un escaneo de malware
Si las dos resoluciones anteriores no funcionan para usted, probablemente sea el caso de que el malware está causando el error "El recurso solicitado está en uso" en su PC. SmartService es un troyano que se sabe que el error de "la fuente requerida está en uso". Por lo tanto, intente ejecutar un escaneo antivirus con software de terceros o seguridad de Windows para matar SmartService. Puede ejecutar un escaneo antivirus con seguridad de Windows como esta:
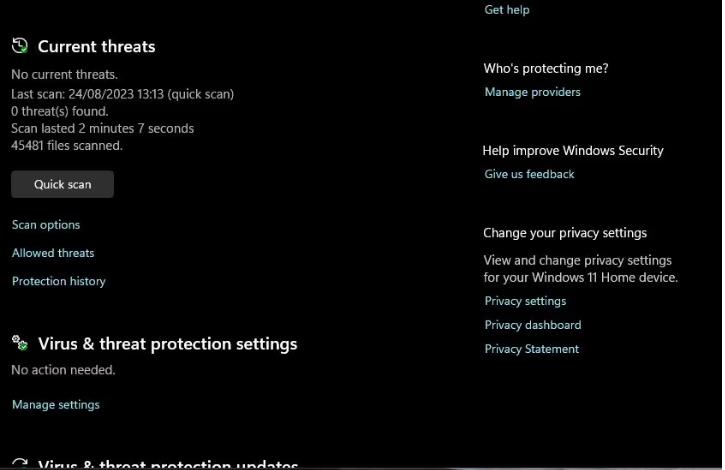
Haga doble clic en el ícono de Windows Security en la bandeja del sistema (el escudo).
Haga clic en Virus y Protección de amenazas> Opciones de escaneo para acceder a la herramienta Antivirus Defender Microsoft.
La opción de navegación de opciones de escaneo
Seleccione la configuración de escaneo completo.
Haga clic en Escanear ahora para iniciar el escaneo de malware.
El botón de escanear ahora
Espere a que finalice el escaneo y seleccione acciones de inicio para eliminar el malware detectado.
Si encuentra que Microsoft Defender está deshabilitado y no puede activarlo, es una señal segura que el malware SmartService ha infectado su PC. SmartService es un troyano RootKit que impide que los usuarios utilicen herramientas antivirus. Ese malware también puede bloquear la instalación de algunas aplicaciones antivirus. En este caso, el error de "recurso solicitado en uso" también puede ocurrir cuando intenta ejecutar aplicaciones de seguridad.
Para eludir dicho bloque, intente ejecutar una seguridad de Windows o un escaneo antivirus de aplicación de terceros en modo seguro. Nuestra guía para arrancar en modo seguro en Windows incluye algunos métodos diferentes para ingresar ese modo de solución de problemas. Seleccione para habilitar el modo seguro con redes.
Configuración de inicio de Windows 11 Modo seguro
4. Deshabilite los programas desconocidos en el administrador de tareas
Es posible que pueda deshabilitar un troyano SmartService para comenzar con Windows a través de la pestaña de inicio del Administrador de tareas. Busque y deshabilite los programas sospechosos que figuran en la pestaña de inicio de la siguiente manera:
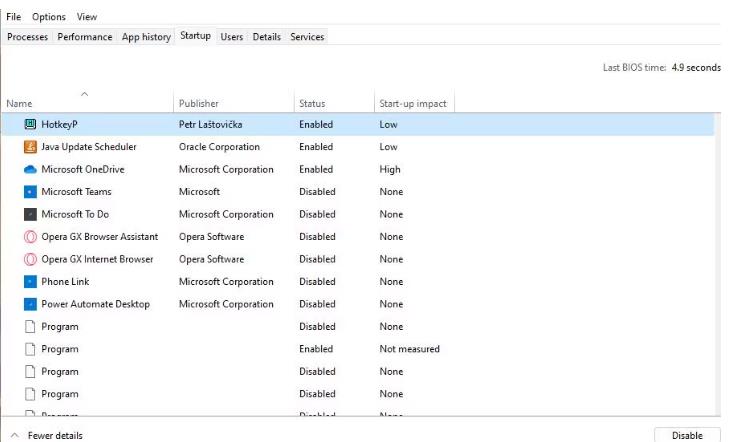
Haga clic derecho en un espacio en la barra de tareas para seleccionar un atajo de menú contextual del administrador de tareas.
A continuación, haga clic en Inicio para ver esa pestaña.
Busque los programas que no reconozca en la pestaña de inicio.
Si ve algo sospechoso, seleccione ese elemento y haga clic en el botón Desactivar.
El botón Desactivar en la pestaña de inicio del administrador de tareas
Luego reinicie su PC para ver si el problema persiste.
5. Desinstalar cualquier programa de aspecto sospechoso
El troyano SmartService también puede aparecer dentro del applet del panel de control de programas y características para desinstalar software. Si nota el software de aspecto sospechoso en programas y características, también puede seleccionar desinstalarlo desde allí.
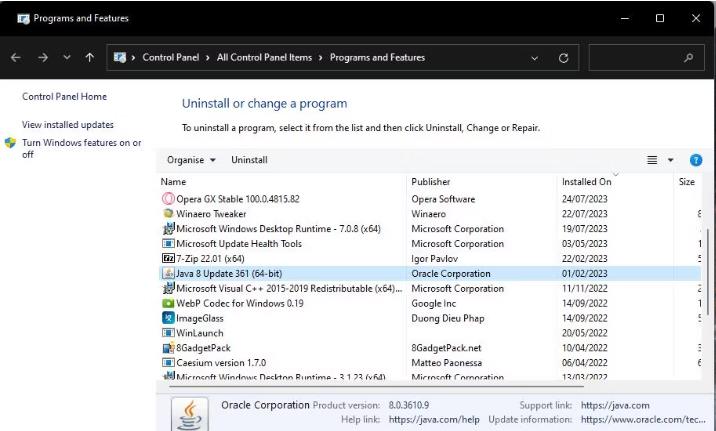
Intente desinstalar programas sospechosos como este:
Lleve la herramienta de desinstalador de Windows con un método en nuestra guía para abrir programas y características.
Mire a través de la lista de software instalado para ver si hay algún programa de aspecto sospechoso allí. Busque un programa que no pueda recordar instalar con un título de editor desconocido.
La opción de desinstalar en programas y características
Haga clic derecho en el sospechado de malware SmartService y seleccione Desinstalar.
Si no puede desinstalar el software sospechoso, reinicie Windows en modo seguro. Luego intente eliminar el mismo elemento sospechoso a través de programas y características en modo seguro.
Además, borre los datos temporales después de desinstalar SmartService para garantizar que el malware no pueda resurgir. Para hacerlo, deberá borrar la carpeta TEMP. Este artículo sobre la eliminación de archivos temporales incluye métodos alternativos para borrar datos en la carpeta TEMP.
6. Realice un reinicio de fábrica
Si el error "Recurso solicitado está en uso" sigue sin resolverse después de probar todas las resoluciones potenciales anteriores, realizar un reinicio de fábrica es el último recurso. Un reinicio de fábrica eliminará todos los programas no preinstalados con Windows y restaurará su PC a su configuración predeterminada. La aplicación de esta solución potencial probablemente erradicará el malware que causa el error de "el recurso solicitado está en uso".
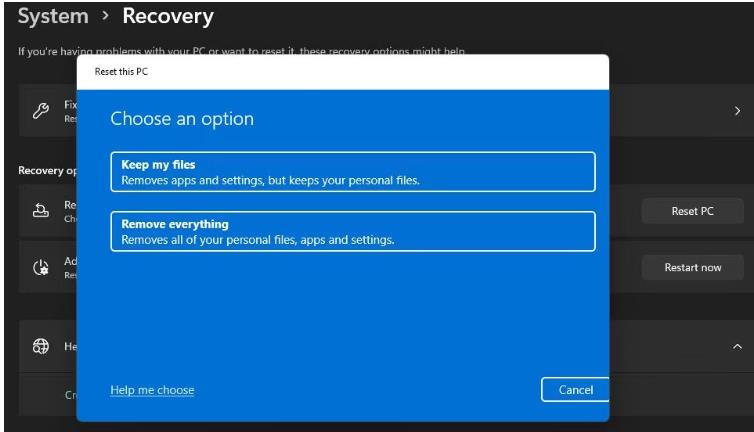
La utilidad "Restablecer esta PC" le permite restablecer la fábrica de Windows 11 y 10. Esa herramienta incluye una opción que puede seleccionar para detener el restablecimiento de eliminación de archivos de usuario. Nuestra Guía de Windows de restablecimiento de fábrica proporciona pautas detalladas para restablecer la plataforma.
El reinicio de esta herramienta de PC
Obtenga el error "Recurso solicitado está en uso" ordenado en Windows
Las posibles soluciones cubiertas aquí están ampliamente confirmadas para resolver el error "Recurso solicitado está en uso". Si no es causado por malware, deshabilitar el panel de vista previa del Explorer, como cubierto en la resolución dos, generalmente solucionará el problema. Los usuarios confirman que ejecutar una exploración antivirus en modo seguro (solución tres) puede corregir el error "El recurso requerido está en uso" cuando es causado por malware.
Chuwi tiene la misión de ser el socio tecnológico líder en el mundo para experiencias personalizadas de portátiles, tabletas y mini PC con calidad, estabilidad, soporte y rendimiento sin concesiones.
Encuentre la major laptop para usted en función del presupuesto y el caso de uso basado en nuestras pruebas en profundidad.






