Al mover archivos o intentar abrir algunos archivos antiguos, los usuarios suelen ver un mensaje de error que dice "El recurso solicitado en uso" aparece en sus PC. Esto también puede aparecer como un "error al copiar un archivo o carpeta". Debido a esto, los usuarios no pueden copiar ni abrir los archivos. Continúe leyendo para saber cómo resolver este problema.
Formas comprobadas de corregir el error de recurso solicitado en Windows 10 y 11
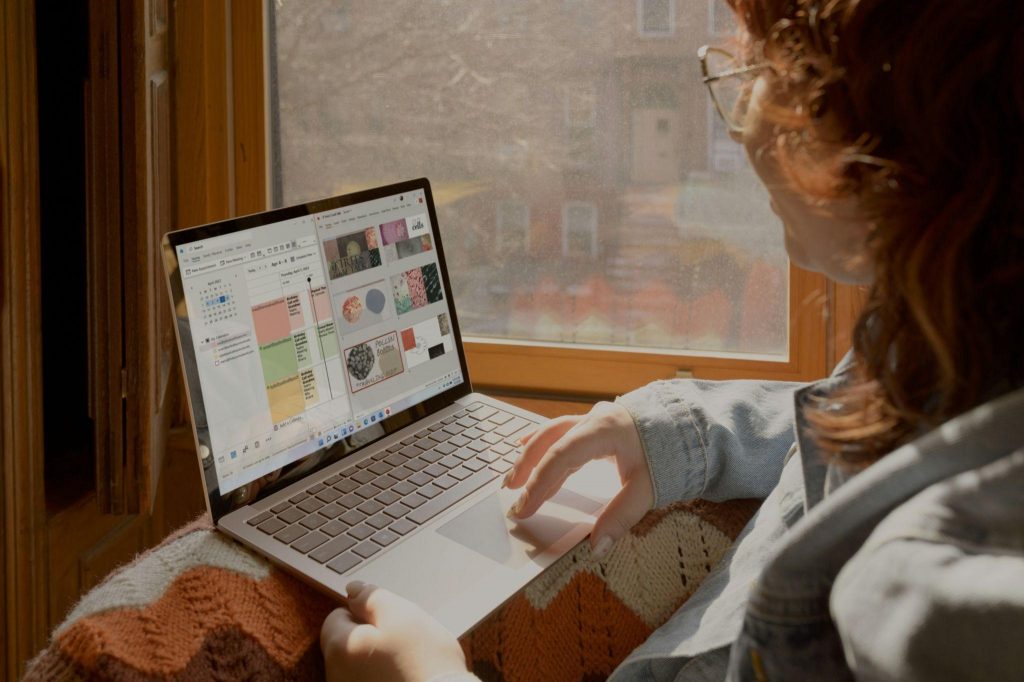
Puede corregir este error y volver a su trabajo siguiendo estos sencillos pasos.
1. Compruebe si el archivo ya está en uso
El mensaje de error implica que el archivo (recurso) que está intentando copiar ya está en uso. Es posible que deba cerrar los procesos en segundo plano para resolver este problema. Primero, mueva el cursor del mouse sobre el ícono de la barra de tareas del Explorador de archivos para ver si hay ventanas para operaciones de archivos activos. Cancele cualquier operación de archivo activo que vea. Luego, intente copiar el archivo nuevamente. Si eso no funciona, vaya al Administrador de tareas y cierre las aplicaciones de fondo de terceros superfluas.
2. Deshabilite el panel de vista previa del Explorador de archivos
Los usuarios también pueden corregir el error desactivando el panel de vista previa del Explorador de archivos. Ese panel de vista previa también puede provocar un error durante la operación de copia del archivo. Puede desactivar el panel de vista previa del Explorador de archivos en Windows 11 de la siguiente manera:
- Presione la combinación de teclas Win + E para iniciar el Explorador de archivos.
- Luego haga clic en el botón de menú Ver.
- Seleccione el submenú Mostrar.
- Deseleccione la opción del panel de vista previa
- Luego, intenta mover o copiar tus archivos nuevamente.
A veces, es posible que deshabilitar el panel de vista previa no siempre sea suficiente. Si eso no funciona, intente desactivar la vista de archivos de íconos. En el Explorador de archivos de Windows 11, haga clic en Ver y seleccione la opción de vista Lista o Detalles. Puede elegir las mismas opciones en la pestaña Ver en el Explorador de archivos de Windows 10.
Leer más: Cómo limpiar la pantalla de tu computadora de forma segura
3. Detectar escaneo de malware
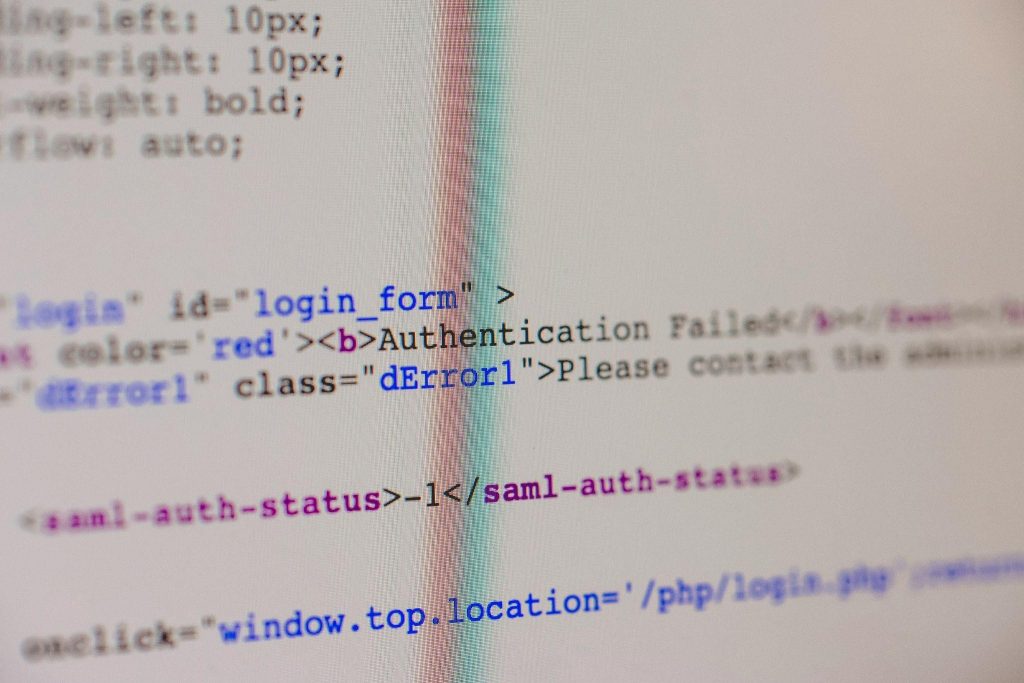
Si las dos soluciones anteriores no funcionan para usted, es probable que el malware esté causando el error "El recurso solicitado está en uso" en su PC. SmartService es un troyano conocido por provocar el error "la fuente requerida está en uso". Por lo tanto, intente ejecutar un análisis antivirus con software de terceros o Seguridad de Windows para eliminar SmartService.
- Haga doble clic en el icono de Seguridad de Windows en la bandeja del sistema (el escudo).
- Haga clic en Protección contra virus y amenazas> Opciones de análisis para acceder a la herramienta antivirus Microsoft Defender.
- Seleccione la configuración de escaneo completo.
- Haga clic en Escanear ahora para iniciar el escaneo de malware.
- Espere a que finalice el análisis y seleccione Iniciar acciones para eliminar el malware detectado.
Si descubre que Microsoft Defender está deshabilitado y no puede activarlo, es una señal segura de que el malware SmartService ha infectado su PC. SmartService es un troyano rootkit que impide que los usuarios utilicen herramientas antivirus. Ese malware también puede bloquear la instalación de algunas aplicaciones antivirus. En este caso, el error "recurso solicitado en uso" puede ocurrir cuando intenta ejecutar aplicaciones de seguridad.
4. Deshabilite cualquier programa desconocido en el Administrador de tareas
Es posible que pueda desactivar un troyano SmartService para que no se inicie en Windows a través de la pestaña Inicio del Administrador de tareas. Busque y desactive cualquier programa sospechoso que aparezca en la pestaña Inicio de la siguiente manera:
- Haga clic derecho en un espacio en la barra de tareas para seleccionar un acceso directo del menú contextual del Administrador de tareas.
- A continuación, haga clic en Inicio para ver esa pestaña.
- Busque cualquier programa que no reconozca en la pestaña Inicio.
- Seleccione ese elemento y haga clic en el botón Desactivar si ve algo sospechoso.
- Luego reinicie su PC para ver si el problema persiste.
5. Desinstale cualquier programa que parezca sospechoso

El troyano SmartService también puede aparecer en el subprograma del Panel de control de programas y características para desinstalar software. Si nota software sospechoso en Programas y características, también puede optar por desinstalarlo desde allí.
Intente desinstalar programas sospechosos como este:
- Abra la herramienta de desinstalación de Windows con un método en nuestra guía para abrir Programas y características.
- Revise la lista de software instalado para ver si hay algún programa sospechoso allí. Busque un programa que no recuerde haber instalado con un título de editor desconocido.
- Haga clic derecho en el malware SmartService sospechoso y seleccione Desinstalar.
- Si no puede desinstalar el software sospechoso, reinicie Windows en modo seguro. Luego, intenta eliminar el mismo elemento sospechoso a través de Programas y características en modo seguro.
6. Realice un restablecimiento de fábrica
Si el error "el recurso solicitado está en uso" sigue sin resolverse después de probar todas las posibles soluciones anteriores, el último recurso es realizar un restablecimiento de fábrica. Un restablecimiento de fábrica eliminará todos los programas no preinstalados con Windows y restaurará su PC a su configuración predeterminada. La aplicación de esta posible solución probablemente erradicará el malware que causa el error "el recurso solicitado está en uso".
Nota final
Se ha confirmado ampliamente que las posibles soluciones cubiertas aquí resuelven el error "el recurso solicitado está en uso". Si no es causado por malware, deshabilitar el panel de vista previa del explorador, que se incluye como segunda solución, generalmente solucionará el problema. Los usuarios confirman ejecutar un análisis antivirus en modo seguro, explicado como la solución tres puede corregir el error "el recurso requerido está en uso" cuando es causado por malware.






